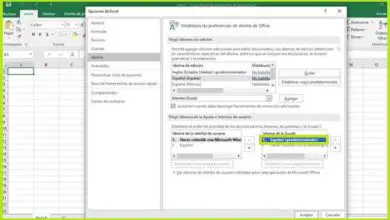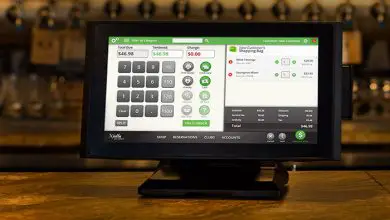Windows 10 non si avvia: motivi, aggiornamento, soluzioni e altro

Se il tuo Windows 10 non si avvia, non si avvia correttamente o hai problemi con questo sistema operativo, ecco alcuni semplici modi per riparare il tuo computer. A volte ci imbattiamo in una situazione spiacevole, sia a livello personale che aziendale, quando il sistema operativo non si avvia.
Questa è una situazione delicata a cui dobbiamo prestare molta attenzione perché se il sistema non si avvia, come utente non sei in grado di svolgere le tue funzioni e ciò influisce sulle tue prestazioni. In modo soddisfacente qui vedremo alcuni motivi per cui a volte Windows 10 non funziona correttamente.
Sappiamo già che ci sono parti del computer che, se danneggiate, possono mettere in pericolo la vita e l’utilizzo del nostro dispositivo, come il disco rigido. Il danno che può essere fatto ad esso può essere riparato o fatale. Ecco perché dobbiamo prenderci cura del nostro sistema aggiornandolo costantemente, pulirlo e controllarlo per rilevare possibili guasti.
Soluzione quando Windows 10 non si avvia
Windows 10 è stato votato da molti come il miglior sistema operativo in innumerevoli modi, ma ciò non significa che sia perfetto; la realtà è che continua a presentare problemi che influiscono sull’esperienza dell’utente e che in molti casi li fanno temere per le loro informazioni in caso di guasto di tale portata da richiedere un riadattamento hardware per risolvere tutto.
Gli screenshot blu, neri o multicolori sono in molti casi gli svantaggi più comuni, ma non gli unici, potresti anche riscontrare riavvii imprevisti o la comparsa di un logo gratuito quando provi ad avviare il sistema operativo; Insomma, i problemi possono essere tanti, ma quasi tutti hanno una soluzione, quindi nel peggiore dei casi, dovrai togliere l’alimentazione e ricollegarla per riportare le cose alla normalità, almeno per un breve periodo..
Quali sono i motivi per cui Windows 10 non si avvia correttamente?
Ebbene, una volta che ci mettiamo al lavoro, possiamo assicurarvi che la maggior parte dei problemi di questo sistema operativo sono risolvibili; La soluzione è semplice e solo in casi estremi sarà necessario eseguire un hard reset di Windows 10.
Indichiamo però fin dall’inizio che ci sono contesti in cui non c’è nulla da fare per evitare di reinstallare il sistema operativo, che causerebbe la perdita di molte informazioni.
1- Dopo l’ultimo aggiornamento
Questo di solito accade perché durante l’aggiornamento di un sistema Windows 10, una mancata corrispondenza dei file o una modifica dei parametri utente potrebbe essere stata causata da qualche programma installato sul computer che non è compatibile e ciò causerebbe il mancato avvio di Windows 10 in un secondo momento..
2- Non si avvia in modalità provvisoria
Se ti trovi in questa sezione, è perché il tuo computer funziona solo in modalità provvisoria e ciò è dovuto a un danneggiamento dei file di sistema, la soluzione iniziale a questo problema è recuperare i file di sistema utilizzando Controllo file di sistema «Controllo file di sistema «, ed eseguire i seguenti passaggi:
- Fare clic su Start di Windows
- Digita CMD nella casella di ricerca; quindi quando exe compare nell’elenco dei programmi, fai clic su Esegui e nella casella di testo che compare, digita cmd e premi il tasto Invio
- Quindi nella finestra di comando, digita sfc /scannow e premi Invio, questo avvierà un comando automatico che ripristinerà i file di sistema. Attendi il completamento del processo, riavvia il computer e assicurati che il problema sia stato risolto
Se, dopo aver eseguito il controllo file di sistema «Controllo file di sistema», il problema persiste, dovrai trovare e ripristinare i settori del disco rigido che potrebbero essere danneggiati.
Puoi farlo con lo strumento di verifica del disco « Verifica disco» seguendo questi passaggi:
- Apri Windows Start e nella barra di ricerca digita CMD, nell’elenco che compare, fai clic destro su cmd.exe e seleziona «Esegui come amministratore»
- Quindi nella riga di comando, digita chkdhs f / r / e premi «Y» per confermare il comando
- Al termine del programma, riavvia il computer e assicurati che il problema sia stato risolto
3- Schermo blu
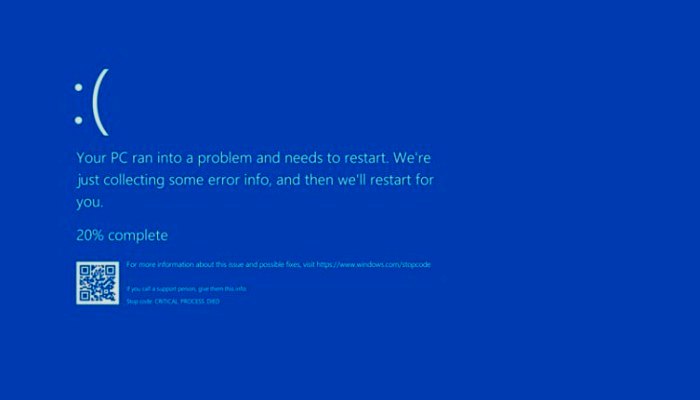
Ciò potrebbe causare la corruzione dei file di sistema a causa dell’incompatibilità del computer con Windows 10 e danni fisici al disco rigido; Sapendo che c’è un bug in Windows e quindi non puoi eseguirlo, dovrai eseguire un aggiornamento sul posto. Questo è molto simile alla reinstallazione del sistema operativo, ma al contrario, questa volta non perderai i tuoi file. Ecco i passaggi da seguire:
- Ciò si ottiene installando il disco di installazione. Tutti i processi vengono controllati fino a quando Windows non ti avverte che è già disponibile una nuova versione, quindi ti dice di completare l’installazione senza perdere alcun file
- All’avvio di Windows, aggiorna i driver video, chipset e audio. In questo modo, puoi correggere gli errori che potrebbero essere presenti sul tuo computer. Infine, riavvia il computer e verifica che funzioni correttamente
Modi per ripristinare Windows 10 quando non si avvia
Gli errori non possono essere previsti, ma possiamo ridurli se seguiamo le procedure corrette. Non opzionale, il problema si è già verificato, non resta che risolverlo, ecco tre modi per ripristinare Windows 10 quando non si avvia correttamente:
1. Ripristina l’avvio di Windows 10 da BCD utilizzando i comandi
Dopo aver esaminato questo articolo, sappiamo che l’avvio di un sistema è un compito molto difficile e qualsiasi errore può causare il crash del nostro computer. Ecco perché tutti i modi che mostriamo stanno cercando di risolvere l’uno o l’altro a seconda del tipo di errore.
Come parte di questo processo, abbiamo anche un database BCD o firmware che memorizza la configurazione del processo di avvio del sistema e contiene informazioni su parametri come il volume di avvio dell’MBR, winload.exe o le versioni di avvio del sistema operativo..
Qui ti lasciamo istruzioni dettagliate su come recuperare questo BCD e quindi ripristinare l’avvio del tuo sistema utilizzando i comandi di Windows 10.

2. Ripristina l’avvio del computer
Boot Restore o Startup Repair è uno strumento che può aiutarti a ripristinare il computer e riprendere il normale funzionamento risolvendo molti problemi che impediscono l’avvio di Windows; questo esegue una scansione completa del tuo computer alla ricerca di un errore e tenta di risolverlo per avviarsi correttamente.
È possibile trovare questo strumento di ripristino nel menu di risoluzione dei problemi di sistema e questo set di funzionalità si trova sul disco rigido del computer e sul disco di installazione di Windows. Esistono diversi modi per ripristinare l’avvio, ecco la procedura da eseguire:
Opzione 1:
1- Esistono diversi modi per ripristinare l’avvio, e uno di questi è farlo da WinRE (che è l’ambiente di ripristino) sul disco rigido del tuo computer, per accedere a un sistema o ambiente di ripristino da un sistema di immagini di Windows 10, tu forzare lo spegnimento del computer almeno tre volte di seguito durante la fase di avvio.
2- Quindi lo lasci avviare normalmente e sullo schermo vedrai diverse opzioni di ripristino. Trova e seleziona: Risoluzione dei problemi -> Opzioni avanzate -> Boot Recovery.
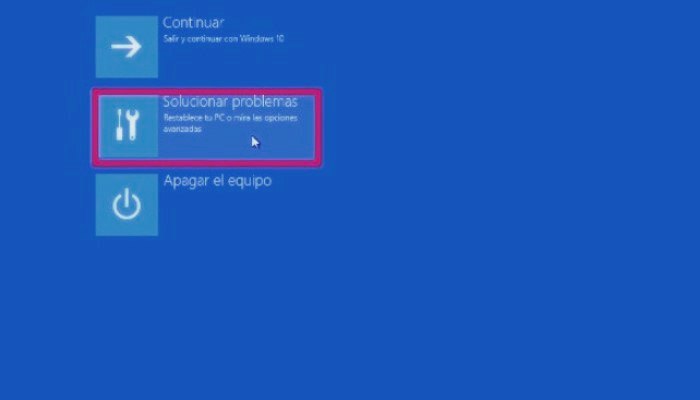
3- Dopo aver fatto ciò, ti mostrerà il tuo account Microsoft, selezionalo, inserisci la tua password e fai clic su « Continua«, praticamente questo risolverebbe tutto e potrai avviare Windows normalmente.
Opzione 2:
Il secondo modo per risolvere questo problema è ripristinare una data precedente del sistema, quando esegui questo ripristino, le applicazioni o i driver che hai installato di recente potrebbero essere interessati, poiché torneranno sul computer fino all’ultimo normale avvio.
Una volta capito questo, dovresti fare quanto segue:
1- Vai nel menu « Opzioni avanzate«, cerca l’opzione « Ripristino configurazione di sistema» e fai clic su tale opzione
2- Quindi questo ti mostrerà alcuni punti in cui funziona correttamente, seleziona il punto più vicino alla tua data corrente e fai clic dove dice Ripristina; quindi devi attendere fino al ripristino di Windows, riavviare il sistema e sarai in grado di utilizzare il tuo computer con la stessa facilità di prima
Opzione 3:
Il terzo modo per farlo è dalla riga di comando.
1- Come in altri metodi precedenti, selezionerai l’opzione: Opzioni avanzate, quindi selezionerai l’ opzione Prompt dei comandi.
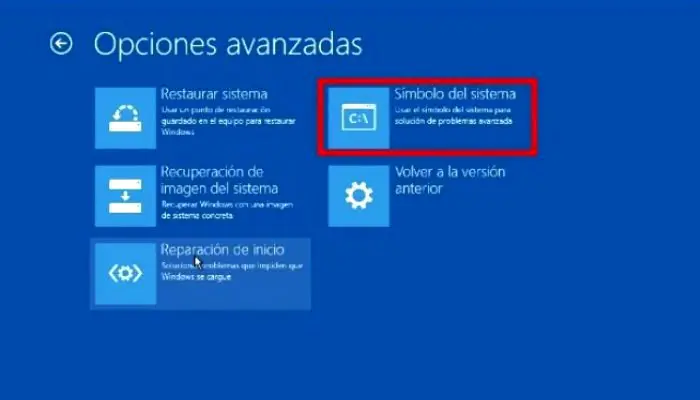
2- Lì digiterai sfc /scannow (seguendo ogni intervallo e l’ordine delle lettere) e premi il tasto Invio, il tuo sistema verrà quindi scansionato e inizierà automaticamente a correggere eventuali errori o danni che potrebbero essere rilevati.
3- Quando sei pronto, riavvia il computer.
3. Ripristina l’avvio di Windows utilizzando MBR
A volte può succedere che il Master Boot Record o MBR venga danneggiato a causa di alcuni software o errori di sistema. Ci sono informazioni lì che ti permetteranno di avviare il sistema operativo e, se è danneggiato, può causare seri problemi. Nel seguente video puoi vedere passo passo come riparare l’MBR.

Infine, con questo set di soluzioni a portata di mano, hai già una guida completa a portata di mano per ripristinare e riparare Windows 10 quando non si avvia, in modo che lo faccia normalmente.