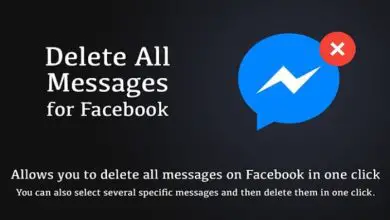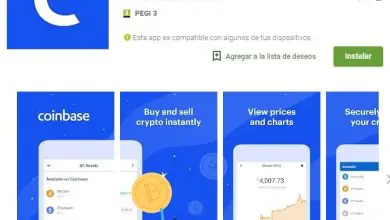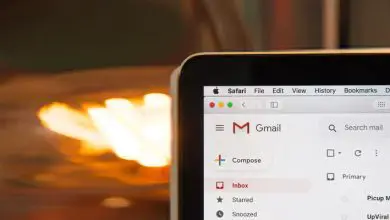Come configurare la riattivazione LAN in Windows 10
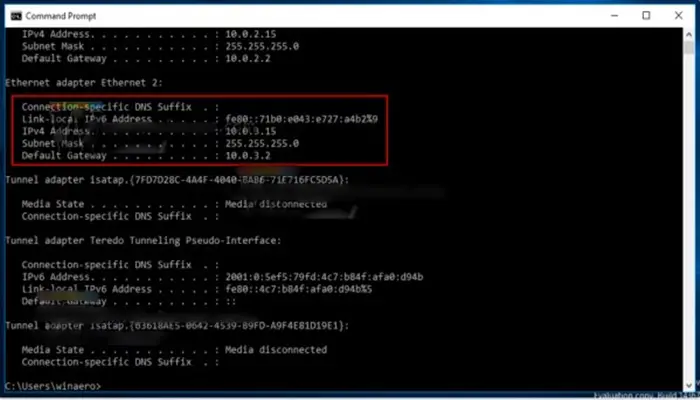
Wake-on-LAN ( WOL) è un’ottima funzionalità sui PC che consente di riattivarli dalla modalità di sospensione o di spegnerli tramite la rete locale o tramite Internet. È come un pulsante di accensione a distanza.
Se il tuo hardware supporta WOL, puoi accendere il computer da remoto utilizzando una delle decine di strumenti gratuiti disponibili sul Web per avviare l’evento di riattivazione. Tratterò i passaggi di base necessari per configurare WOL in Windows 10.
Come configurare la riattivazione su LAN Windows 10

- -In primo luogo, è necessario accedere al BIOS per trovare e abilitare la funzione «Wake on LAN» se si dispone di una scheda di rete Ethernet integrata. Per il mio BIOS Phoenix, si trova in Avanzate -> Eventi di riattivazione -> Riattivazione su LAN e richiede anche la disattivazione dell’opzione «Sonno profondo». Questa opzione nel BIOS varia da PC a PC, quindi controlla il manuale hardware della scheda madre.
- -Avvia Windows 10 e premi i tasti Win + X insieme per aprire il menu Power User. Lì, seleziona l’elemento Gestione dispositivi:
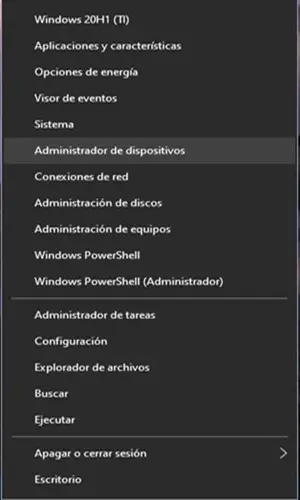
Consiglio
puoi personalizzare il menu degli utenti esperti di Win+X con il tasto destro del mouse in Windows 10.
- -In Gestione dispositivi, individua la scheda di rete e fai doppio clic su di essa. Mostrerà le proprietà della scheda di rete
- -Passa alla scheda Avanzate e scendi nelle impostazioni per individuare l’opzione della scheda di rete denominata Wake Up Packet in Magic. Impostalo su «Abilitato»:
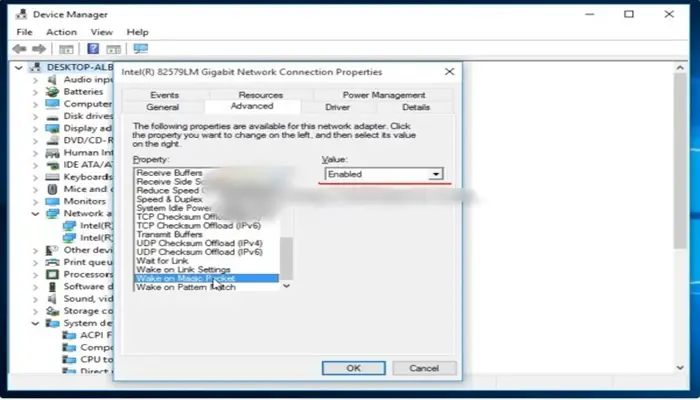
- -Ora vai alla scheda Risparmio energia e controlla le impostazioni lì. Dovrebbe essere qualcosa del genere:
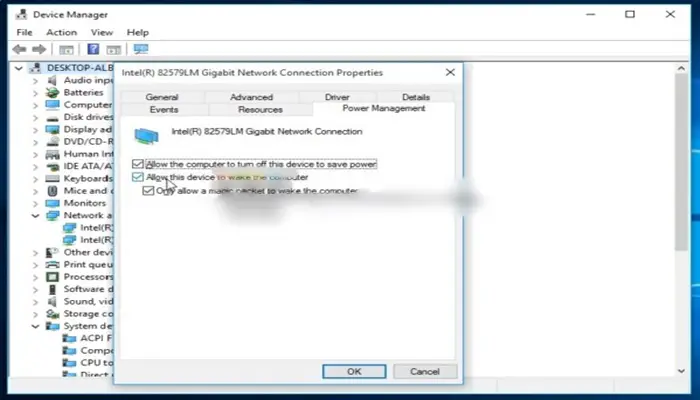
- -Installa la funzione Simple TCPIP Services: premi la scorciatoia Win + R sulla tastiera e digita il seguente comando nella finestra di dialogo Esegui:
optionalfeatures.exe
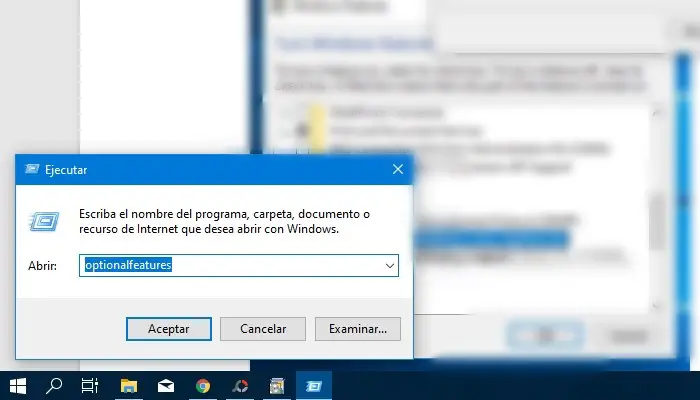
- -Seleziona l’opzione Servizi TCPIP semplici:

- -Riavvia il PC.
- -Apri la porta UDP 9 in Windows Firewall: per fare ciò, vai su Pannello di controllo\Tutti gli elementi del pannello di controllo\N-Windows Firewall, fai clic su «Impostazioni avanzate» a sinistra e crea una nuova regola di immissione per aprire la porta richiesta.
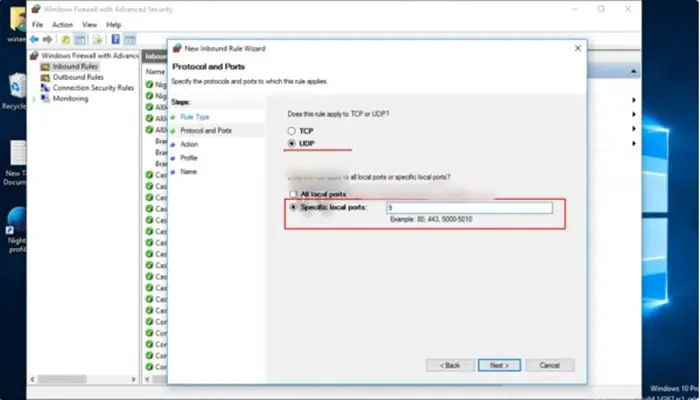
Questo è tutto.
Wake On LAN WolCmd
Ora devi annotare l’ indirizzo MAC della tua scheda di rete da qualche parte. Per visualizzarlo, procedi come segue.
- -Apri impostazioni.
- -Vai su Rete e Internet -> Ethernet se stai usando una connessione cablata. Nel caso in cui la tua scheda di rete sia wireless, vai su Rete e Internet -> Wi-Fi.
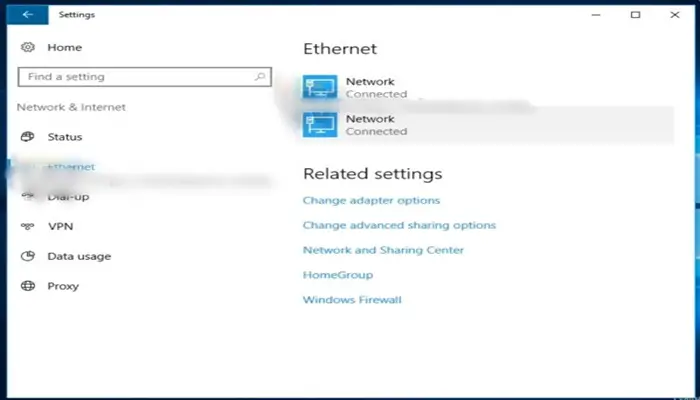
- -Clicca sul nome della tua connessione e vedi l’indirizzo fisico dell’adattatore:
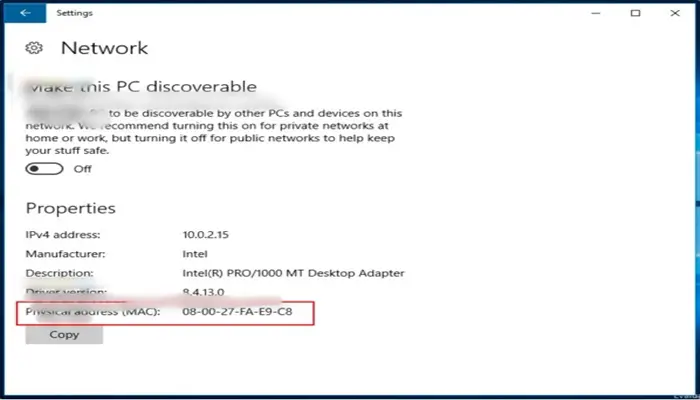
Annota questo valore.
- Su un altro PC, scarica questa piccola app gratuita chiamata WolCmd. È la mia utilità da riga di comando consigliata che dovrebbe essere utilizzata secondo la seguente sintassi:
wolcmd [indirizzo mac] [indirizzo ip] [subnet mask] [numero porta]
- Quindi nel mio caso, per riattivare il mio PC, devo eseguirlo in questo modo:
wolcmd D43D38A6A180 192.168.0.100 255.255.255.0 9
Durante la scrittura della sintassi è sufficiente rimuovere il carattere «-» dall’indirizzo MAC e utilizzare i parametri di rete correnti.
Nel caso in cui non si sappia quale sia la subnet mask e il proprio indirizzo IP, è possibile trovarli rapidamente utilizzando il comando ipconfig.
- Apri una nuova istanza della riga di comando e digita ipconfig. L’output sarà il seguente:
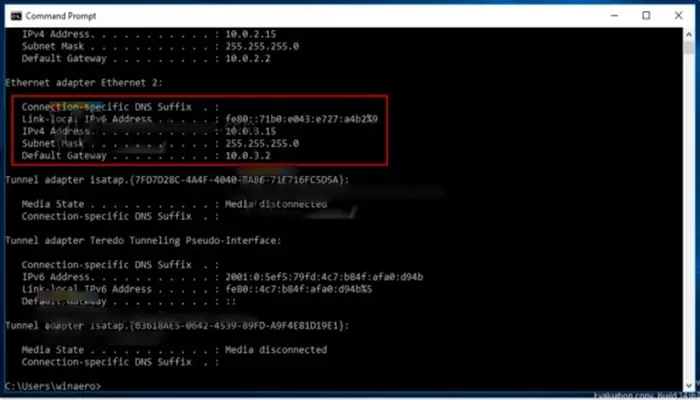
Questo è tutto. Ora puoi creare un collegamento per eseguire wolcmd e riattivare il tuo PC sulla rete con un clic.
►Potrebbe interessarti anche: 10 migliori applicazioni per l’accesso remoto◄