Come attivare Airdrop su Mac, IPhone, IPad e iPod Touch
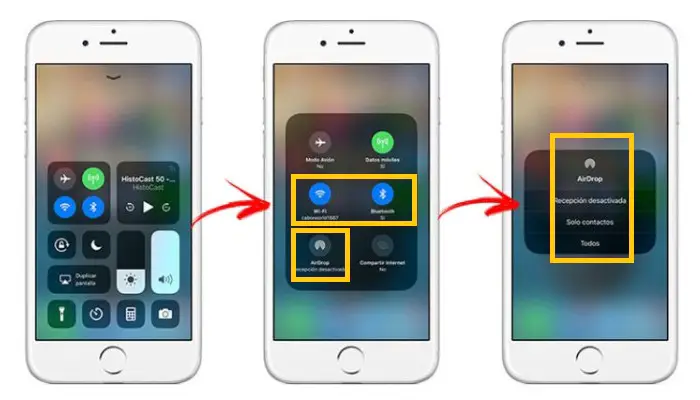
Gli utenti iOS hanno probabilmente sentito parlare di Airdrop. È il nome di un sistema di trasmissione wireless che utilizza connessioni Wi-Fi e Bluetooth per consentire agli utenti iPhone, iPad e persino Mac di condividere file senza dover ricorrere a programmi o connettersi tramite cavi. Pertanto, qui imparerai come attivare Airdrop su Mac, iPhone, iPad e iPod touch.
Questo strumento viene utilizzato per trasferire file senza doversi connettere a Internet e per garantire la tua sicurezza. Crittografa e crittografa tutti i dati trasferiti per impedire l’intercettazione e la sorveglianza da parte di terzi; si trasferisce anche direttamente da un dispositivo all’altro per la massima velocità.
Come attivare correttamente Airdrop su Mac
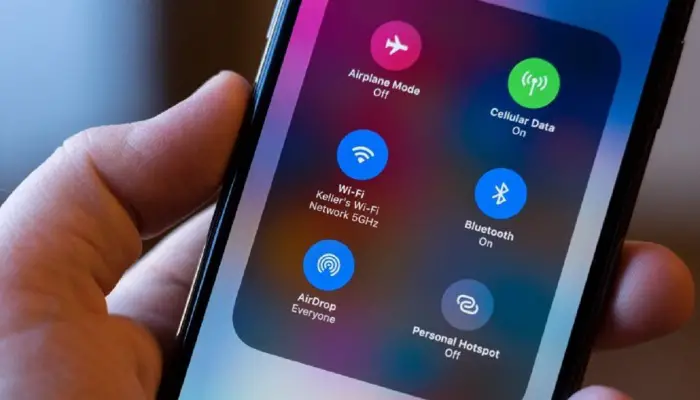
Ci sono persone che non sanno usare Airdrop al giorno d’oggi. Se vuoi sapere come attivare Airdrop su Mac e altri dispositivi, questa guida passo passo ti sarà molto utile. Ti guideremo attraverso tutto ciò che devi fare per accenderlo e configurarlo sia sul tuo iPhone che iPad o iPod Touch.
Se hai un Mac e non sai come utilizzare e attivare Airdrop su di esso, ti spiegheremo anche come attivare Airdrop su Mac, con tutti i passaggi che devi seguire. Prima di tutto dovresti iniziare vedendo come viene attivata questa funzione, quindi puoi iniziare a usarla.
Ecco come attivare Airdrop su un Mac:
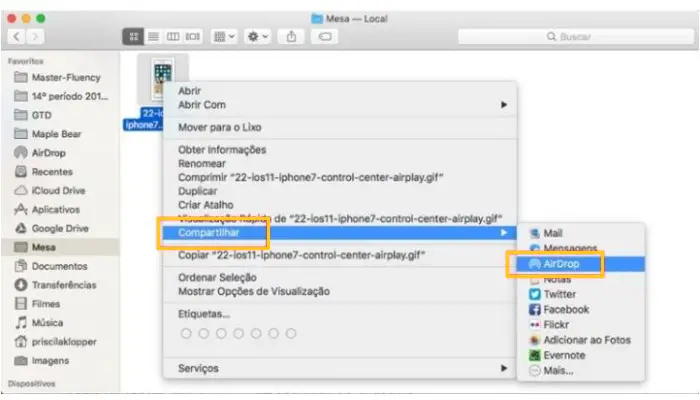
- Accendi il tuo computer Mac e quando il sistema operativo si avvia, assicurati di avere Wi-Fi e Bluetooth attivi.
- Ora procedi all’apertura del Finder facendo clic sul nome o sull’icona.
- Guarda il pannello laterale sinistro e trova l’ opzione Airdrop.
- Successivamente, nel menu visualizzato ( Consentimi di essere visibile:) seleziona Solo contatti o Tutti. Se selezioni None, verrà semplicemente disabilitato.
Oppure, invece di aprire Finder, sostituisci i passaggi 2 e 3 con i seguenti:
- Vai al pannello superiore e fai clic su Vai.
- Quindi seleziona Airdrop dall’elenco a discesa.
Ok, ora che sai come attivare Airdrop su Mac, è ora di vedere come usarlo su detto sistema operativo. In questo caso, il processo è il seguente:
- Innanzitutto con il Mac acceso, procedi ad aprire Finder per cambiare file.
- Ora fai clic sul file che desideri condividere.
- Dopo aver contrassegnato, vai in alto e fai clic sull’icona di condivisione (campo freccia su).
- Seleziona l’ opzione AirDrop dall’elenco a discesa visualizzato.
- Quindi seleziona il dispositivo o l’utente a cui desideri inviare il file in modo che possano iniziare a riceverlo.
Quando si tratta di ricevere su un Mac, il più grande vantaggio è che non è necessario aprire Finder. Una volta che una richiesta di consegna è stata inviata al tuo team, apparirà un messaggio di accettazione o rifiuto. Fare clic sull’opzione per confermare e lasciare che la trasmissione abbia inizio.
Ti ricordiamo ancora che è importante mantenere attivi sia il Wi-Fi che il Bluetooth in modo che il processo possa essere eseguito e i file possano essere trasferiti senza problemi.
Attivazione e configurazione di Airdrop su iPhone, iPad o iPod Touch
Ti forniremo tutte le informazioni necessarie per iniziare ad usarlo. Successivamente spiegheremo la procedura con tutti i passaggi per attivare e configurare Airdrop sul tuo iPhone, iPad o iPod touch.
Poiché utilizzano tutti lo stesso sistema operativo, iOS, dovresti fare lo stesso su ciascuno di essi, tranne per una piccola differenza nelle versioni successive alla 12.
Questo è ciò che devi fare:
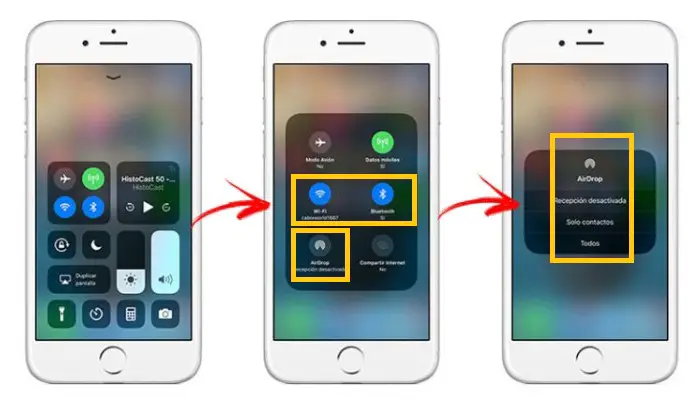
- Innanzitutto, devi aprire il Centro di controllo iOS. Per fare ciò, scorri semplicemente dal basso verso l’alto dello schermo oppure, se stai utilizzando dispositivi iPhone X o iOS 12, scorri dall’alto verso il basso.
- Una volta lì, attiva Bluetooth e Wi-Fi per abilitare queste connessioni wireless.
- Quindi, mentre sei nel Centro di controllo, fai clic sulla sezione Impostazioni di rete (l’area in cui si trova l’icona Bluetooth). Le impostazioni del collegamento verranno ampliate.
- Ora in questo nuovo elenco, fai clic sull’icona Airdrop.
- Quindi puoi selezionare l’opzione con cui vuoi determinare se vuoi ricevere o meno file tramite questa funzione. Puoi scegliere Ricevi Off per annullarlo completamente, Solo contatto o anche Tutti in modo che chiunque abbia iOS possa inviarti file.
Fatto ciò, potrai inviare file semplicemente selezionandoli e spuntando l’opzione per inviare tramite Airdrop. Tieni presente che affinché il Bluetooth funzioni, la connessione Bluetooth deve rimanere attiva, altrimenti lo streaming non sarà possibile.



