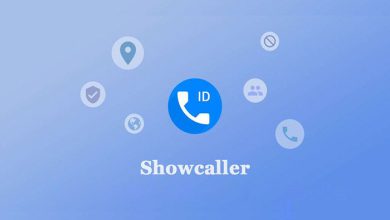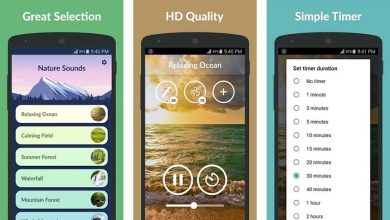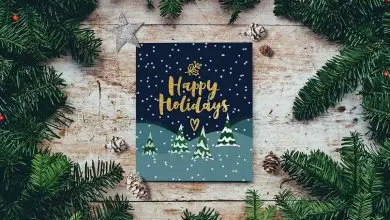Come aprire rapidamente la funzione di lente d’ingrandimento nascosta sul tuo iPhone

L’ iPhone è dotato di una lente d’ingrandimento del mondo reale chiamata «Lente d’ingrandimento» da iOS 10, ma è rimasta relativamente oscura fino a iOS 14 quando ha ricevuto aggiornamenti significativi come una nuova interfaccia, controlli nascosti, una barra degli strumenti personalizzabile, una migliore gestione dei filtri, schermate multiple e altro ancora, rilevamento di immagini e persone.
Ma una delle cose migliori dell’aggiornamento è che può essere semplicemente aperto più facilmente. Scopri come aprire rapidamente la funzione di lente d’ingrandimento nascosta sul tuo iPhone.
Qual è l’importanza di questa funzione?
La funzione di accessibilità è utile per le persone con problemi di vista che hanno bisogno di ingrandire gli oggetti di uso quotidiano per vederli meglio. Anche se non hai problemi di vista, Magnifier è utile per vedere le cose da lontano. Ad esempio, visualizzare l’orario di un’azienda dal parcheggio senza dover scendere dall’auto o guardare la stampa fine su un piccolo documento cartaceo o menu.
In passato, potevi aprire lo strumento Lente di ingrandimento solo utilizzando la scorciatoia di accessibilità, dove hai semplicemente fatto tre volte clic sul pulsante Home o laterale per accedervi, oppure utilizzando l’interruttore opzionale nel Centro di controllo. Questi modi esistono ancora e sono sicuramente utili, ma da iOS 14 abbiamo trovato almeno altre quattro opzioni per aprire Magnifier, molte delle quali potrebbero essere più convenienti.
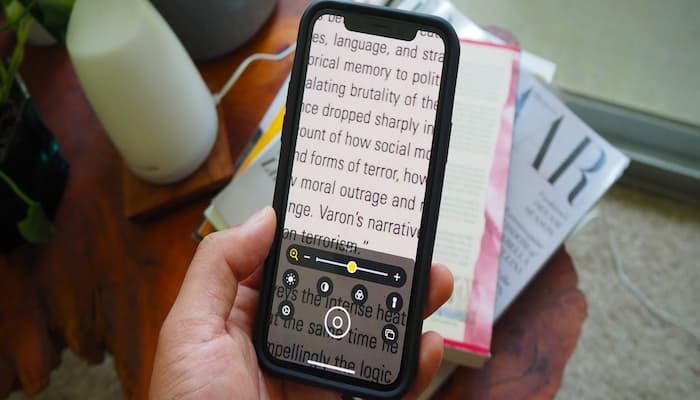
Come aprire rapidamente la funzione di lente d’ingrandimento nascosta sul tuo iPhone
Prima di poter utilizzare la maggior parte delle opzioni seguenti, devi prima attivare la funzione della lente d’ingrandimento. Per fare ciò, vai su Impostazioni -> Accessibilità -> Lente di ingrandimento, quindi attiva l’interruttore.
Dico la maggior parte perché metà delle opzioni seguenti non richiedono l’attivazione prima della lente d’ingrandimento. La modifica consiste principalmente nel farlo funzionare con la scorciatoia di accessibilità (opzione 1) e per sbloccare l’icona dell’app (opzione 3), quest’ultima richiesta anche per il supporto di Siri (opzione 5). Centro di controllo (opzione 2), Aftertouch (opzione 4), Collegamenti (opzione 6) e Controllo vocale (opzione 7) non richiedono prima l’attivazione dell’interruttore.
Opzione 1: triplo clic sul pulsante home o laterale
Il modo tradizionale per aprire Magnifier è fare triplo clic sul pulsante Home o Side sul tuo iPhone. Se non hai altre funzioni di accessibilità attivate, facendo triplo clic su Home o Side si aprirà automaticamente Lente di ingrandimento, purché sia abilitata.
In caso contrario, vai su Impostazioni -> Accessibilità -> Scorciatoia di accessibilità e scegli «Lente di ingrandimento». Nota che Magnifier deve essere abilitato prima, come visto sopra, affinché questa opzione funzioni.
Opzione 2: usa l’interruttore nel Centro di controllo
Un altro modo per accedere rapidamente a Magnifier, che esiste da iOS 11, è utilizzare il suo controllo opzionale in Control Center. Questo metodo non richiede che Magnifier sia abilitato in anticipo.
Per aggiungere il controllo, vai su Impostazioni -> Centro di controllo. Quindi scorri verso il basso e tocca il pulsante verde più (+) accanto alla lente di ingrandimento per spostarlo nell’elenco dei widget inclusi. Se desideri spostare la posizione del controllo della lente d’ingrandimento nel Centro di controllo, premi verso il basso e trascinalo nella nuova posizione.
Ora, scorri verso il basso dall’angolo in alto a destra del tuo iPhone (sui modelli Face ID) o scorri verso l’alto dalla parte inferiore dello schermo (sui modelli Touch ID) per aprire Centro di controllo. Quindi tocca il controllo Lente d’ingrandimento, che ha un’icona a forma di lente d’ingrandimento.
Opzione 3: usa l’icona dell’app nascosta
Se utilizzi iOS 14 o versioni successive, l’icona di un’app nascosta per Magnifier verrà visualizzata sulla schermata iniziale dopo aver attivato la funzione in Impostazioni, quindi assicurati che lo strumento di accessibilità sia abilitato. Per aprire Magnifier, tocca semplicemente l’icona dell’app.
Da non perdere: c’è un’app nascosta sul tuo iPhone, che non apparirà nella schermata iniziale o nella libreria delle app.
Se non vedi l’ icona dell’app Magnifier in nessun punto della schermata iniziale, puoi trovarla nella Libreria delle app. Quindi, se desideri un accesso più rapido ad esso, puoi aggiungerlo alla schermata iniziale. Scorri verso sinistra sulla schermata iniziale fino ad arrivare alla libreria dell’app, trova Magnifier nella libreria, quindi premilo verso il basso e trascinalo nella schermata iniziale.
Ulteriori informazioni: non riesci a trovare un’app nella schermata iniziale del tuo iPhone? È probabile che la sua icona ti sia nascosta.
Opzione 4: tocca il retro del tuo iPhone
Back Tap, che ti consente di eseguire più azioni toccando sul retro del tuo iPhone, può essere utilizzato per aprire e utilizzare Magnifier. Non richiede l’attivazione anticipata della lente d’ingrandimento.
Per utilizzare Back Tap, vai su Impostazioni -> Accessibilità -> Touch -> Back Tap. Quindi scegli una delle opzioni di tocco (per due o tre tocchi) e seleziona «Lente di ingrandimento» che apparirà sotto Accessibilità.
Ogni volta che tocchi due o tre volte il logo Apple sul retro del tuo iPhone, il collegamento verrà eseguito e avvierà Magnifier. Se la funzione è disabilitata nelle impostazioni di Accessibilità, impedirà a Back Tap di funzionare con Magnifier fino a quando non la riattiverai.
Opzione 5: chiedi a Siri
Finché Magnifier è abilitato, puoi facilmente chiedere a Siri di avviare la funzione di accessibilità. Questo perché Siri riconoscerà lo strumento come app solo se è disponibile nella schermata principale o nella libreria delle app, stranamente. Questo è anche il motivo per cui non sarai in grado di far funzionare Siri con Magnifier su iOS 13 e precedenti.
Con esso attivato, tutto ciò che devi dire è «Apri Magnifier» e Siri aprirà Magnifier. Ancora una volta, se la funzione della lente d’ingrandimento non è attivata, Siri dirà che non può aprirla. Se è abilitato e stai utilizzando iOS 14 o versioni successive, ma Siri continua a non aprire Magnifier (è un bug minore), puoi provare l’opzione 6 di seguito come backup. Opzione 5 Chiedi a Siri.

Opzione 6: esegui una scorciatoia
Infine, puoi creare una scorciatoia che apre lo strumento Lente di ingrandimento utilizzando molte delle opzioni precedenti, ma ti offre anche più modi per aprire l’app. Come Centro di controllo e Back Tap, questa opzione non richiede che la Lente di ingrandimento sia attivata prima nelle Impostazioni.
Per creare il collegamento, apri Collegamenti, tocca «I miei collegamenti» se non è già presente, quindi premi il pulsante più (+) per avviare una bozza. Tocca «Aggiungi azione» o la barra di ricerca in basso, quindi trova e tocca l’azione «Apri app». Nel flusso di lavoro, tocca «Scegli» nella casella dello script, quindi trova e seleziona «Lente d’ingrandimento». Questa è l’unica azione di cui abbiamo bisogno, che tu ci creda o no. Opzione 6 Esegui una scorciatoia.
Premi «Avanti», quindi chiamalo come vuoi. Se hai problemi con Siri, puoi chiamarlo «Lente d’ingrandimento» in modo che Siri proverà ad aprirlo direttamente invece dell’app. Puoi chiamarlo in altro modo, ovviamente. Tocca «Fatto» per salvarlo.
Se non vuoi creare tu stesso il collegamento, puoi installarlo tramite il link sottostante. Dopo aver aperto il collegamento di collegamento, verrai reindirizzato a Scorciatoie o dovrai toccare «Ottieni collegamento» per aprire Scorciatoie. Nell’app Collegamenti, tocca «Aggiungi collegamento non attendibile» nell’anteprima. (Se non funziona, vai su Impostazioni -> Scorciatoie e assicurati che «Consenti scorciatoie non attendibili» sia abilitato.)
È quindi possibile eseguire il collegamento in diversi modi, alcuni dei quali sono stati menzionati sopra, senza avere Magnifier abilitato; puoi avviarlo direttamente da Scorciatoie, dalla schermata iniziale, utilizzando Back Tap, con Siri, ecc.
Opzione 7: usa il controllo vocale
Non consiglierei di utilizzare il controllo vocale a meno che non lo utilizzi già durante il flusso di lavoro, ma è sicuramente un’opzione praticabile in entrambi i casi. Inoltre, non è necessario abilitare prima la lente d’ingrandimento. Per attivare il controllo vocale:
Vai su Impostazioni -> Accessibilità -> Controllo vocale, quindi attiva l’interruttore «Controllo vocale».
Chiedi a Siri di «attivare il controllo vocale».
Imposta una scorciatoia di accessibilità. Vai su Impostazioni -> Accessibilità -> Scorciatoia di accessibilità, quindi seleziona «Controllo vocale». Quindi, ogni volta che fai tre volte clic sul pulsante laterale o home, il controllo vocale verrà attivato o disattivato. Se alla scorciatoia hai assegnato più di un semplice controllo vocale, dovrai selezionarlo dal menu dopo aver fatto tre clic.
Con Controllo vocale abilitato, tutto ciò che devi dire è «Apri lente d’ingrandimento». Non incontrerai problemi qui come faresti con Siri occasionalmente, il che è un vantaggio.