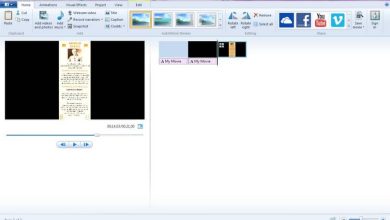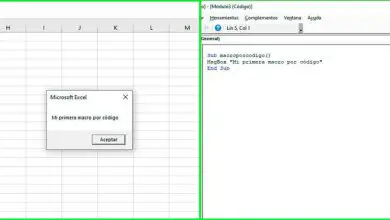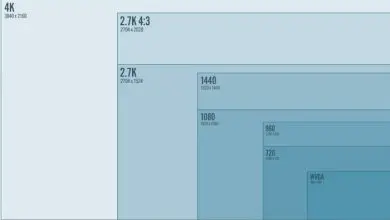Requisiti dell’emulatore Andy e come installare
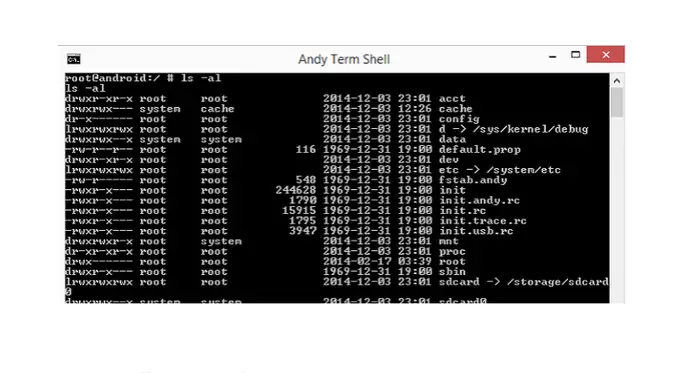
Andy rimuove il confine tra PC e mobile, mantenendo l’utente aggiornato con gli ultimi aggiornamenti delle funzionalità del sistema operativo Android. Offre inoltre agli utenti un’ampia capacità di memoria, compatibilità con PC e Mac e l’opportunità di divertirsi con i giochi popolari per telefoni cellulari su un computer desktop.
Sì, ora puoi eseguire Android su Windows. Utilizzando il dispositivo come joystick, non devi mai sacrificare gli elementi multi- touch o giroscopici del gioco, inoltre, con la connessione perfetta tra desktop e dispositivo mobile, puoi goderti un’immagine del dispositivo SnapChat mentre sei in movimento e visualizzarla sul tuo telefono.scrivania di casa. o anche un messaggio whatsapp.

Requisiti e installazione
►Leggi: Le 10 migliori app di emulatore Android per PC e Mac◄
Andy è un emulatore Android che funziona su Windows 7 o 8 e richiede un minimo di 3 GB di RAM e fino a 20 GB di spazio libero su disco. La CPU della macchina che esegue Andy deve supportare la virtualizzazione.
Nel documento di installazione che si trova nella pagina delle domande frequenti di Andy, Andy consiglia di utilizzare uno strumento pulito chiamato CPU-Z (download) per determinare se la virtualizzazione è supportata dalla CPU della tua macchina ed è abilitata nelle impostazioni della CPU BIOS.
Sono stato in grado di scaricare, installare ed eseguire Andy senza controllare o modificare le impostazioni del BIOS della mia CPU. Quindi, sulla base di questa prova aneddotica, se hai una macchina abbastanza moderna prodotta negli ultimi 3 anni circa, è probabile che tu possa fare la stessa cosa.
Andy ha una tabella di confronto sulla sua pagina del prodotto che confronta le funzionalità con altri due emulatori Android: Bluestacks e YouWave. Quindi, se tutti i requisiti sono soddisfatti e ti piace il set di funzionalità di Andy, fai clic sul collegamento per il download nella parte superiore della home page di Andy.
corri Andy
Oltre all’installazione di un’app, viene installata un’app della barra degli strumenti con il soprannome giocoso di HandyAndy.
- Prima di avviare Andy, consiglio vivamente di fare clic con il pulsante destro del mouse su questa icona della barra degli strumenti, selezionando Impostazioni, Abilita barra di sistema… assicurandosi che la barra di sistema sia abilitata.
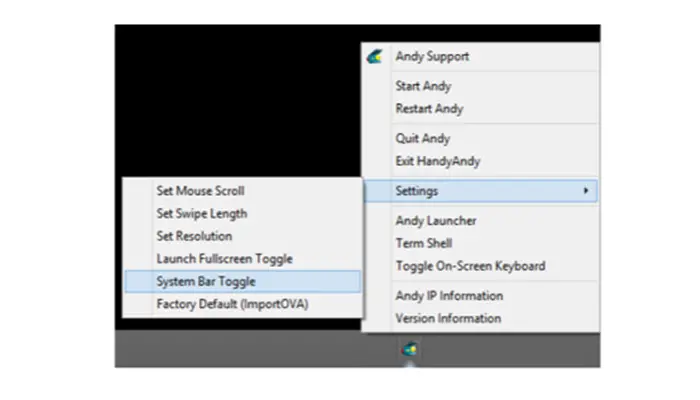
- Quindi questo messaggio dovrebbe lampeggiare sul desktop:
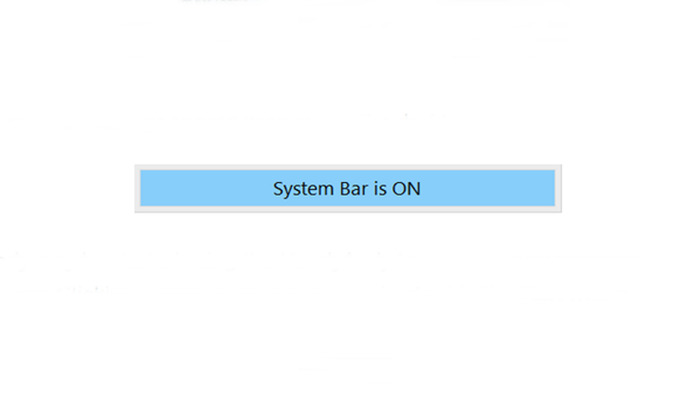
- Andy può iniziare a utilizzare la barra degli strumenti HandyAndy… o con i mezzi tradizionali: facendo clic su un collegamento sul desktop o su un collegamento del menu Start.

- Andy presenta uno «schermo» Android abbastanza tipico.
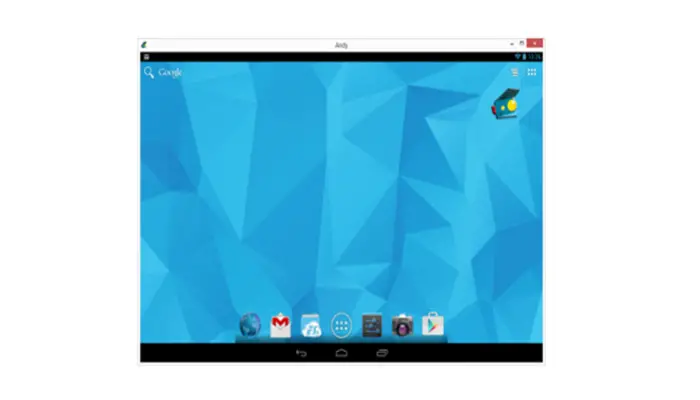
- Ho eseguito prima l’app Impostazioni, rivedendo i dettagli tecnici. Come illustra questo screenshot, Andy esegue Android versione 4.2.2, noto anche come Kit-Kat:
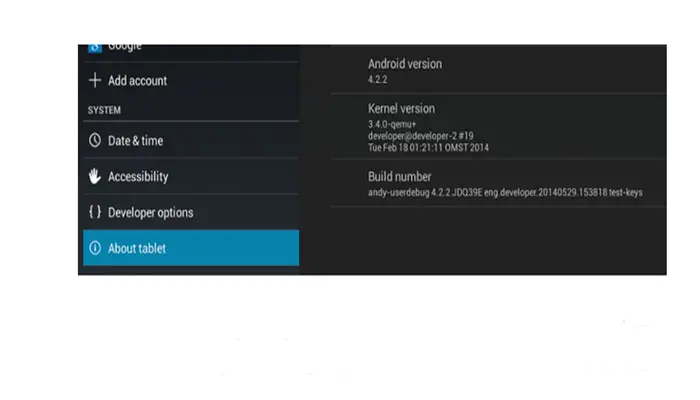
- Successivamente, ho aperto Google Play per installare una manciata di app. Non ho avuto problemi a installare o eseguire nessuna delle app che ho provato. E, per quanto riguarda le app, funzionavano su un normale tablet Android.
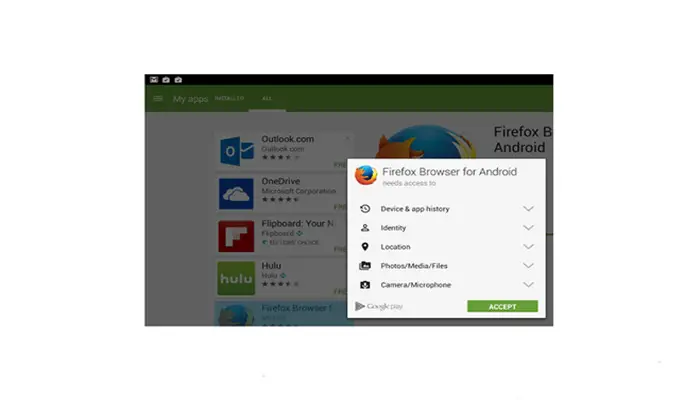
Sebbene Andy non abbia bisogno di un touch screen, l’utilizzo del touch screen del mio laptop mi ha quasi fatto credere di utilizzare un tablet Android, specialmente quando esegui Andy in modalità a schermo intero.
C’era poco ritardo e l’emulatore – Andy implementa VirtualBox dietro le quinte – era abbastanza reattivo. L’integrazione con altre apparecchiature PC, come apparecchiature di rete wireless, compreso il livello di carica della batteria del laptop, è stata perfetta e senza interruzioni.
Anche il menu a discesa delle notifiche ha funzionato come dovrebbe, visualizzando gli stessi messaggi che normalmente ricevo sul mio vero tablet Android.
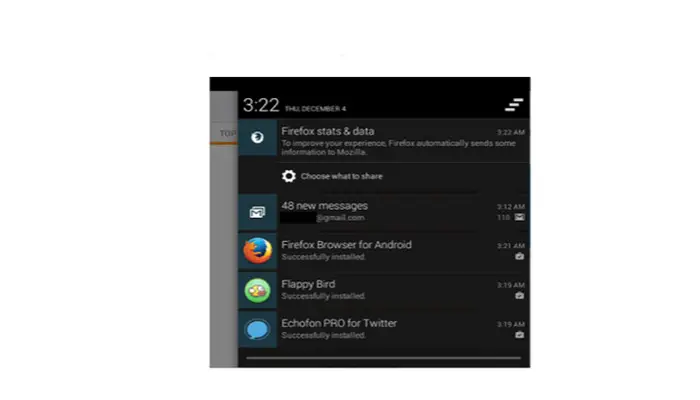
Funzionalità eleganti
Alcune app Android » fanno capolino » Andy in modalità verticale… questo è necessario perché alcune app funzionano solo in modalità verticale.
- Dopo aver chiuso app come queste, Andy è ancora nella stessa modalità schermo. In situazioni come questa, la barra di sistema di Andy è inestimabile in quanto consente all’utente di modificare l’orientamento dello schermo con la semplice pressione di un pulsante.
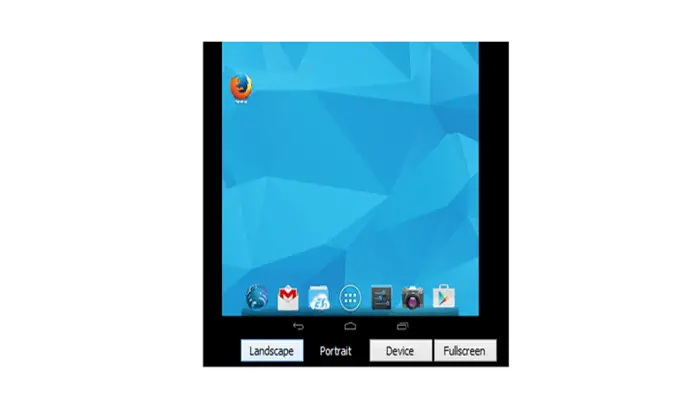
Questa barra degli strumenti diventa visibile quando il puntatore del mouse viene spostato nella parte inferiore della finestra del desktop di Andy, cioè fintanto che è stata attivata prima di avviare Andy.
- Andy rende anche molto semplice la condivisione di file in locale, durante l’installazione Andy ha creato una cartella C:\N-USERNNAME\NAndy. Sul mio sistema, questa cartella è stata creata all’interno della mia cartella C:\N-Users-Keys:
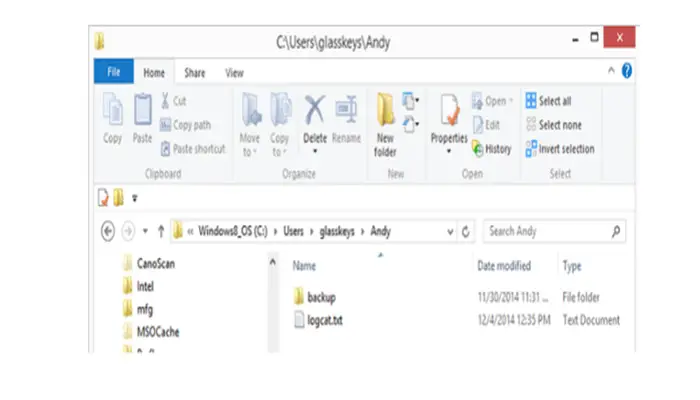
- Quindi, per accedere a questa cartella, usa l’app ES File Explorer su Android…
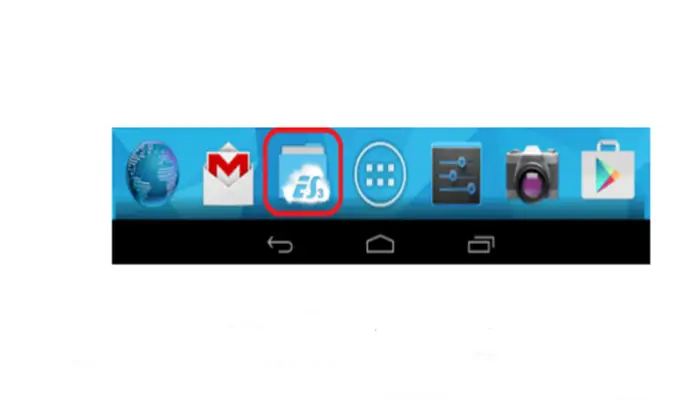
- … e vai alla sdcard/percorso condiviso, la cartella Andy punta alla stessa cartella Andy creata nel file system di Windows.
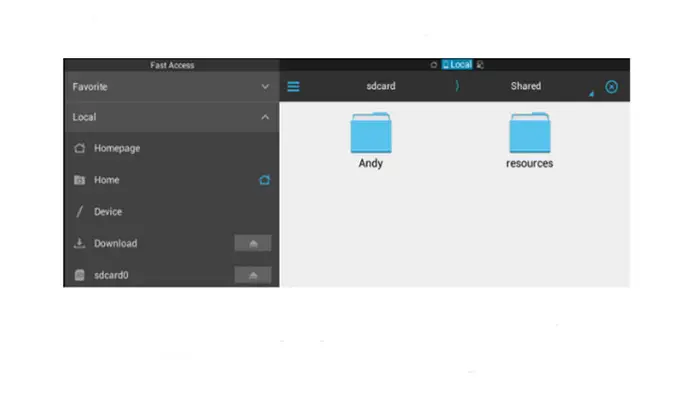
Per gli utenti tecnici, la barra degli strumenti HandyAndy contiene molte funzioni utili, come il VM launcher, che consente la gestione di più macchine virtuali Andy.
Altre caratteristiche includono IP Android e informazioni locali e il menu Impostazioni consente all’utente di modificare le dimensioni dello schermo e le impostazioni di scorrimento del mouse della VM.
- Ultimo ma non meno importante, HandyAndy contiene un’utilità Term Shell:
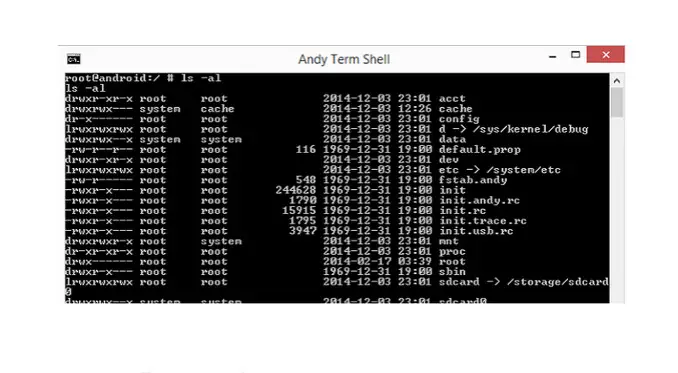
riassumendo tutto
Se hai bisogno di un’emulazione Android indolore, gratuita e completa per la piattaforma Microsoft Windows… Consiglio vivamente Andy.
►Potrebbe interessarti anche: 10 migliori applicazioni per emulatori di console◄
Conclusione
Andyroid è un eccellente emulatore anche se ce ne sono molti altri, consiglio questo, ha tutto ciò di cui hai bisogno e può eseguire tutti i giochi e le applicazioni Android. Speriamo che questo tutorial ti piaccia se hai bisogno di sapere qualcos’altro lascia il tuo commento.