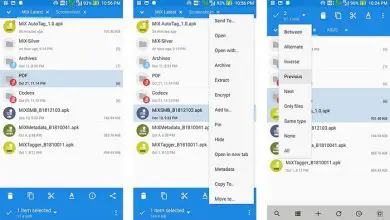Come ottimizzare l’avvio in Windows 10 e avviarlo più velocemente
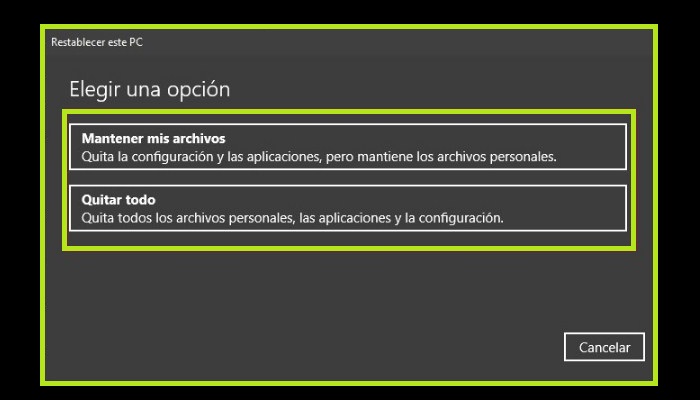
I reclami sul sistema hanno a che fare con la privacy. Tuttavia, potresti aver notato che a volte il tuo PC non si avvia velocemente come dovrebbe o prima, è perché elabora molte informazioni da vari strumenti durante il processo di avvio e si carica più lentamente. Rimani fino alla fine e scopri come ottimizzare l’avvio in Windows 10.
In questa guida spiegheremo le diverse soluzioni in modo che tu possa migliorare la velocità di avvio del tuo sistema operativo. Allo stesso modo, imparerai a ridurre al minimo il tempo di spegnimento del computer. Prova ad applicare tutti i metodi che ritieni necessari. È noto che anche cose semplici come il tipo di unità di archiviazione influiscono sulla velocità di avvio di Windows 10 sul tuo computer.
10 passaggi per ottimizzare l’avvio in Windows 10
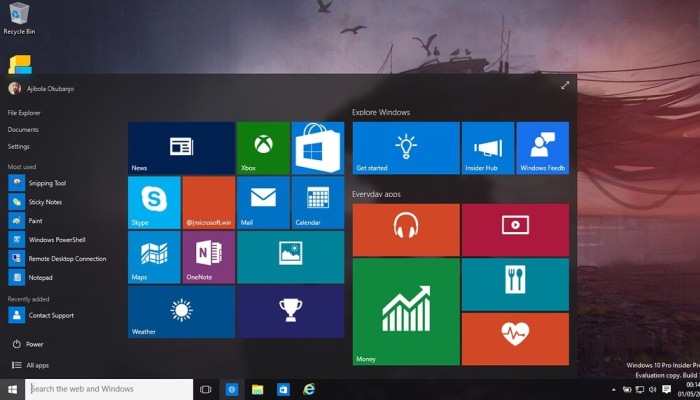
Non ci crederai, ma le dimensioni influenzano anche la tua memoria RAM, poiché ciò influisce sulla velocità in misura maggiore o minore. Ecco perché è bene che tu sappia quali sono le possibili soluzioni per migliorare l’avvio del tuo sistema operativo.
Cercare di diagnosticare i guasti che possono causare ritardi è importante per effettuare le configurazioni necessarie. Come accennato in precedenza, questa versione non è stata problematica come le altre, sebbene possa presentare diverse carenze dovute a diversi fattori.
Esistono molti passaggi e suggerimenti che puoi utilizzare per ottimizzare l’avvio in Windows 10, ognuno di essi potrebbe essere più o meno efficace dell’altro. Ecco perché si consiglia di applicarli tutti o la maggior parte per avere un effetto più forte al riavvio.
1- Configurazione di avvio del sistema
Esistono diversi strumenti e applicazioni che possono essere caricati all’avvio del computer, poiché possono richiedere più tempo al sistema operativo per avviarsi correttamente poiché consumano molta memoria e capacità di elaborazione.
Per poter configurare quali programmi devono essere eseguiti all’avvio, è bene entrare nel «Task Manager«.
- Per ottenerlo, devi fare clic con il tasto destro sulla «Barra delle applicazioni » del tuo PC e quindi vedrai una scheda in cui devi selezionare » Task Manager«.
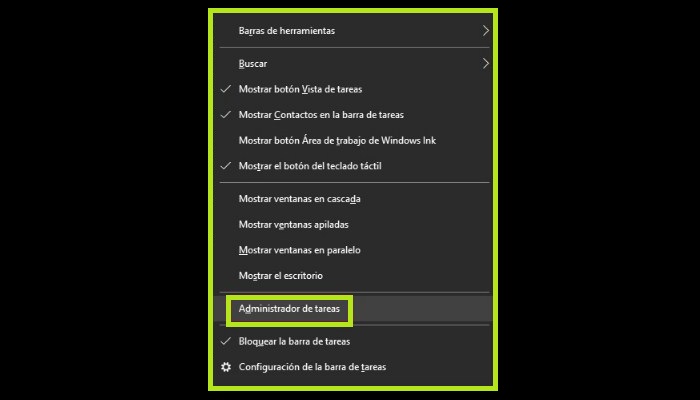
- Fare clic sulla scheda «Home «; Se non esce, devi solo premere l’opzione » Più dettagli» situata nell’angolo in basso a sinistra della finestra. In questa opzione vedrai tutte le applicazioni che si avviano all’accensione del computer.
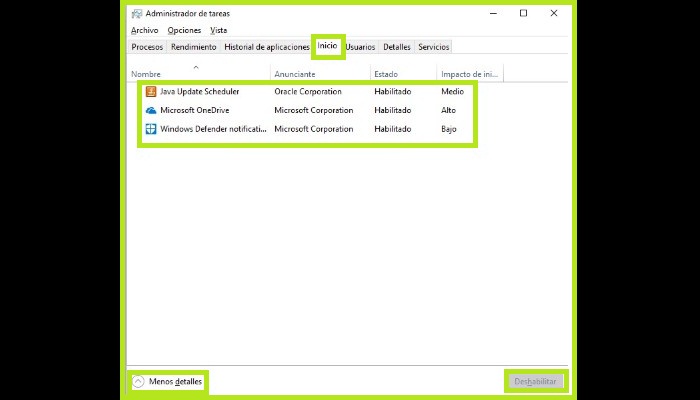
- Dovresti vedere che ognuno ha un livello di impatto basso, medio e alto. Più potenti sono i programmi, più lento si avvierà il computer.
- Prima di procedere alla disattivazione del programma, assicurati che non stiano svolgendo alcune importanti funzioni sul PC, come l’antivirus.
- Per disabilitare qualsiasi applicazione, fai semplicemente clic su di essa e seleziona l’opzione «Disabilita» o fai clic con il pulsante destro del mouse e seleziona tale opzione.
2- Utilizzare un software antivirus leggero
Ci sono molti programmi antivirus su Internet, molti dei quali possono essere molto pesanti su un computer con scarse prestazioni e RAM. Se installi questi strumenti, puoi rallentare notevolmente il tuo computer quando lo accendi e, nel peggiore dei casi, rallentare il dispositivo stesso.
Per questo motivo, è necessario utilizzare molti di questi che non causano così tanto consumo sul computer, fortunatamente ci sono strumenti con queste caratteristiche che puoi installare.
Questi sono:
- Antivirus Avast.
- AVG
- NOD32
Queste sono alcune delle alternative che puoi trovare su Internet. Tuttavia, se lo desideri, puoi cercarne altri che siano efficienti e soddisfino questi requisiti.
3- Assicurati che non ci siano virus o malware sul tuo computer.
Quando si tenta di ottimizzare l’avvio in Windows 10, è bene sapere che l’avvio lento di un computer può spesso essere causato da virus che consumano lentamente la capacità di archiviazione e la velocità di elaborazione dello stesso sistema. Tali applicazioni o programmi canaglia causano gravi danni, che portano anche a arresti anomali ed errori durante i download.
Esistono molti strumenti e alternative disponibili online in grado di rilevare e persino rimuovere malware e virus da un computer. Puoi cercarli e usarne diversi. Tuttavia, se lo desideri, puoi anche utilizzare Windows Defender, che è un’alternativa nativa al sistema operativo Microsoft. Ciò ti consentirà di analizzare ed eliminare le minacce in esso contenute.
Puoi accedere a Windows Defender in diversi modi, uno direttamente dalla barra delle applicazioni e un altro tramite le Impostazioni di Windows.
- Bene, nella «Barra delle applicazioni » sul lato destro, puoi vedere il simbolo del programma, basta fare clic su di esso e Windows Defender si aprirà.
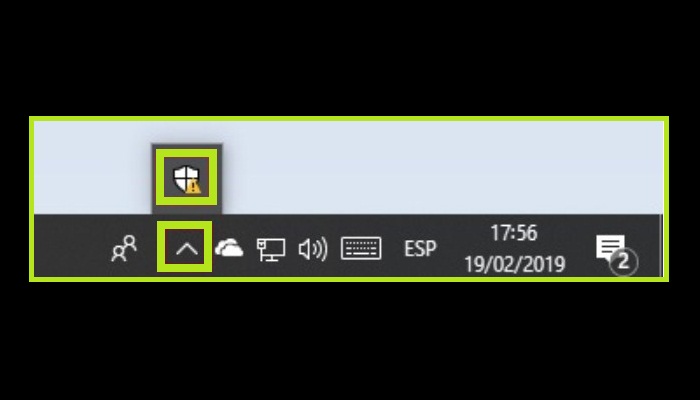
- Un altro modo è andare su » Impostazioni«, quindi selezionare «Aggiornamento e sicurezza«, quindi andare su «Sicurezza di Windows» e infine fare clic su «Protezione da virus e minacce«. Fai clic dove dice «Guarda ora«.
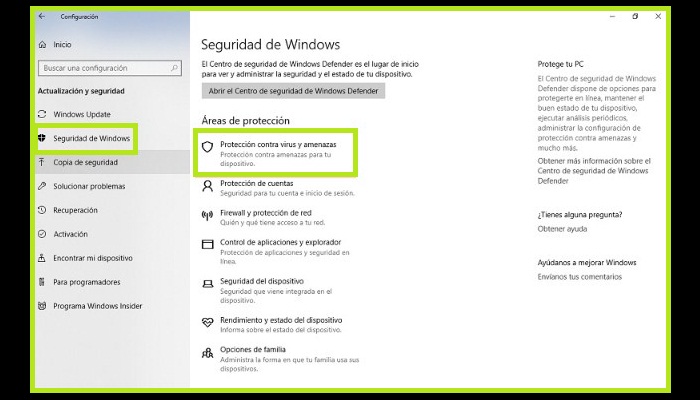
- Avrai diverse opzioni tra cui scegliere sul tipo di scansione che desideri eseguire per essere completamente sicuro che il tuo computer sia privo di malware. In questo caso, seleziona «Esame completo«.
4- Installa il sistema operativo su un’unità SSD
Questo è consigliato perché le unità di archiviazione basate su tecnologia SSD sono molto più veloci del classico sistema a disco rigido, consentono una lettura e un avvio più rapidi del sistema operativo, e sono anche molto buone perché hanno un basso consumo energetico. Inoltre, in caso di guasto elettrico, si riduce il rischio di danni.
5- Cambio hardware
Potrebbe non sembrare, ma cambiare l’hardware è un’opzione che dovresti considerare, ma una delle ultime alternative che dovresti usare quando cerchi di ottimizzare l’avvio in Windows 10. Consiste nell’apportare modifiche ai componenti chiave del tuo computer per migliorare la velocità e le prestazioni con cui funziona. Usalo solo se le altre alternative non funzionano o se hai hardware davvero vecchio che deve essere sostituito.
Leggi anche: Come velocizzare un PC e recuperare la velocità iniziale con Windows
6- Scarica e aggiorna Windows
È molto utile per mantenere aggiornato il sistema operativo Windows, poiché è responsabile della risoluzione di vari problemi che possono verificarsi nelle versioni precedenti. Migliora anche le prestazioni del sistema quando viene acceso e spento.
Per fare ciò, è necessario eseguire le seguenti operazioni:
- Vai al menu «Aggiornamento e sicurezza «. Lì devi fare clic sull’opzione » Verifica aggiornamenti«.
- Windows troverà automaticamente gli aggiornamenti disponibili per il tuo computer e si occuperà di scaricarli.
- Sarà quindi necessario riavviare o spegnere il computer per eseguire l’installazione corretta.
7- Attivare la funzione di avvio rapido
Questa opzione consente di aumentare la velocità di avvio del sistema operativo. Questa funzione può essere attiva o inattiva, per assicurarsi che sia attivata o meno, è necessario effettuare le seguenti operazioni:
- Dovresti accedere direttamente al menu di accensione del tuo computer premendo il tasto (Start) e il tasto (X). Si aprirà un piccolo menu in cui selezionerai l’opzione che dice «Opzioni risparmio energia«.
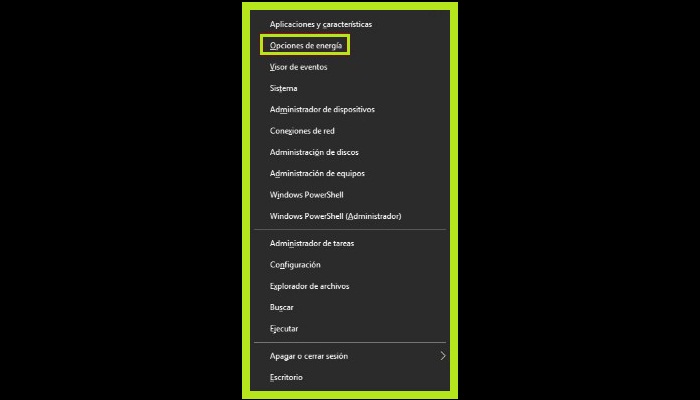
- Fare clic sull’opzione «Seleziona il comportamento del pulsante on/off«.
- Questo probabilmente attiverà la funzione «Avvio rapido«, in caso contrario, fai clic dove dice «Modifica le impostazioni correnti non disponibili» e la attiva.
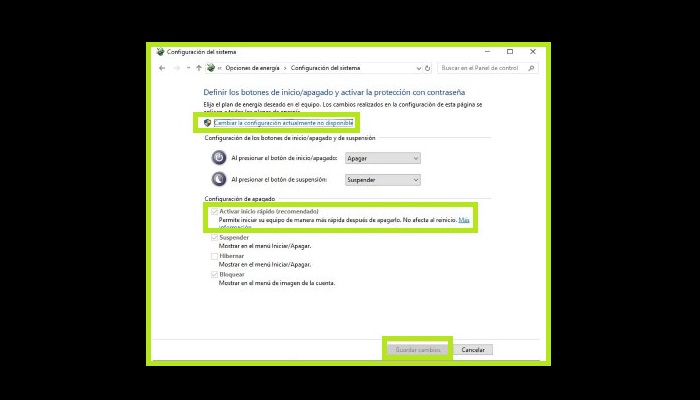
8- Aggiorna la RAM
L’aumento della quantità di RAM gioverà al tuo computer migliorando la sua potenza di elaborazione, nonché la velocità con cui può caricare molti programmi. I sistemi operativi che utilizzano Windows 10 consigliano almeno 2GB di RAM, se è possibile aumentare tale importo sarà una modifica molto utile.
9- Reinstalla Windows
Se hai già provato tutte le opzioni di cui sopra, non resta che riformattare o reinstallare Windows sul PC, poiché potrebbe essere dovuto a un malfunzionamento e non può essere risolto. Prima di eseguire questa attività, probabilmente vorrai eseguire il backup dei file, come documenti, foto, musica e video.
Tieni presente che non è consigliabile farlo con applicazioni o programmi, poiché molti di essi possono influire sul sistema operativo, causandone il malfunzionamento.
Per reinstallare Windows, devi fare questo:
- Vai su Impostazioni, quindi fai clic su Aggiornamento e sicurezza.
- Quindi è necessario fare clic sull’opzione «Recupero «.
- Dove dice ripristina PC«, seleziona «Inizia«.
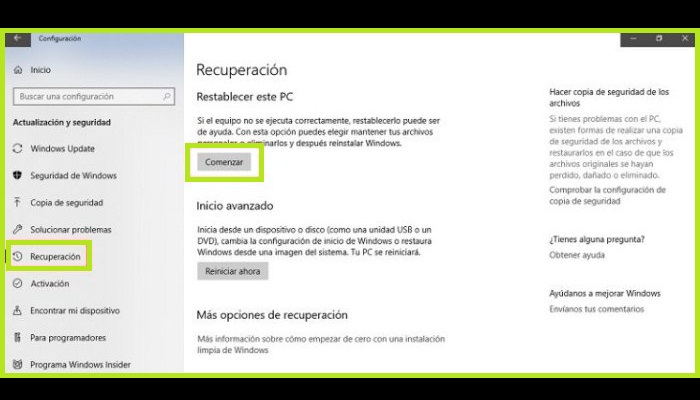
Ciò ti consentirà di salvare le impostazioni e i file o eliminare tutto ed eseguire un’installazione pulita. Anche se il tuo computer ha alcuni problemi di prestazioni, è meglio installare tutto liberamente.
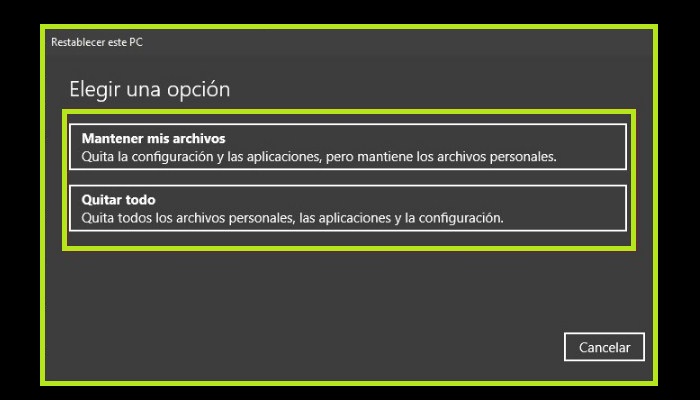
Come accelerare l’arresto di un computer Windows 10?
Accelerare lo spegnimento di Windows non è una cosa semplice, ma può essere fatto se sei un utente molto esperto o se leggi attentamente ogni dettaglio e i passaggi per eseguire l’attività, poiché ci saranno modifiche che possono influire sul tuo sistema operativo se lo è fatto male.
Arresto automatico di programmi e applicazioni
Puoi fare in modo che Windows chiuda automaticamente programmi e app quando spegni il computer, in modo che la notifica che vedevi all’arresto scompaia, risparmiando qualche secondo.
- Vai alla «barra delle applicazioni «.
- Essendo nel motore di ricerca, devi scrivere quanto segue: » REGREDIT» (questo è un editor di registro).
- Vedrai diversi modi per entrare, quello che ti interessa è il seguente: «Computer\HKEY_USERS\.DEFAULT\Pannello di controllo\Desktop«.
- Devi andare nella directory e creare un nuovo valore.
- Fare clic su «Nuovo» > «Valore stringa«. Assegna un nome alla nuova voce che creerai «AutoEndTasks» e imposta il valore su 1.
Ciò consentirà al sistema stesso di chiudere le finestre di avviso delle applicazioni o dei programmi ancora in esecuzione quando si spegne il PC con il sistema Windows 10.
Finire
Contrariamente a quanto molti pensano, disabilitare gli aggiornamenti automatici può essere più negativo che utile, poiché espone il sistema a bug e minacce non corretti. Dovresti anche sapere che gli aggiornamenti non vengono eseguiti tutti i giorni, quindi non ci sono inconvenienti.