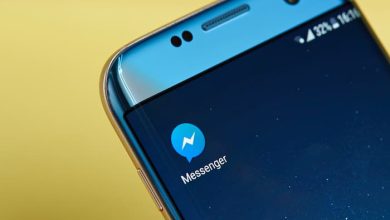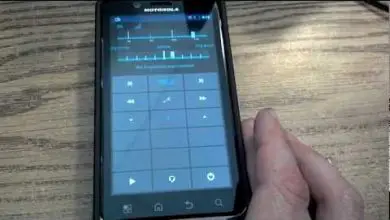Come formattare e reinstallare Windows
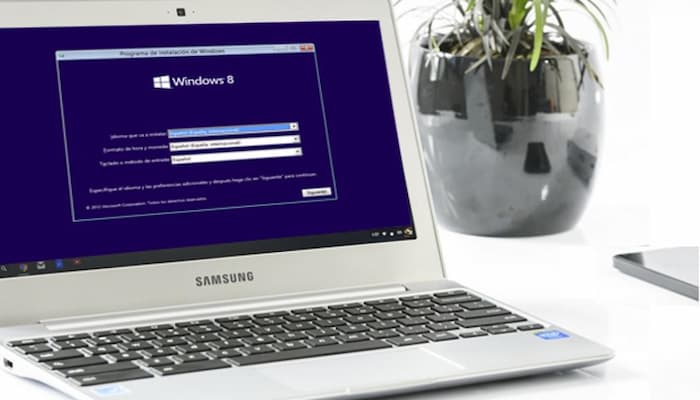
Prima o poi, inizierai sicuramente a riscontrare problemi tecnici, ad esempio spegnimento lento, riavvii frequenti, errori di schermata blu e errori di avvio, tra gli altri, con il tuo PC.
Questi sono spesso il risultato di installazione e disinstallazione incomplete del software, infezioni da virus, spegnimento improprio del PC e guasti del software, tra gli altri. Questi non sono unici e sono vissuti da milioni di utenti in tutto il mondo. Per evitare ciò è necessario sapere come formattare e reinstallare Windows.
Come formattare e reinstallare Windows: importanza

Tuttavia, avere le giuste capacità di risoluzione dei problemi ti farà risparmiare tempo e denaro. Avendo riconosciuto la necessità di formattare e reinstallare Windows, questo articolo spiega in dettaglio come formattare un disco rigido dal disco di installazione di Windows. Questo può essere applicato quando si installa una nuova copia di Windows su un PC.
È particolarmente importante qui eseguire il backup di tutti i dati archiviati sul PC, poiché la formattazione di un disco rigido provoca la perdita di tutto ciò che è memorizzato su di esso. Ciò include tutti i programmi applicativi installati e i driver di dispositivo. Ecco le istruzioni per farlo:
Passaggio 1) Inserire il disco di installazione di Windows, ovvero l’edizione Home o Professional, nel CD-ROM e riavviare il PC.
Passaggio 2) Durante il processo di avvio, premere il tasto F8 finché non viene visualizzato il menu di avvio (questo tasto del menu di avvio potrebbe differire su diversi modelli.
- Utilizzando i tasti freccia, scorrere e selezionare «Avvia da CD «.
Passaggio 3) Successivamente, vedrai una schermata blu con una serie di messaggi. L’operazione può richiedere del tempo mentre raccogli i file di cui hai bisogno. Al termine del processo, sullo schermo apparirà un elenco di opzioni, utilizzando i tasti freccia, scorrere e selezionare “Premi Invio per configurare Windows”.
Passaggio 4) Viene visualizzata una nuova pagina con un elenco di opzioni su dove installare Windows. A questo punto, puoi rimuovere le partizioni correnti e formattare il disco rigido. Una sezione nella parte inferiore dello schermo elencherà tutte le partizioni esistenti nel sistema. Utilizzare i tasti freccia per scorrere e selezionare le partizioni. Per eliminare una partizione, premere «D» e nella nuova schermata che appare premere «L».
Passaggio 5) Una volta terminato, il processo ti riporterà alla schermata iniziale Dove installare Windows. Poiché tutte le partizioni sono state eliminate, è necessario creare una nuova partizione primaria per installare Windows. Utilizzare i tasti freccia per selezionare «Spazio non partizionato…» e premere «C» per creare una nuova partizione sul disco rigido. Viene visualizzata una nuova pagina che chiede di selezionare la dimensione da utilizzare nella partizione, inserire il numero massimo che viene visualizzato in essa e premere invio.
Passaggio 6 Scegli la nuova partizione come partizione principale per installare Windows. Quando viene richiesto il file system da utilizzare sull’unità, selezionare NTFS. A differenza degli altri file system qui elencati, NTFS è veloce e sicuro.
Parte 7) Successivamente, Windows formatterà il disco rigido e continuerà con il processo di installazione. Il completamento della procedura può richiedere circa due ore, quindi sii paziente.
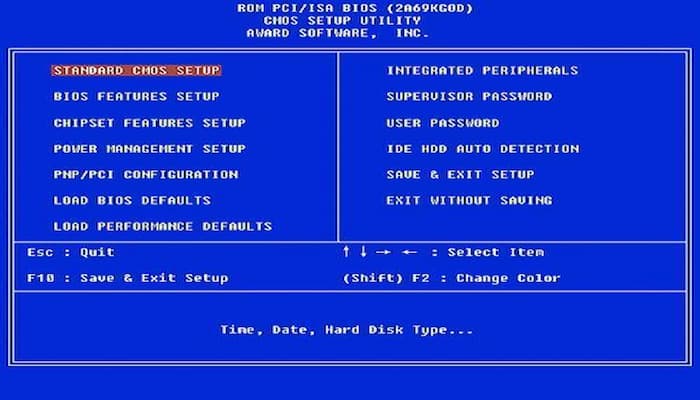
Windows dal menu Impostazioni, da un’unità di ripristino o utilizzando il supporto di installazione
Metodo 1): fare clic sul menu Immagine di avvio intitolato Windowsstart.png. Di solito si trova nell’angolo in basso a sinistra dello schermo.
- Se stai utilizzando un laptop, assicurati di collegarlo a una fonte di alimentazione prima di iniziare l’installazione.
- Se non riesci ad accedere al desktop di Windows e hai creato un’unità di ripristino, consulta questo metodo.
Metodo 2): fare clic su Impostazioni Immagine intitolata Windowssettings.png. Si trova nell’angolo inferiore sinistro del menu Start.
Metodo 3): fare clic su Aggiornamento e sicurezza. È l’icona con due frecce curve.
Metodo 4): fare clic su Ripristino. È nel pannello di sinistra.
Metodo 5): fai clic su Inizia in «Ripristina questo PC». È vicino alla parte superiore del pannello di destra. Apparirà una finestra popup.
Metodo 6): scegli cosa fare con i tuoi file.
- Fare clic su Conserva i miei file per evitare di perdere i dati personali. Sebbene tutte le applicazioni che hai installato da quando hai ricevuto il tuo computer verranno rimosse, i tuoi file personali (come immagini e documenti) rimarranno intatti.
- Fare clic su Cancella tutto per cancellare tutti i dati dal computer, inclusi i file personali, prima di reinstallare Windows.
Metodo 7): seguire le istruzioni sullo schermo e fare clic su Ripristina quando richiesto. Le opzioni variano a seconda delle tue impostazioni, ma ti verrà sempre notificato quali tipi di file verranno eliminati e quali rimarranno. Dopo aver fatto clic su Ripristina, il PC si riavvierà e inizierà a reinstallare Windows.
- Se scegli di eliminare tutto, ti verrà chiesto se desideri cancellare il disco rigido oltre a eliminare i tuoi file (una buona idea se stai cedendo il computer a qualcun altro), seleziona Elimina file e cancella l’unità se fate.
Reinstallazione di Windows con un’unità di ripristino
Passaggio 1) Collega l’unità di ripristino USB al PC. Se hai creato un’unità di ripristino quando il tuo PC funzionava correttamente, puoi utilizzarla per reinstallare Windows.
- Utilizzare questo metodo se non è possibile reinstallare Windows dal desktop o se il computer non si avvia in Windows.
- Se non si dispone di un’unità di ripristino, è possibile utilizzare un disco o un’unità di installazione di Windows.
- Se stai utilizzando un laptop, assicurati di collegarlo a una fonte di alimentazione prima di iniziare l’installazione.
Passaggio 2): accendere il computer. Se il computer era già acceso, riavvialo ora che l’unità USB è collegata. Il PC si avvierà quindi dall’unità di ripristino alla schermata «Scegli un’opzione».
- Se non vedi la schermata «Scegli un’opzione», potrebbe essere necessario modificare le impostazioni del BIOS del tuo PC in modo che il tuo PC sappia di avviarsi dall’unità USB. Per ulteriori informazioni, vedere Configurare il computer per l’avvio dall’unità flash USB # Avvia dall’unità flash.
Passaggio 3): fare clic su Risoluzione dei problemi. Apparirà un elenco di opzioni.
Passaggio 4): fare clic su Recupera da un’unità. Questo cancellerà tutti i dati sul PC e installerà una nuova versione di Windows.
Passaggio 5) Seguire le istruzioni sullo schermo per completare l’installazione. Una volta reinstallato Windows, ti verrà chiesto di configurare il computer come se fosse nuovo.
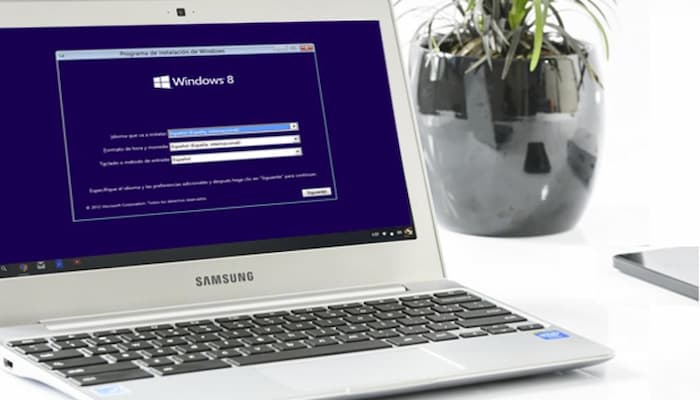
Reinstallazione di Windows con il supporto di installazione
1) Vai al sito di download del software Microsoft su un computer funzionante. Se non è possibile avviare il computer e non si dispone di un’unità di ripristino, è possibile scaricare il supporto di installazione da Microsoft e creare il proprio disco di installazione o unità flash.
- Avrai bisogno di un’unità flash USB vuota con almeno 8 GB di spazio di archiviazione OPPURE un DVD vuoto (preferibilmente a doppio strato) e un’unità masterizzatore DVD.
- Se stai utilizzando un laptop, assicurati di collegarlo a una fonte di alimentazione prima di iniziare l’installazione.
2) Fare clic su Scarica strumento ora. È il pulsante blu vicino al centro della pagina. Apparirà una finestra di gestione dei file.
3) Fare clic su Salva per scaricare lo strumento. Il completamento del download potrebbe richiedere diversi minuti.
4) Fare doppio clic sullo strumento scaricato. Si chiama «MediaCreationTool1809.exe» (il numero alla fine può variare). Dovrebbe essere nella cartella Download.
- Potrebbe essere necessario fare clic su Sì o Consenti per eseguire lo strumento.
5) Rivedere il contratto e fare clic su Accetta. Dopo pochi secondi, ti verrà chiesto cosa vuoi fare.
6) Selezionare Crea supporto di installazione e fare clic su Avanti. Windows verrà ora scaricato sul computer.
7) Fare clic su OK quando richiesto. In questo modo vengono scaricati ulteriori aggiornamenti sul supporto di installazione.
8) Seguire le istruzioni sullo schermo per creare il supporto di installazione. Ti verrà chiesto di selezionare il tipo di supporto che stai creando (unità flash USB o DVD) e quindi guidato attraverso il processo di creazione del supporto. Una volta creato il supporto, rimuovere l’unità o il DVD dal computer funzionante.
9) Collegare il supporto di installazione al PC su cui si desidera reinstallare Windows. Collega l’unità flash USB o inserisci il DVD, a seconda del tipo di supporto che hai creato.
10) Accendere il computer. Se il computer era già acceso, riavvialo ora che l’unità USB è collegata (o il DVD è inserito). Il PC si avvierà dal supporto inserito e inizierà il processo di installazione.
11) Seleziona la tua lingua e altre preferenze e fai clic su Avanti. Le opzioni possono variare a seconda della tua posizione.
- Se non vedi alcuna opzione per selezionare una lingua o modificare altre impostazioni di Windows, potrebbe essere necessario modificare il BIOS in modo che il PC sappia come eseguire l’avvio dal supporto. Per ulteriori informazioni, vedere Configurare il computer per l’avvio dall’unità flash USB # Avvia dall’unità flash.
12) Fare clic su Installa ora. Ti verrà chiesto di inserire il codice Product Key di Windows, che di solito troverai su un adesivo attaccato al tuo PC.
- Se hai eseguito l’aggiornamento a Windows 10 da una versione precedente gratuitamente o hai acquistato Windows da Microsoft Store, fai clic su Ignora. Windows si attiverà automaticamente una volta installato.
13) Accetta i termini e fai clic su Avanti. I passaggi rimanenti ti guideranno attraverso il processo di installazione.
14) Segui le istruzioni sullo schermo per reinstallare Windows. Ti verrà chiesto se desideri formattare il disco rigido oltre a reinstallarlo; questo dipende da te, ma di solito è necessario solo se stai dando il computer a qualcun altro. Una volta reinstallato Windows, ti verrà chiesto di configurare il computer come se fosse nuovo.