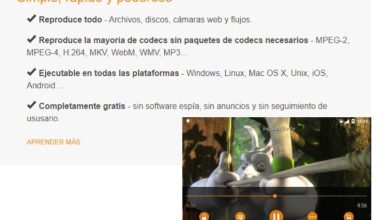Come ripristinare una foto con Photoshop?
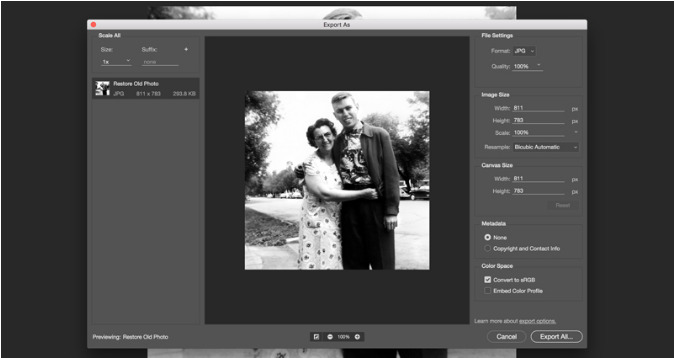
Come ripristinare una foto con Photoshop? Non devi essere un fotografo professionista per sapere come ripristinare vecchie foto. Con Photoshop, chiunque può dare vita anche alle immagini più sbiadite o screpolate con alcuni trucchi di base.
Segui la nostra guida al restauro delle foto e avrai bellissime foto in pochissimo tempo. E quando hai finito, puoi utilizzare queste foto aggiornate in un album fotografico o in un regalo fotografico per creare una creazione unica.
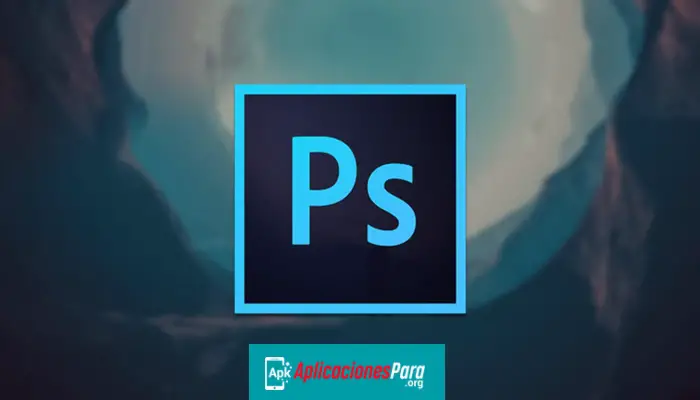
Aggiungi l’immagine al tuo computer
►Leggi: le migliori app per modificare le tue foto◄

- Utilizzare un’impostazione ad alta risoluzione su una fotocamera o uno scanner per acquisire un’immagine digitale.
- Sul tuo computer, salva (o salva nuovamente) l’immagine con l’impostazione più alta di. jpg.
- Fare clic sull’icona di Photoshop per aprirlo.
- In Photoshop, fai clic su File > Apri e scegli l’immagine che desideri nel browser.
- Fare clic per aprire il file in Photoshop.
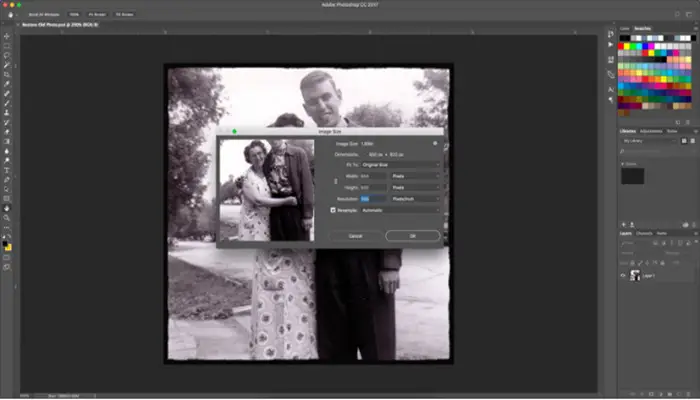
- Per verificare se questa immagine ha la risoluzione desiderata (almeno 300 DPI) vai su Immagine> Dimensione immagine. Apparirà una finestra di dialogo. La risoluzione viene visualizzata in DPI o punti per pollice. Se il numero è inferiore a 300, controlla le impostazioni della fotocamera o dello scanner e ricomincia da capo. Dovrai assicurarti che sia nitido durante la stampa.
Preparazione delle immagini in Photoshop
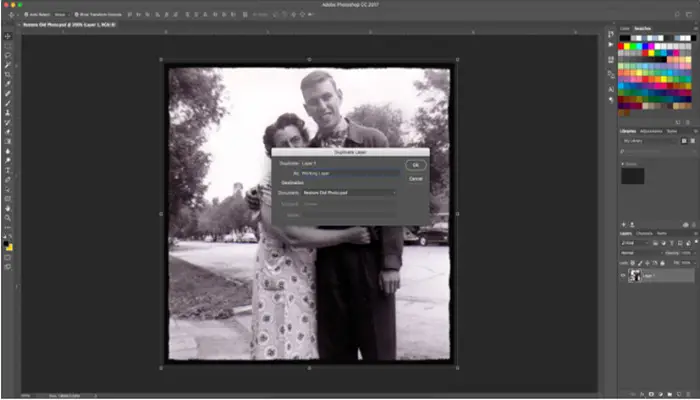
- Innanzitutto, crea un nuovo livello facendo clic su Livelli> Duplica livello.
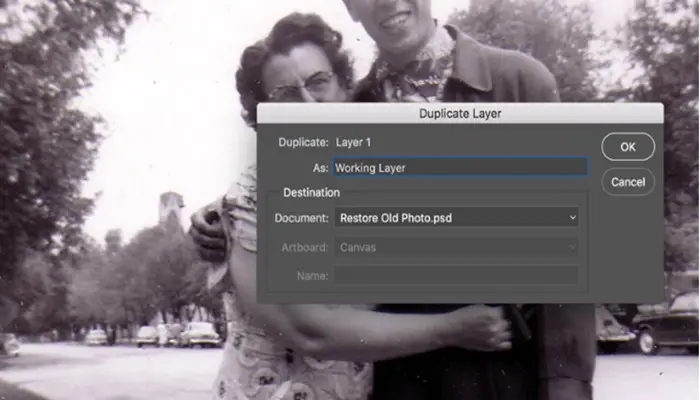
- Quando richiesto, denominare questo livello «Livello di lavoro» in modo da non confondere l’immagine originale.
rifilare i bordi

- Se i bordi sono frastagliati, usa lo strumento Ritaglia rappresentato da un’icona che sembra un quadrato con i lati che continuano oltre i bordi.
- Fare clic e trascinare per selezionare la quantità di immagine che si desidera mantenere all’interno delle linee tratteggiate.
- Fare clic su qualsiasi altro strumento per terminare il taglio e fare clic su Sì per confermare.
Come regolare la luminosità e il contrasto
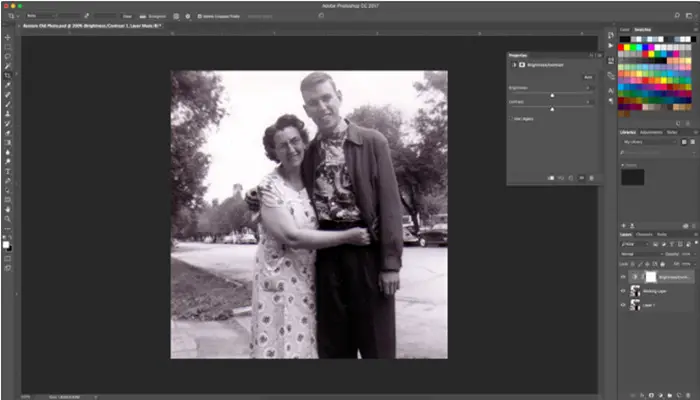
- Vai a Livello> Nuovo livello di regolazione> Luminosità e contrasto.
- Assegna un nome al nuovo livello Luminosità/Contrasto 1 e fai clic su OK.
- Verrà visualizzata la finestra di dialogo Luminosità e contrasto.
- Attiva o disattiva il dispositivo di scorrimento per modificare la luminosità dell’immagine. Cambiarlo in una direzione aumenterà la luce e minimizzerà l’oscurità, anche se fai attenzione perché se lo cambi in una direzione o nell’altra, l’immagine potrebbe scomparire.
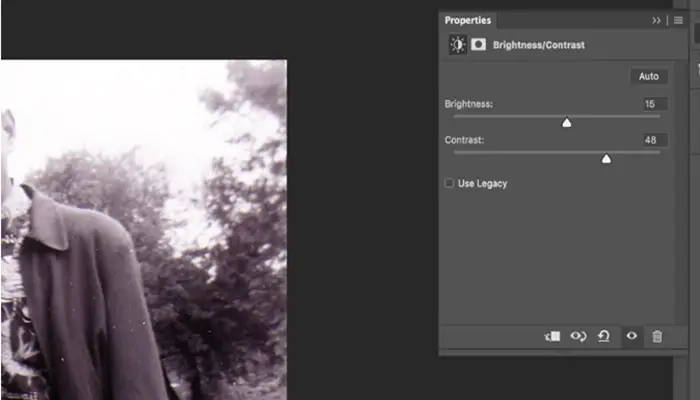
- Trova l’impostazione della luminosità che renda l’immagine il più chiara possibile.
- Attiva o disattiva il cursore per regolare il contrasto. Creerà distinzioni più alte e più basse tra i colori.
- Trova l’impostazione del contrasto che funziona meglio per la tua immagine.
- Premi Ctrl+E (o Comando+E su Mac) per unire la regolazione Luminosità/Contrasto e il livello dell’immagine.
Regolazione del colore sbiadito
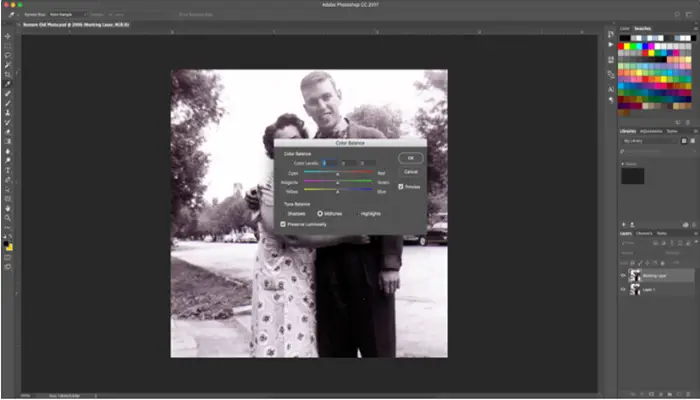
- Nel menu Livello, fai clic sul livello dell’immagine Livello di lavoro.
- Vai a Immagine> Regolazioni> Bilanciamento colore.
- Verrà visualizzata la finestra di dialogo Bilanciamento colore.
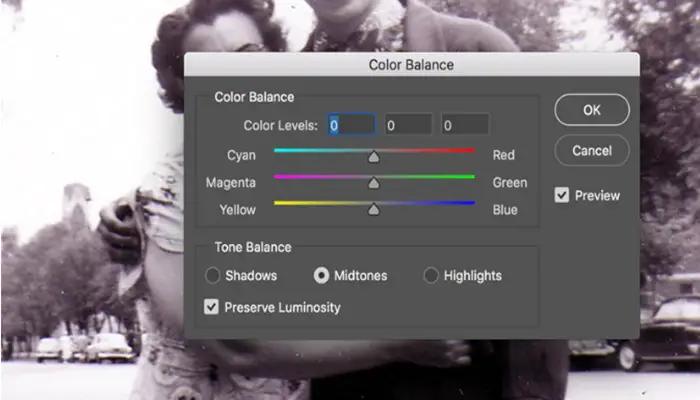
- Assicurati che la casella «Preserva luminosità» sia selezionata per mantenere la luminosità e il contrasto appena impostati.
- Seleziona il pulsante di opzione «Mezzitoni«.
- Regola il colore con i cursori fino a ottenere l’effetto desiderato. Fare clic su OK.
- Seleziona il pulsante di opzione Ombre e luci e ripeti questo processo.
- Vai a Immagine> Regolazioni> Tonalità/Saturazione
- Apparirà la finestra di dialogo Tonalità/Saturazione.
- Attiva o disattiva i cursori Tonalità e Saturazione fino a raggiungere l’effetto desiderato. Fare clic su OK.
Rimuovi polvere e graffi con Spot Healing
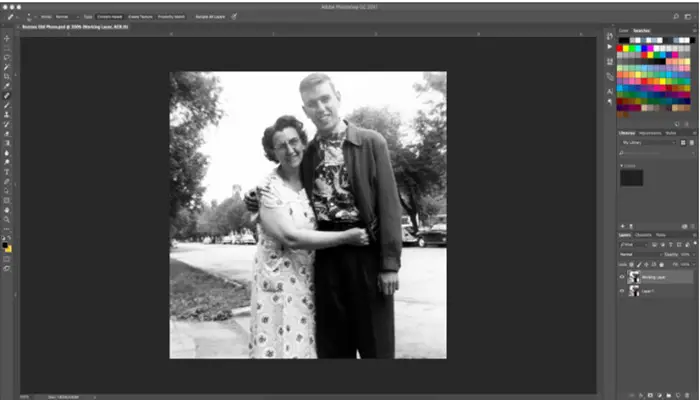
- Vai allo strumento Spot Heal rappresentato da un cerotto nel pannello di controllo.
- Sopra l’immagine, fai clic sulla casella accanto alle parole «Content-Aware«.
- Premi control (o command) e + per ingrandire l’immagine. Potresti voler regolare lo zoom per isolare piccole patch (lo zoom può essere regolato nell’angolo in basso a sinistra).
- Seleziona una piccola dimensione del pennello dal menu del pennello. La dimensione dipende dalle dimensioni della tua foto e da quanto è dettagliata.
- Usa una spazzola rotonda e cambia il cursore della durezza al 75%.
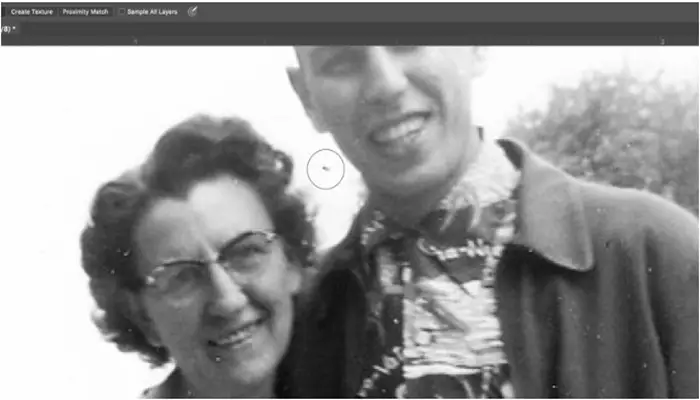
- Passa il mouse con lo strumento Punti di guarigione sopra i punti di polvere e fai clic per rimuoverli. Ciò può causare scolorimento in alcune aree, ma può essere facilmente risolto.
Cancella linee o crepe con lo strumento Clona sigillo
- Crea un livello duplicato del livello di lavoro facendo clic su Livelli> Duplica livello.
- Assegna un nome a questo livello «Clone Stamp» e fai clic su OK.
- Fare clic sullo strumento Timbro clone rappresentato da un’icona che assomiglia a un timbro a mano.
- Nella parte superiore dell’immagine, dove dice «Campione«, scegli «Livello corrente» dal menu a discesa.
- Nel menu del pennello, ammorbidisci il pennello impostando il dispositivo di scorrimento della durezza su 0%.
- Tenendo premuto il pulsante Alt, fai clic su una parte pulita dell’immagine vicino a una linea o a un’anomalia. Questo clonerà quella parte (vedrai apparire un bersaglio).
- Rilascia il pulsante Alt e quindi applica con cura il pennello facendo clic sulla parte che desideri modificare. Il pennello utilizzerà la parte clonata dell’immagine per cancellare efficacemente una linea o una crepa.
- Se necessario, usa la leva dell’opacità (situata sopra l’immagine) per regolare l’opacità del pennello in modo da ridurre l’aspetto cupo di eventuali modifiche.
- Questo strumento può essere utilizzato anche per appianare le anomalie di guarigione delle imperfezioni facendo Alt+clic su una parte clonabile dell’immagine e quindi levigando con cura queste parti facendo clic su di esse con il pennello.
- Quando hai finito, premi Control+E (Comando+E su Mac) per unire il Timbro clone e il livello di lavoro.
Ricreare le ombre perse usando lo strumento Brucia
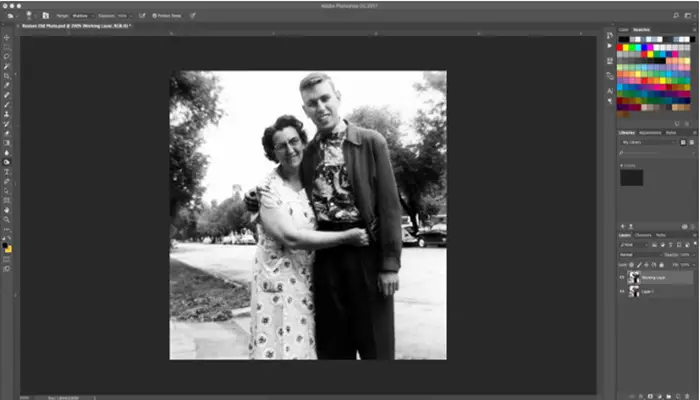
- Seleziona lo strumento Brucia rappresentato da un’icona che assomiglia a una mano in cui le dita e il pollice formano una «O».
- Sopra l’immagine, accanto a Intervallo: porta il menu a discesa su Ombre. Lo strumento Brucia è specifico per la ricreazione delle ombre.
- Impostare l’esposizione al 100%.
- Crea un livello duplicato facendo clic su Livelli > Duplica livello.
- Assegna un nome a questo livello «Masterizza» e fai clic su OK.
- Nel menu dei livelli, cambia il Opacità al 100% per facilitare il riconoscimento delle regolazioni.

- Fare clic sull’immagine per applicare lo strumento Brucia a tutte le aree che appaiono come se le ombre fossero sbiadite.
- Riduci l’opacità finché gli elementi bruciati non appaiono più naturali (di solito intorno al 50%).
- Quando hai finito, premi Control+E per unire i livelli Burned e Work Layer.
Usa lo strumento Scherma per ricreare le luci perse
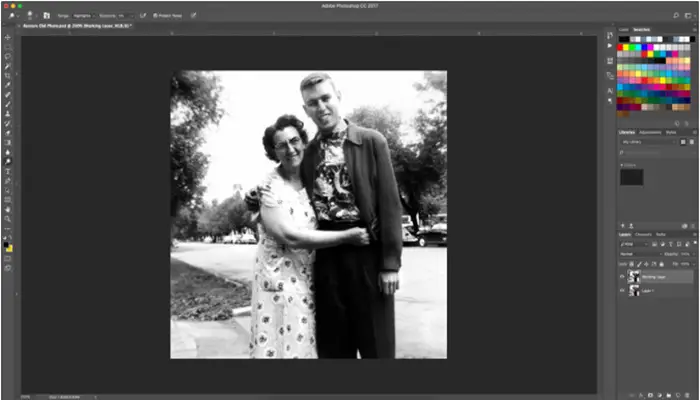
- Crea un livello duplicato facendo clic su Livelli > Duplica livello.
- Assegna un nome a questo livello Dodge e fai clic su OK.
- Seleziona lo strumento Scherma rappresentato da un’icona che assomiglia a un lecca-lecca.
- Sopra l’immagine accanto a Intervallo – Porta il menu a discesa su Luci – lo strumento Scherma è specifico per la ricreazione di Luci.
- Usa lo strumento schivata leggermente al 5% di esposizione.
- Nel menu dei livelli, cambia il Opacità al 100% per facilitare il riconoscimento delle regolazioni.

- Fai clic sugli elementi che devono essere evidenziati, ma fai attenzione a non abusare dello strumento Scherma in quanto può far apparire sgranate alcune foto.
- Riduci l’opacità finché gli elementi a cui è stato applicato lo strumento Scherma non appaiono più naturali (di solito intorno al 40%).
- Quando hai finito, premi Control+E per unire i livelli Scherma e Livello di lavoro.
Salvare il tuo lavoro ed esportare la tua foto
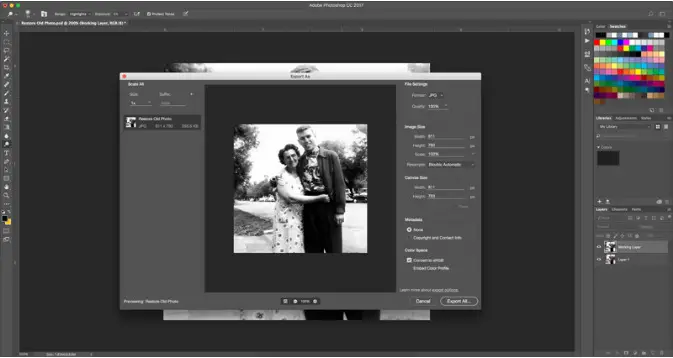
- Vai su File> Salva per salvare il file come progetto Photoshop. Ciò mantiene l’integrità originale del file nel caso in cui desideri apportare altre modifiche.
- Vai a File> Esporta> Esporta come.
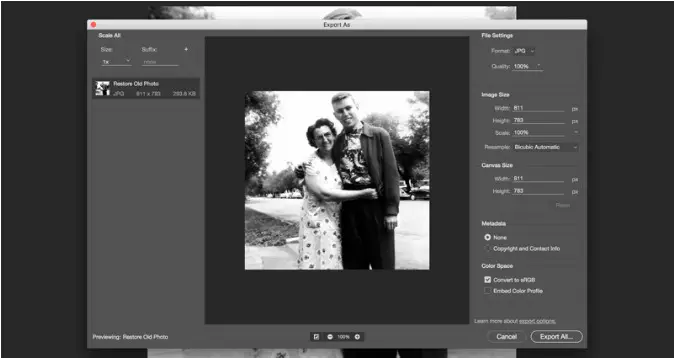
- Nella finestra di dialogo Impostazioni file visualizzata, seleziona il tipo di file desiderato. Se vuoi condividerlo online o usarlo sul web, un.jpg è standard.
- Assegna un nome al file e salvalo come.jpg in una cartella a tua scelta.
►Potrebbe interessarti anche: I migliori editor video per tagliare video su Android E IOS◄
Conclusione
Seguendo questi passaggi, avrai una foto digitale che può diventare un ricordo che puoi utilizzare per i tuoi album fotografici o inviti per anniversari e compleanni. Con il restauro, la chiave è avere un tocco leggero, poiché troppe regolazioni possono farlo sembrare innaturale.
Tuttavia, se segui attentamente questi passaggi, vedrai sicuramente un miglioramento nell’aspetto di qualsiasi foto che desideri ripristinare. Speriamo che il nostro tutorial ti piaccia se pensi che mi sia perso qualcosa, lasciaci la tua opinione.