Come cercare parole specifiche in un PDF
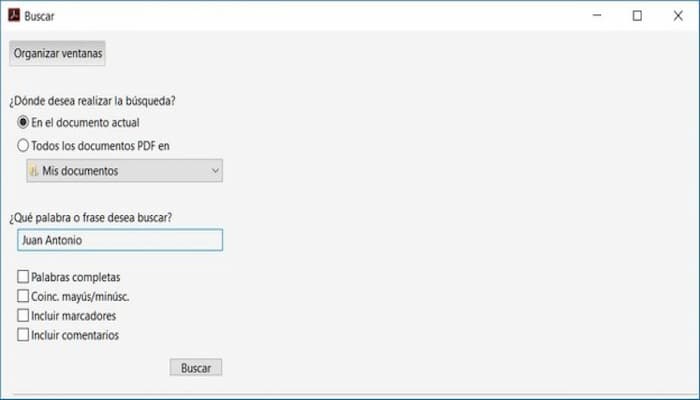
Hai molto controllo e molte possibilità per eseguire ricerche efficaci ed efficienti in Adobe Acrobat. Una ricerca può essere ampia o ristretta, includendo molti tipi diversi di dati e coprendo più Adobe PDF.
Se lavori con un numero elevato di file PDF correlati, puoi definirlo come un catalogo in Acrobat Pro, che genera un indice PDF per i file PDF. La ricerca nell’indice PDF, anziché nei PDF stessi, velocizza notevolmente le ricerche. Scopri come cercare parole specifiche in un PDF.
Come si cercano parole specifiche in un PDF?
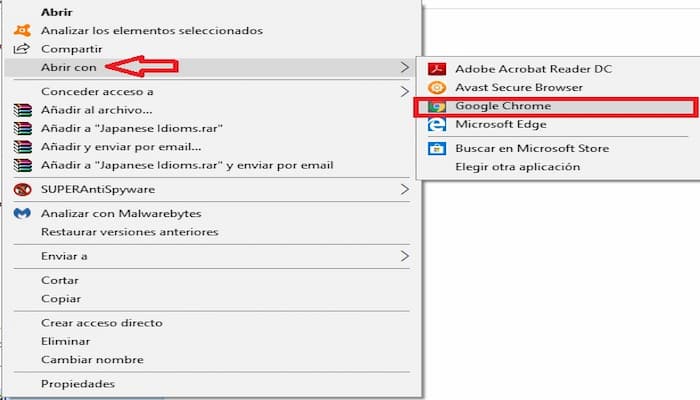
Il punto in cui inizi la ricerca dipende dal tipo di ricerca che desideri eseguire. Usa la barra degli strumenti Trova per cercare rapidamente il PDF corrente e sostituire il testo.
Utilizza la finestra di ricerca per cercare parole o proprietà del documento in più PDF, utilizza le opzioni di ricerca avanzate e cerca negli indici PDF.
Mostra barra degli strumenti di ricerca
Ecco i passaggi che devi compiere:
Passaggio 1): aprilo scegliendo Modifica> Trova (Ctrl/Comando + F).
- campo di ricerca
- trova precedente
- trova il prossimo
- Sostituisci con si espande per fornire un campo di testo
Passaggio 2): apri la finestra di ricerca
Effettuare una delle seguenti operazioni:
- Scegli Modifica > Ricerca avanzata (Maiusc + Ctrl / Comando + F).
- Nella barra degli strumenti di ricerca, fare clic sulla freccia e scegliere Apri ricerca completa in Acrobat.
La ricerca viene visualizzata come una finestra separata che puoi spostare, ridimensionare, ridurre a icona o disporre parzialmente o completamente dietro la finestra del PDF.
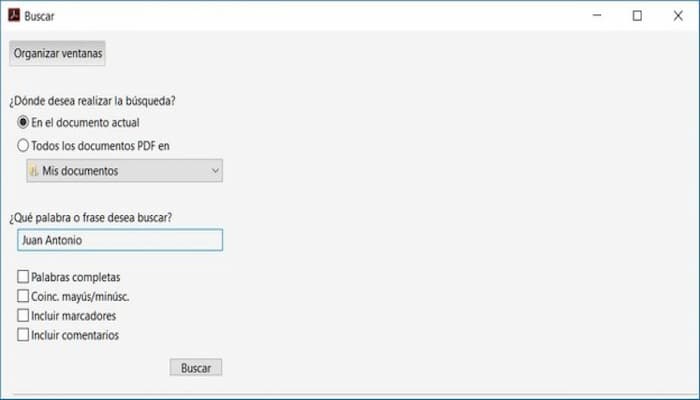
Passaggio 3): disporre la finestra del documento PDF e la finestra di ricerca.
Nella finestra di ricerca, fai clic su Disponi finestre.
Acrobat ridimensiona e dispone le due finestre una accanto all’altra in modo che insieme riempiano quasi l’intero schermo.
Nota: se si fa clic una seconda volta sul pulsante Disponi finestre, la finestra del documento viene ridimensionata, ma non viene modificata la finestra Sfoglia. Se vuoi ingrandire o rimpicciolire la finestra di ricerca, trascina l’angolo o il bordo, come ridimensioneresti qualsiasi finestra del tuo sistema operativo.
Passaggio 4): trova e sostituisci il testo in un PDF
La barra degli strumenti Trova cerca il PDF attualmente aperto. Puoi sostituire selettivamente il termine di ricerca con testo alternativo. Sostituisce il testo un’istanza alla volta. Non puoi apportare una modifica globale a un PDF o a più PDF.
- Scegli Modifica > Trova (Ctrl/Comando + F).
- Digita il testo che desideri cercare nella casella di testo sulla barra degli strumenti Trova.
- Per sostituire il testo, fai clic su Sostituisci con per espandere la barra degli strumenti , quindi digita il testo sostitutivo nella casella Sostituisci con testo
(Facoltativo) Fai clic sulla freccia accanto alla casella di testo e scegli una o più delle seguenti opzioni:
- a) Solo parole intere
- b) Trova solo le occorrenze della parola intera digitata nella casella di testo.
- c) Ad esempio, se si cerca la parola stick, le parole tic e sticky non vengono trovate.
- d) Fa distinzione tra maiuscole e minuscole.
- e) Trova solo le occorrenze delle parole che corrispondono alla maiuscola digitata. Ad esempio, se si cerca la parola Web, le parole Web e WEB non vengono trovate.
- f) Includere segnalibri.
- g) Trova anche il testo nel pannello Segnalibri.
- H) Includere commenti.
- i) Cerca anche il testo dei commenti.
- Fare clic su Avanti. Acrobat passa alla prima istanza del termine di ricerca, che viene evidenziato.
- Fare clic su Sostituisci per modificare il testo evidenziato oppure su Avanti per passare all’istanza successiva del termine di ricerca. In alternativa, fare clic su Precedente per tornare all’istanza precedente del termine di ricerca.
Passaggio 5): trova il testo in più file PDF:
La finestra di ricerca consente di cercare termini di ricerca in vari file PDF. Ad esempio, puoi cercare tutti i file PDF in una posizione specifica o tutti i file in un portfolio PDF aperto. L’ opzione Sostituisci con non è disponibile nella finestra di ricerca.
Nota: se i documenti sono crittografati (sicurezza applicata ad essi), non è possibile ricercarli nell’ambito di una ricerca su più documenti.
Per prima cosa apri quei documenti e cercali uno alla volta. Tuttavia, i documenti crittografati come Adobe Digital Editions sono un’eccezione e possono essere cercati come parte di una ricerca in più documenti. Questo fa parte di come cercare parole specifiche in un PDF.
- Apri Acrobat sul desktop (non in un browser web).
- Effettuare una delle seguenti operazioni.
- Nella barra degli strumenti di ricerca, digita il testo della ricerca, quindi scegli Apri Ricerca completa in Acrobat dal menu a comparsa.
- Nella finestra di ricerca, digita il testo di ricerca.
- Nella finestra di ricerca, seleziona Tutti i documenti PDF in. Dal menu a comparsa direttamente sotto questa opzione, scegli Trova posizione.
- Seleziona la posizione, sul tuo computer o su una rete, e fai clic su OK.
- Per specificare criteri di ricerca aggiuntivi, fare clic su Mostra opzioni avanzate e specificare le opzioni.
- Fare clic su Cerca.
Nota: durante una ricerca, puoi fare clic su un risultato o utilizzare le scorciatoie da tastiera per navigare tra i risultati senza interrompere la ricerca.
Facendo clic sul pulsante «Stop» sotto la barra di avanzamento della ricerca si annullano ulteriori ricerche e si limitano i risultati alle occorrenze già trovate. Non chiude la finestra di ricerca né rimuove l’elenco dei risultati. Per vedere più risultati, esegui una nuova ricerca.
Passaggio 6): rivedi e salva i risultati della ricerca in PDF
- Rivedi i risultati della ricerca
- Dopo aver eseguito una ricerca dalla finestra di ricerca, i risultati vengono visualizzati in ordine di pagina, nidificati sotto i nomi di ogni documento cercato. Ciascun elemento nell’elenco include alcune parole di contesto (se applicabile) e un’icona che indica il tipo di occorrenza.
Passaggio 7): passa a un’istanza specifica nei risultati di ricerca (solo PDF univoci)
- Se necessario, espandere i risultati della ricerca. Quindi seleziona un’istanza nei risultati per visualizzarla nel PDF.
- Per vedere altre istanze, fai clic su un’altra istanza nei risultati.
Passaggio 8): ordina le istanze nei risultati di ricerca
- Seleziona un’opzione dal menu Ordina per nella parte inferiore della finestra di ricerca. I risultati possono essere ordinati per classifica di rilevanza, data di modifica, nome del file o posizione.



