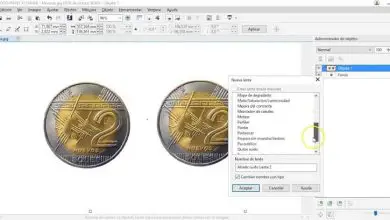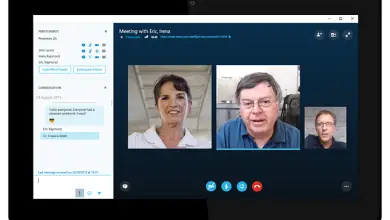Come impedire al tuo iPhone di disconnettersi dalla tua connessione Wi-Fi
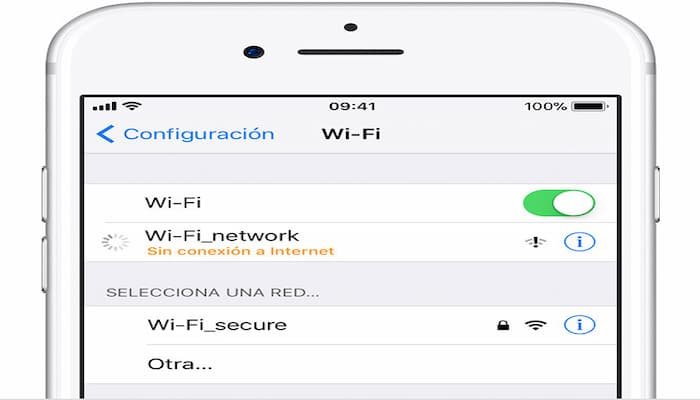
In questo articolo scoprirai quattro modi per impedire al tuo iPhone di disconnettersi dalla tua connessione Wi-Fi. È molto semplice, devi solo seguire i passaggi indicati e risolverai il tuo problema. Abbiate il coraggio di continuare a leggere.
questa è la soluzione
Quasi ovunque tu vada in questi giorni, troverai un modo per connetterti al Wi-Fi con il tuo iPhone. Di solito non dovrai preoccuparti troppo di riconnetterti una volta che l’hai fatto una volta.
Ma a volte i nostri telefoni si disconnettono più volte in un breve periodo. Quindi, se stai cercando di guardare una serie Netflix, parlare con gli amici o chiamare un membro della famiglia, questo diventa rapidamente fastidioso.
Tuttavia, spesso la soluzione per risolvere i problemi Wi-Fi del tuo iPhone non è troppo complicata. Ad esempio, il tuo provider Internet potrebbe avere una brutta giornata o potresti dover aggiornare il software del tuo telefono.
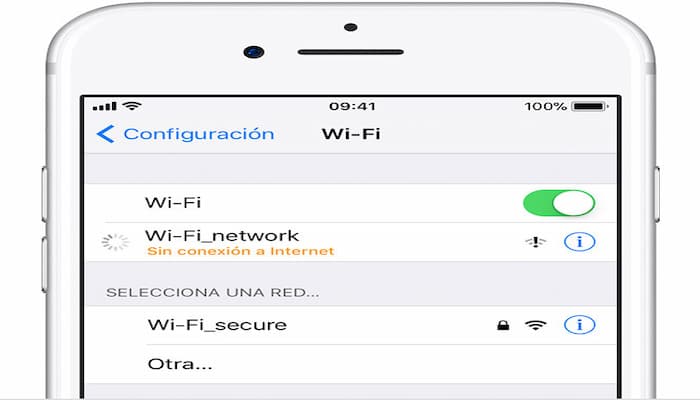
Entra ed esci dalla modalità aereo
Se la tua connessione Internet continua ad accendersi e spegnersi, potresti considerare di interrompere manualmente la connessione del telefono. Un modo per farlo è entrare e uscire dalla modalità aereo sul tuo dispositivo.
Per attivare la modalità aereo, hai due opzioni. Di seguito è riportato l’ elenco dei passaggi da seguire per il primo.
Passaggio 1: sblocca il tuo iPhone.
Passaggio 2: scorri verso l’alto sulla schermata iniziale. Quindi vedrai il Centro di controllo.
Passaggio 3: nel Centro di controllo, tocca l’icona dell’aeroplano. Potrebbe anche essere necessario toccare il simbolo Wi-Fi per spegnerlo.
Passaggio 4: una volta attivata la modalità aereo, disattivala di nuovo e il telefono dovrebbe riconnettersi alla rete wireless.
Se non hai la modalità aereo nel tuo Centro di controllo, puoi seguire i passaggi seguenti per ottenere lo stesso risultato:
Passaggio 1: apri l’ app Impostazioni. Sotto il tuo nome vedrai l’opzione per la modalità aereo.
Passaggio 2: ruota l’interruttore di accensione/spegnimento, in modo che la modalità aereo sia attiva.
Passaggio 3: disattivare nuovamente la modalità aereo premendo lo stesso pulsante.
Se l’attivazione e disattivazione della modalità aereo non funziona, valuta la possibilità di accendere e spegnere nuovamente il telefono.
Verifica la disponibilità di aggiornamenti software
L’aggiornamento del software del tuo iPhone è importante per molte ragioni. In questo modo si assicura di continuare a proteggersi da potenziali minacce, come gli hacker, in primo luogo. Tuttavia, per di più, il tuo telefono inizierà gradualmente a peggiorare se non lo tieni aggiornato.
Se il tuo Wi-Fi continua a diminuire e non c’è niente di sbagliato nel tuo router, è una buona idea controllare il tuo iPhone per eventuali aggiornamenti che hai perso. Per fare ciò, segui i passaggi elencati di seguito:
Passaggio 1: apri l’app Impostazioni.
Passaggio 2: scorri verso il basso fino a Generale. Quando è lì, fai clic su quella scheda.
Passaggio 3: nella parte superiore della pagina successiva, vedrai un’opzione intitolata Aggiornamento software. Tocca questo.
Passaggio 4: se devi scaricare il software più recente, vedrai un’opzione per farlo. Fai clic su questo e il tuo iPhone inizierà l’aggiornamento.
Per aggiornare il tuo software, devi essere connesso a una sorta di Internet. Se il tuo piano di telefonia mobile lo consente, puoi utilizzare i dati mobili. Altrimenti, puoi farlo tramite iTunes sul tuo Mac o attendere di avere una connessione Wi-Fi da qualche altra parte.
Dimentica il tuo Wi-Fi
Se trovi che il Wi-Fi funzioni correttamente sul tuo laptop o console di gioco, è probabile che il problema sia con il tuo iPhone. Una possibile soluzione è dimenticare la rete del tuo dispositivo mobile prima di riconnetterti.
Per fare ciò, segui i passaggi seguenti:
Passaggio 1: apri nuovamente l’app Impostazioni e fai clic su Wi-Fi. Questa è l’opzione appena sotto Modalità aereo.
Passaggio 2: fai clic sulla rete Wi-Fi a cui sei connesso o a cui ti connetti normalmente.
Passaggio 3: seleziona Dimentica questa rete e conferma di voler dimenticare la rete.
Passaggio 4: guarda l’elenco delle reti di seguito e trova quella a cui desideri connetterti di nuovo.
Passaggio 5: fare clic sulla rete e reinserire la password.
controlla il tuo router
In alcuni casi, il problema è Internet. In questo caso, è una buona idea controllare il router wireless.
Prima di fare qualsiasi cosa, controlla lo stato sulla parte anteriore del router. Ad esempio, se noti che Internet non è connesso o la tua connessione è instabile, spegnilo e attendi un po’ prima di riaccenderlo.
Riparare il Wi-Fi sul tuo iPhone: hai molte opzioni
La connessione al Wi-Fi aiuta a trasmettere video in streaming sul tuo iPhone più velocemente e ti fa risparmiare denaro acquistando un piano dati più piccolo.
Quando Internet continua a disconnettersi e riconnettersi sul telefono, prova a vedere se riesci a risolvere il problema sul tuo dispositivo mobile. Se persiste, riavvia il router.
Poiché a volte Internet è bloccato in un’intera area, potrebbe essere necessario pazientare fino a quando il tuo provider non potrà aggiustare di nuovo le cose.
Cosa fare se il tuo iPhone, iPad o iPod Touch non si connette a una rete Wi-Fi?
- Assicurati che il router sia acceso e che si trovi nel raggio d’azione
- Se è troppo lontano dal tuo router Wi-Fi, non puoi ricevere un segnale, quindi assicurati di essere nel raggio d’azione.
- Assicurati che il Wi-Fi sia attivo e puoi vedere la tua rete
- Vai su Impostazioni > Wi-Fi e assicurati che il Wi-Fi sia attivo. Tocca il nome della tua rete Wi-Fi per partecipare. Un segno di spunta blu accanto al nome di una rete significa che sei connesso.
- Se vedi Connessione automatica disabilitata sotto il nome della tua rete Wi-Fi, toccala per attivare Connessione automatica.
- Se richiesto, inserisci la tua password Wi-Fi.
- Se richiesto, inserisci la password della tua rete Wi-Fi. Chiedi aiuto se non conosci la tua password.
- Anche se inserisci la password corretta, potresti visualizzare un messaggio «impossibile accedere alla rete» o «password errata». Riavvia tutti i tuoi dispositivi, quindi prova a inserire di nuovo la password.
- Verifica la presenza di problemi con la tua rete Wi-Fi
- Se iOS rileva un problema con la tua connessione Wi-Fi, potresti visualizzare un consiglio Wi-Fi sotto il nome della rete Wi-Fi a cui sei connesso. Ad esempio, potresti visualizzare un avviso «Nessuna connessione Internet». Per ulteriori informazioni, tocca la rete Wi-Fi.
- Controlla i cavi e le connessioni.
- Se ancora non riesci a connetterti alla rete, assicurati che il router sia connesso al modem e acceso.
- Riprendere
- Prova a riavviare il tuo dispositivo iOS. Ecco come riavviare il tuo iPhone, iPad o iPod touch.
- Quindi riavvia il router e il modem via cavo o DSL. Per ripristinare il router o il modem, scollegalo e ricollegalo.
- Dopo aver riavviato ogni dispositivo, verifica se hai risolto il problema.
- Non riesci ancora a connetterti? Ripristina le impostazioni di rete. Tocca Impostazioni > Generali > Ripristina > Ripristina impostazioni di rete. Ciò ripristina anche le reti Wi-Fi e le password, le impostazioni cellulari e le impostazioni VPN e APN che hai utilizzato in precedenza.
Ottieni più aiuto
- Se sei connesso a una rete Wi-Fi ma non riesci a connetterti, prova a utilizzare la tua rete Wi-Fi su altri dispositivi. Se non riesci a connetterti con gli altri tuoi dispositivi, potrebbe esserci un’interruzione del servizio. Chiama la tua compagnia via cavo o il tuo provider Internet per assistenza.
- Prova a connetterti a una rete Wi-Fi in una posizione diversa. Se il tuo dispositivo può connettersi a te, devi ricevere assistenza con la tua rete Wi-Fi. Se il tuo dispositivo non riesce a connettersi a nessuna rete Wi-Fi, contatta Apple.
- Aggiorna il tuo router Wi-Fi all’ultimo firmware e assicurati che il router sia compatibile con il tuo prodotto Apple. Per ulteriori informazioni, contattare il produttore del router. Ottieni più aiuto.