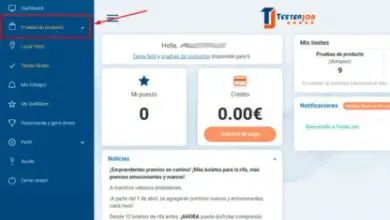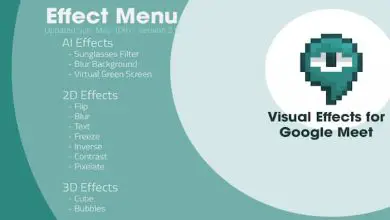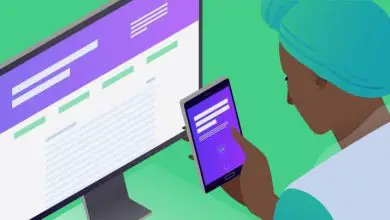Come accedere a Windows 10 senza password
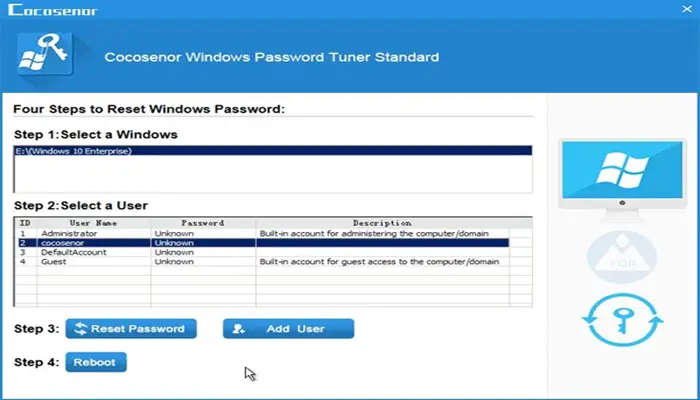
Se vuoi accedere a Windows 10 senza password, puoi disabilitarlo o rimuoverlo. Ecco 9 suggerimenti per aggirare la password in Windows 10 nel caso in cui ricordi ancora la vecchia password o dimentichi la password.
Suggerimento 1: disabilita la password di accesso di Windows 10 per tutti gli account utente

- 1. Con la combinazione « Windows + R» per aprire Esegui, nella casella di testo digitare: netplwiz, quindi premere « Invio«.
- 2. Nella pagina degli account utente, deseleziona la casella di controllo accanto a « Gli utenti devono inserire un nome utente e una password per utilizzare questo computer«, quindi fare clic su « Applica«.
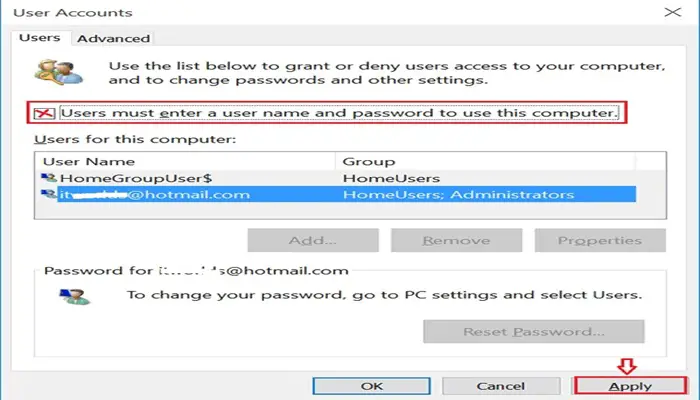
- 3. Nella pagina di accesso automatico, immettere « Nome utente«, « Password» e « Conferma password«, quindi fare clic su « OK«.
- 4. Tornare alla pagina degli account utente, fare clic su « OK» per chiuderla.
- 5. Riavvia il dispositivo, quindi accederà automaticamente a Windows 10 senza password.
Se stai utilizzando un account Microsoft, non puoi rimuovere la password da esso, se desideri accedere senza password, disabilita la password di Windows 10 con il metodo sopra o passa all’account locale, quindi rimuovi la password con i seguenti metodi..
Suggerimento 2: rimuovere la password utente di Windows 10 con il tasto di scelta rapida
- 1. Premere il tasto di scelta rapida « Ctrl + Alt + Canc«, quindi fare clic su « Cambia una password«.
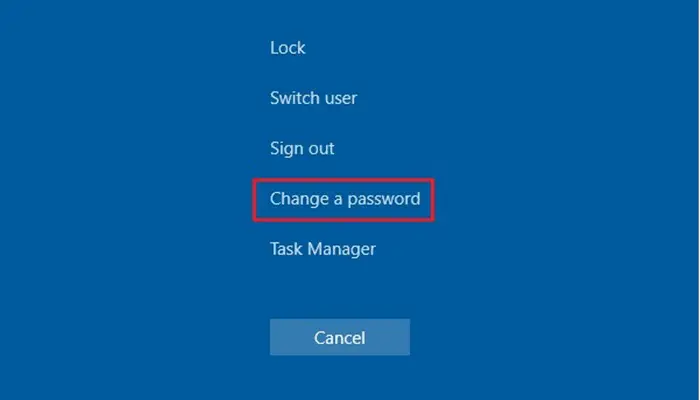
- 2. Immettere « Vecchia password«, lasciare vuote le caselle di testo « Password corrente» e « Conferma password» e premere Invio.
Pensi che sia anche semplice e veloce? Devi solo muovere il dito e premere la tastiera per provarlo.
Suggerimento 3: rimuovi la password di Windows 10 dalle impostazioni dell’account
- 1. Fare clic su Start → il tuo account utente, → «Modifica impostazioni account».
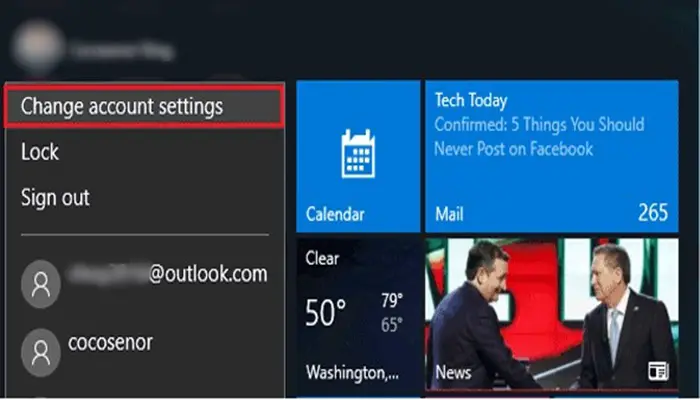
- 2. Seleziona « Opzioni di accesso» → « Modifica«.
- 3. Immettere la password corrente e fare clic su « Avanti«.
- 4. Lascia vuota la casella della password e fai clic su « Avanti» direttamente.
- 5. La prossima volta nella schermata di accesso, fai clic sul pulsante « Accedi«, accederai a Windows 10 senza digitare la password.
In questo modo puoi anche rimuovere il codice PIN o la password dell’immagine di Windows 10.
Se hai dimenticato la password attuale, prova ad accedere con altre opzioni di accesso, come Codice PIN o Password immagine, oppure accedi con un altro account utente che dispone anche dei privilegi di amministratore.
E quindi ignora la password di Windows 10 seguendo i due metodi seguenti.
Suggerimento 4: ignora la password di accesso di Windows 10 con Command
1. Dopo essere entrati nel sistema, fare clic con il pulsante destro del mouse su Start, selezionare « Prompt dei comandi ( Admin)».
2. Utilizzare questo comando: net user, per rimuovere la password di Windows 10.
Ad esempio, il tuo nome utente è cocosenor, per rimuovere la password digita il comando: net user cocosenor «».
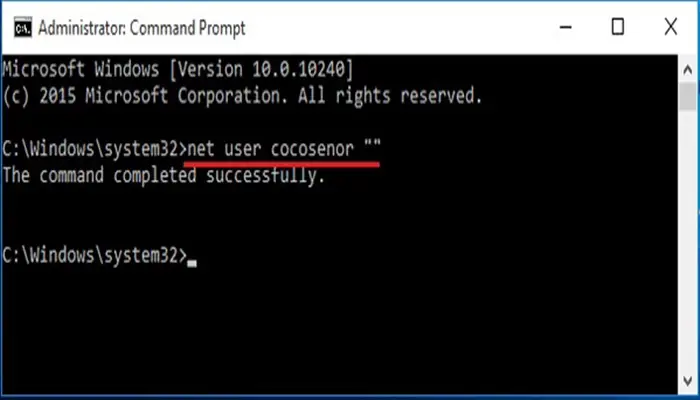
Suggerimento 5: rimuovere la password di Windows 10 da Gestione computer
- 1. Vai in Windows, fai clic con il pulsante destro del mouse su » Questo PC«, seleziona « Gestisci«.
- 2. Trova « Utenti e gruppi locali» ed espandilo.
- 3. Fare doppio clic su « Utenti«, fare clic con il pulsante destro del mouse sull’account utente, selezionare « Imposta password«.

- 4. Se nessun dato viene perso in questo modo, fare clic su « Procedi» e lasciare vuota la casella della password, fare clic su OK, la password verrà eliminata per sempre.
Se sei bloccato sul tuo computer Windows 10, come puoi bypassare la schermata di accesso e sbloccare il computer senza password?
Suggerimento 6: rimuovi la password del tuo account con il disco di reimpostazione della password
Se hai creato un disco di reimpostazione della password dal tuo dispositivo Windows 10 prima di aver dimenticato la password, puoi utilizzarlo per rimuovere o reimpostare la password di Windows 10 senza effettuare l’accesso.
- 1. Inserire il disco di reimpostazione della password nel dispositivo PC, nella schermata di accesso, premere direttamente Invio.
- 2. Riceverai il messaggio «La tua password non è corretta «.
- 3. Fare clic su OK, fare clic su « Reimposta password» e seguire le istruzioni per reimpostare una password vuota nella casella di testo.
Suggerimento 7: reimposta la password di Win 10 su vuota con un’unità USB avviabile
Se non disponi di un disco di ripristino per reimpostare la password dimenticata, puoi crearne uno su un altro computer accessibile con lo strumento di recupero password. Passaggi come di seguito:
- 1. Installa Windows Password Tuner Standard su un computer accessibile. Windows Password Tuner può essere installato su qualsiasi Windows.
- 2. Inserire una USB e seguire le istruzioni nella finestra di dialogo per creare un disco di ripristino della password.
- Fai clic su « Dispositivo USB» per selezionare la tua USB, quindi fai clic su «Avvia registrazione».
- 3. Impostare il PC per l’avvio dall’unità USB avviabile.
- 4. Quando viene visualizzata la finestra di reimpostazione della password di Windows, seguire i passaggi per reimpostare la password di Windows 10, quindi la password verrà impostata su vuota.
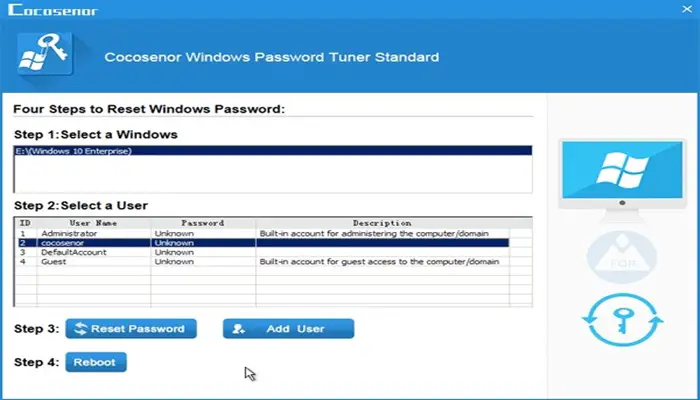
- 5. Riavvia alla schermata di accesso, fai clic sul tuo account e entrerai in Windows 10 senza password senza problemi.
Suggerimento 8: ignora la password dell’amministratore di Windows 10 con il disco di installazione
Hai un disco di installazione di Windows 10? Sfruttalo al meglio. Non utilizzarlo per reinstallare o riparare il sistema operativo Windows 10, utilizzalo per ignorare la password dell’amministratore di Windows 10.
Non hai un disco di installazione? Puoi crearne uno utilizzando un’unità USB o un CD tramite lo strumento di creazione multimediale del sito Microsoft: https://www.microsoft.com/en-us/software-download/windows10.
Suggerimento 9: cancella la password dell’amministratore di Windows 10 con lo strumento gratuito
Si dice che Offline NT Registry & Password Editor possa aiutarti a cancellare la password dell’amministratore in Windows XP/Vista/7. Ma se può funzionare su Windows 10, non l’ho ancora testato sul mio computer Windows 10.
Se sei interessato, scaricalo dal sito: pogostick.net e prova.
Attenzione: se nella schermata di accesso di Windows 10 non è presente una password protetta, ovvero se lo sportello anteriore è aperto, potranno farlo anche tutti coloro che possono accedere al tuo dispositivo.
Se vuoi impedire l’accesso ad altre persone non autorizzate, penso sia necessario impostare una password sul tuo dispositivo PC.
►Potrebbe interessarti anche: Come configurare Wake On LAN in Windows 10◄
Conclusione
Con questi 9 suggerimenti non avrai problemi ad accedere a Windows 10 senza password, nessuno di questi suggerimenti è valido per qualsiasi versione di Windows 10.
Ci auguriamo che il nostro articolo ti piaccia se pensi che mancasse qualcosa, lascia il tuo commento.