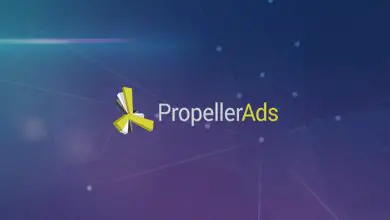Come creare una macro in Microsoft Word
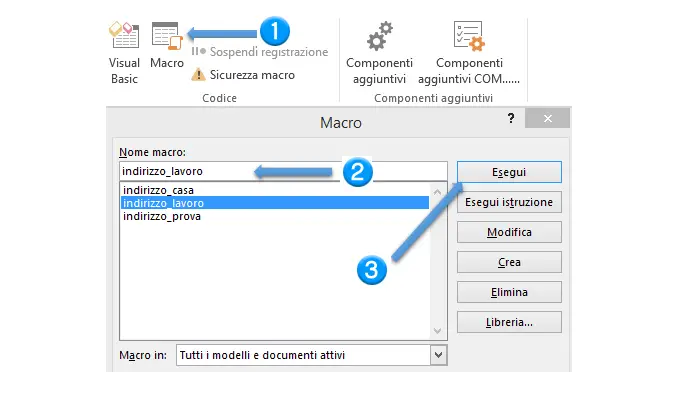
Il termine « macro» si riferisce a un insieme di comandi o istruzioni raggruppati in un unico processo. L’organizzazione di queste procedure è particolarmente utile per tutte le operazioni che vengono eseguite in modo ricorrente nel framework Word.
(ad esempio, l’inserimento di dati personali o commerciali, il formato, ecc.). Per creare una Macro dovresti usare un’attività di programmazione. bene facciamo una macro in Microsoft Word.
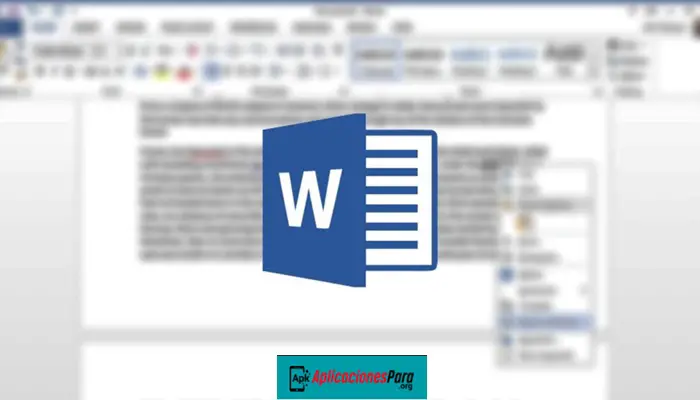
macro di parole
Come creare una macro in Microsoft Word? Non è necessario essere programmatori o avere particolari competenze in questo settore per poter organizzare delle semplici Macro di testo perché Word, per facilitare questi processi, mette a disposizione lo strumento di Registrazione delle Macro.
Le macro di testo sono programmate in un linguaggio chiamato Visual Basic for Applications, solitamente chiamato VBA.
Ovviamente è possibile creare una macro, sia utilizzando il registratore di macro, sia programmando direttamente il codice VBA con l’editor di Visual Basic.
Lo strumento di registrazione delle macro di parole
L’organizzazione di una macro di testo tramite un registratore di macro è un’operazione molto semplice. Per avviare la registrazione, nella scheda VISUALIZZA, è sufficiente fare clic sul pulsante Macro e selezionare l’ opzione Registra Macro.
Nota. In Word 2007 e 2013 per gestire al meglio tutte le funzioni di programmazione delle Macro è consigliabile attivare il tab SVILUPPO.
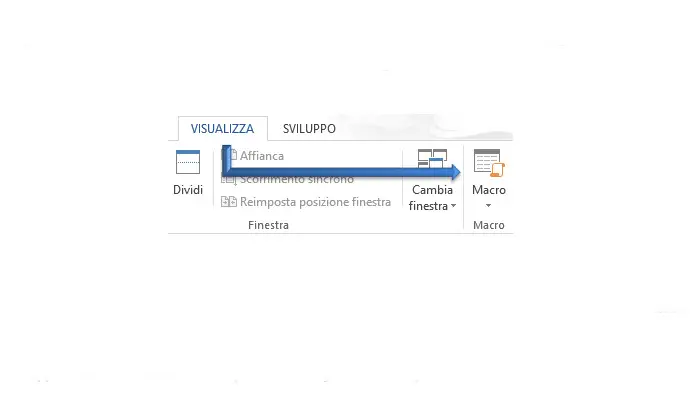
Attiva la scheda Sviluppo in Word 2007
In Word 2007, per visualizzare la scheda SVILUPPO sulla barra multifunzione, fare clic sul pulsante Office (pulsante Backstage) in alto a sinistra.
Nella finestra che si apre, fai clic sul pulsante Opzioni di Word in basso a destra.
Infine, nella finestra di dialogo Opzioni di Word, seleziona: Mostra la scheda Sviluppato sulla barra multifunzione (come mostrato nell’immagine seguente)
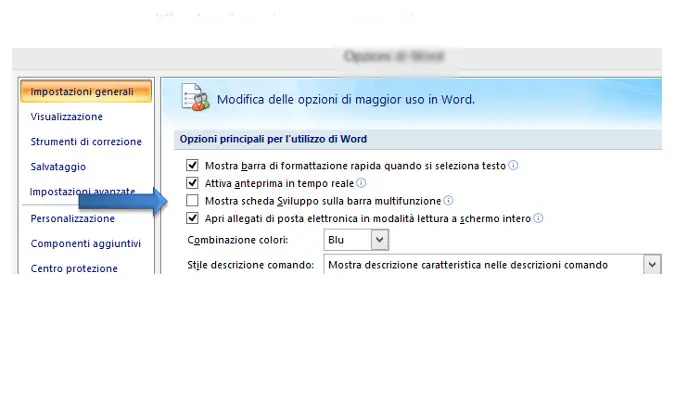
Attiva la scheda Sviluppo in Word 2013
Per attivare la scheda SVILUPPO in Word 2013. Fare clic sul menu FILE, scegliere Opzioni, quindi Personalizza barra multifunzione. Infine, sul lato destro della finestra, seleziona Sviluppo.
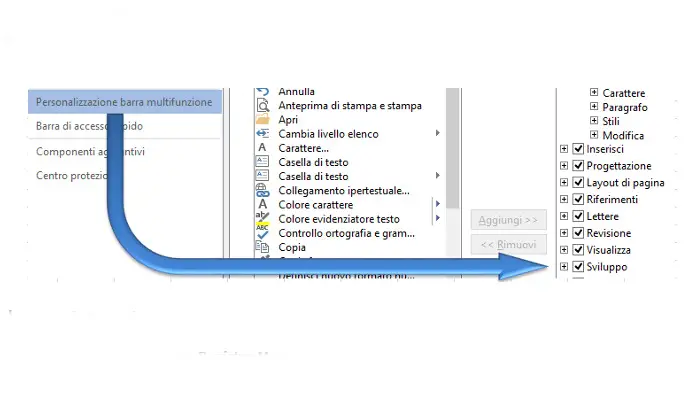
Avvia la registrazione della macro
Nella scheda SVILUPPO, facendo clic sul pulsante Registra macro si apre la finestra di dialogo Registra macro, in cui è necessario assegnare il nome.
A questo punto è possibile assegnare immediatamente alla macro un pulsante o un comando da tastiera per avviare la procedura dopo la registrazione. Una volta inseriti e confermati i dati, si può procedere alla registrazione
stesso, durante il quale devi scrivere il testo e le istruzioni che vuoi richiamare in seguito eseguendo la Macro.
Attenzione. Quando si nomina una macro, il primo carattere deve essere sempre una lettera. Per i caratteri successivi, puoi usare lettere o numeri.
Non puoi inserire spazi, ma puoi separare le parole con un carattere di sottolineatura. (Esempio: foto frontale: indirizzo_di_lavoro)
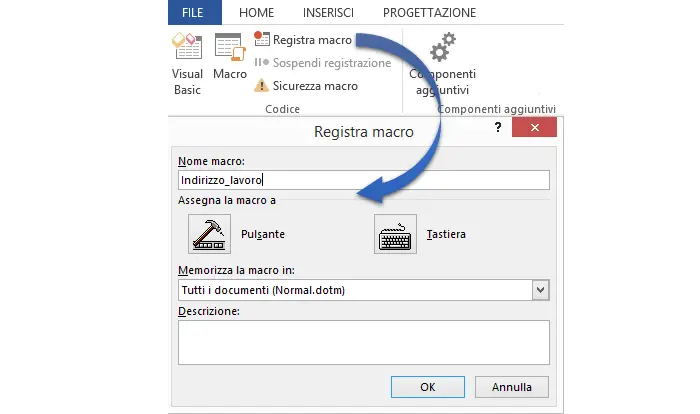
Dopo aver confermato il nome della macro con OK, è possibile scrivere il testo che verrà memorizzato dal registratore di macro.
In questa fase il puntatore del mouse si caratterizza per aver agganciato un piccolo simbolo a forma di cassetta di registrazione per evidenziare e ricordare che il Macro Recorder è in funzione.
Durante il processo di registrazione della macro, è possibile utilizzare il mouse per fare clic su pulsanti e opzioni, ma non è possibile selezionare il testo.
È necessario utilizzare la tastiera per eseguire questa operazione oppure, se è necessario immettere il formato, è possibile utilizzare le opzioni nel gruppo di pulsanti Font nella scheda HOME.
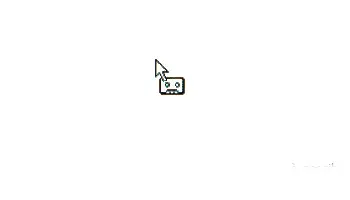
Ad esempio: nel caso di un grassetto da applicare ad un testo sarà necessario attivare il pulsante grassetto, scrivere il testo ed infine disattivare il pulsante grassetto.
Interrompi la registrazione e gestisci la macro di testo
Una volta terminato l’inserimento e la formattazione del documento nella scheda SVILUPPO, sarà disponibile il pulsante Interrompi registrazione.
Dopo aver fatto clic su Interrompi registrazione, il testo verrà trasformato in un file VBA compilato che conterrà le istruzioni che consentiranno al sistema di riprodurre ciò che era stato registrato in precedenza.
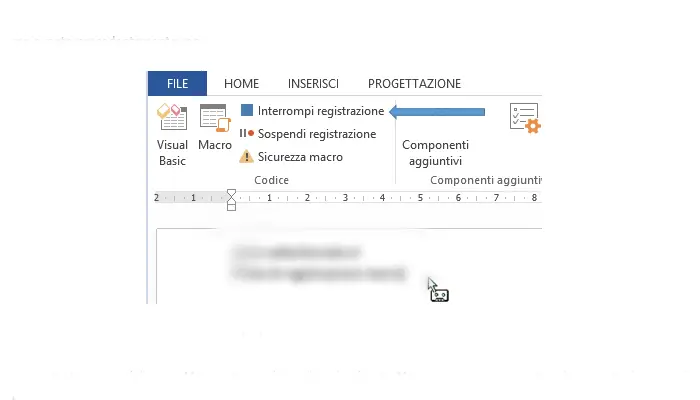
La Macro registrata è ora disponibile
Può essere richiamato direttamente dal menu Macro stesso cliccando sul pulsante Macro e selezionandone poi il nome e confermando con il pulsante Esegui.
La macro può essere associata a comandi di scelta rapida da tastiera, oppure a particolari pulsanti che possono essere creati direttamente sulla Barra di Accesso Rapido oppure, a partire dalla versione Word 2010, anche sui tab della Barra Multifunzione.
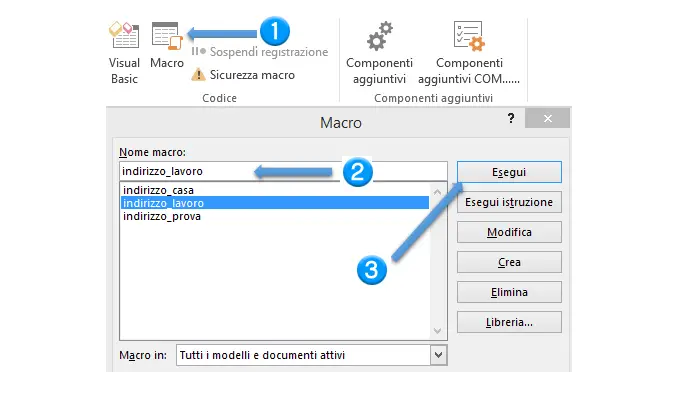
►Potrebbe interessarti anche: Come creare due colonne nel tuo documento Word◄
Conclusione
Imparando a creare una macro in Microsoft Word avrai molti modi per eseguire vari tipi di attività molto più facilmente, devi solo adattare le macro a tuo piacimento in modo da ottenere i migliori risultati.
Ci auguriamo che il nostro articolo ti piaccia, se pensi che mancasse qualcosa, lascia il tuo commento.