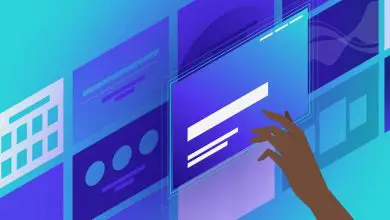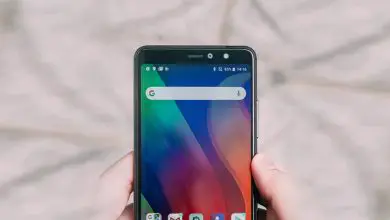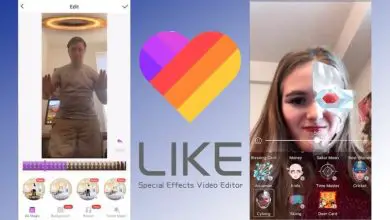Come disabilitare Trova il mio iPhone senza password
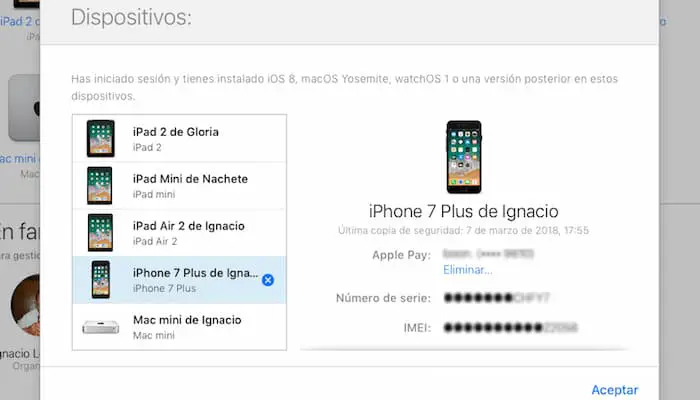
Se non ricordi la password «Trova il mio iPhone» e desideri disabilitare la funzione, potresti voler cercare i metodi su come disabilitare Trova il mio iPhone senza una password. In realtà, ci sono alcuni metodi che possono aiutarti nella tua situazione.
Caratteristiche
Una delle funzionalità che i dispositivi Apple hanno da molto tempo è FindMy iPhone. Era una delle funzionalità di sicurezza aggiunte da Apple. Se hai utilizzato un iPhone, un iPad o un Mac, probabilmente conosci già questa funzione.
Se hai acquistato un dispositivo su cui è abilitato Trova il mio iPhone e desideri disabilitare questa funzione, soprattutto durante la cancellazione o il ripristino del tuo iPhone, avrai bisogno della password per la funzione. Nel caso in cui non ricordi la password o il venditore non ti abbia mai fornito alcuna password, potresti voler trovare i metodi che ti aiutano a rimuovere FindMy iPhone senza una password.
Fortunatamente, ci sono alcuni metodi possibili per disabilitare FindMy iPhone senza password. La seguente guida è molto funzionale per te:
Parte 1. Cos’è FindMy iPhone e come utilizzarlo:
Se sei nuovo nell’ecosistema Apple o se non hai mai utilizzato FindMy iPhone, potresti non avere idea di cosa sia questa funzione. Questa sezione fa luce su cos’è questa funzione di sicurezza di Apple e su come puoi usarla sui tuoi dispositivi Apple.
FindMy iPhone è una funzionalità presente sui dispositivi Apple che ti aiuta a eseguire in remoto alcune delle azioni sui tuoi dispositivi. Prima di tutto, puoi facilmente individuare amici e familiari. Condividi la tua posizione con altre persone e consenti loro di condividerla. Inoltre, se perdi il tuo iPhone, iPad o Mac, puoi utilizzare Trova il mio iPhone per localizzare il dispositivo su una mappa. La mappa ti darà la posizione esatta di dove si trova il tuo dispositivo.
Ci sono anche alcune altre funzionalità, come la possibilità di cancellare da remoto il tuo dispositivo. Se perdi il telefono o se viene rubato, puoi accedere a questa funzione e cancellare da remoto tutti i dati sul tuo telefono. Possono anche rimuovere il telefono dal tuo account se non lo possiedi più.
È possibile accedere al servizio accedendo al sito Web di iCloud. Da lì, possono scegliere l’opzione Trova il mio iPhone e quindi accedere ed eseguire azioni sui tuoi dispositivi.
A partire da iOS 13, Apple ha combinato FindMy iPhone e FindMy Friends in un’unica funzionalità chiamata FindMy. Fa lo stesso identico lavoro ma ora con un nome diverso.
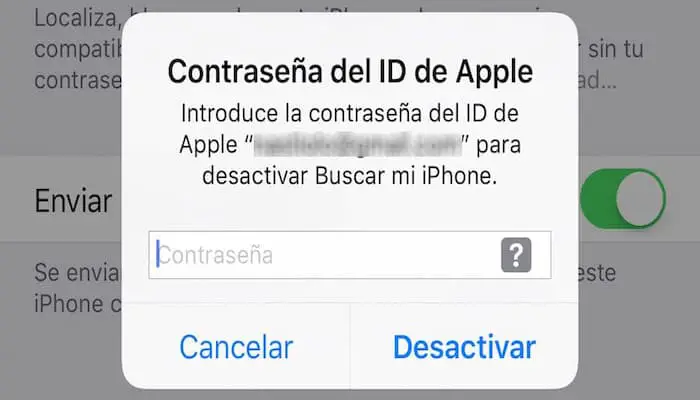
Parte 2. Come disabilitare FindMy iPhone senza password:
Ora che sai cos’è FindMy iPhone, puoi andare avanti e imparare i metodi per rimuovere FindMy iPhone dal tuo iPhone o iPad senza password. I seguenti metodi possono aiutarti a farlo sul tuo dispositivo.
Metodo 1): disattiva Trova il mio iPhone rimuovendo il blocco attivazione iCloud (per tutte le versioni iOS)
Non essere in grado di disabilitare FindMy iPhone senza una password ha infastidito non solo te ma molti utenti Apple. È frustrante non poter disabilitare l’opzione solo perché non ricordi la password. Fortunatamente, ora ci sono servizi online che ti aiutano ad affrontare il problema.
Ora ci sono siti Web che ti consentono di acquistare il servizio di rimozione del blocco di attivazione per il tuo dispositivo iPhone o iPad. Quello che fanno sostanzialmente questi servizi è rimuovere il blocco iCloud, noto anche come FindMy iPhone, dai tuoi dispositivi basati su iOS. Una volta che il blocco è sparito, FindMy iPhone si spegnerà automaticamente sul tuo dispositivo.
Ecco come puoi utilizzare uno di questi siti per acquistare un servizio di sblocco e utilizzarlo sul tuo iPhone o iPad.
Passaggio 1): apri un browser sul tuo computer e vai al sito Web di sblocco di Apple iPhone. Questo è uno dei tanti siti che ti permettono di disabilitare Trova il mio iPhone senza password.
Step 2): Quando il sito si carica, clicca sul primo campo della pagina e inserisci l’IMEI o il numero di serie del tuo dispositivo. Nel campo successivo, seleziona il dispositivo su cui desideri disabilitare Trova il mio iPhone. Quindi fare clic su Rimuovi blocco attivazione.
Passaggio 3): effettua un pagamento per il servizio utilizzando il metodo di pagamento preferito.
Passaggio 4): entro pochi giorni, il blocco verrà rimosso dal tuo dispositivo e Trova il mio iPhone verrà disabilitato.
Metodo 2): bypass Trova il mio iPhone senza password utilizzando il bypass DNS (da iOS 8 a iOS 10):
Se sei uno di quelli che tengono il passo con le ultime notizie di Apple, è probabile che tu abbia sentito parlare degli exploit che sono stati trovati in alcune versioni di iOS. Queste versioni includevano da iOS 8 a iOS 10 e, in effetti, potresti utilizzare un exploit per disabilitare FindMy iPhone senza password.
Se il tuo iPhone esegue ancora una di queste versioni di iOS e non hai aggiornato all’ultima versione, puoi utilizzare l’exploit trovato in quelle versioni di iOS e disabilitare la funzione. Il trucco qui è cambiare l’attuale server DNS sul tuo iPhone in uno dei server che aiutano a utilizzare l’exploit.
Non hai bisogno di un computer per usare questo lavoro e puoi cambiare i server DNS quando sei connesso alla rete WiFi sul tuo iPhone. Non ci sono altre apparecchiature necessarie per raggiungere questo obiettivo sul tuo iPhone.
Passaggio 1): avvia l’app Impostazioni dalla schermata principale del tuo iPhone.
Passaggio 2): cerca l’opzione che dice Wi-Fi e toccala.
Passaggio 3): trova la rete WiFi a cui è connesso il tuo iPhone e tocca l’icona «i» accanto a quella rete nell’elenco. Si aprirà il pannello in cui è possibile modificare i server DNS.
Passaggio 4): tocca Configura DNS nella schermata successiva, quindi inserisci uno dei seguenti indirizzi IP:
- 155.28.90 per gli Stati Uniti
- 154.51.7 per l’Europa
- 100.17.60 per l’Asia
Quindi puoi tornare al menu principale e provare a disabilitare la funzione senza password.
Metodo 3): Disabilita Trova il mio iPhone senza password (solo per iOS 7):
Se stai utilizzando iOS 7 sul tuo iPhone, in realtà esiste un metodo rapido per rimuovere FindMy iPhone senza password. Ciò è possibile a causa di un problema di sicurezza nella tua versione di iOS. Questo fondamentalmente non richiede attrezzature o strumenti e puoi fare questo trucco direttamente sul tuo dispositivo iOS.
Passaggio 1): apri l’app Impostazioni, tocca il dispositivo di scorrimento iCloud e seleziona rapidamente l’opzione Elimina account. Potrebbero essere necessari alcuni tentativi prima che tu possa finalmente farcela.
Passaggio 2): il tuo dispositivo sarà bloccato su uno schermo. Tieni premuto il pulsante di accensione per spegnere il dispositivo. Quindi riaccenderlo dopo un minuto.
Passaggio 3): al riavvio del tuo iPhone, vai su Impostazioni> iCloud e tocca l’opzione Elimina account.
Il tuo account verrà eliminato e Trova il mio iPhone verrà disattivato senza password.
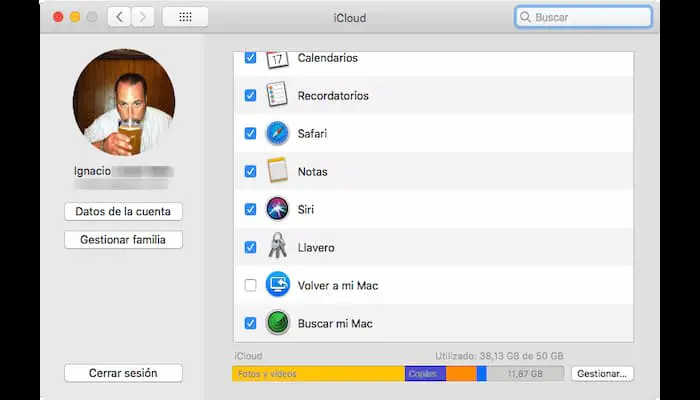
Rimuovi l’ID Apple quando Trova il mio iPhone è attivo
Quando FindMy iPhone è acceso e dimentichi la password dell’ID Apple, puoi disabilitare FindMy iPhone attraverso i metodi sopra indicati. Tuttavia, se desideri ripristinare l’ID Apple e la password associati ai tuoi dispositivi iOS, puoi utilizzare un’app di terze parti per rimuovere il blocco e ripristinare direttamente il tuo iPhone. Esiste un’app chiamata AnyUnlock che ti aiuta a rimuovere l’ID Apple dai tuoi dispositivi iOS come iPhone e iPad senza inserire una password.
Dopo aver rimosso l’ID Apple, puoi utilizzare nuovamente i servizi Apple, come il download di app dall’App Store, l’acquisto di musica dall’app Musica, la creazione di un nuovo account iCloud o l’accesso a uno nuovo sul tuo dispositivo iOS, ecc..
Per utilizzare AnyUnlock per rimuovere l’ID Apple quando Trova il mio iPhone è attivo, devi eseguire iOS 11.4 o versioni precedenti. E se il dispositivo esegue iOS 10.2 su iOS 11.4, i dati non verranno cancellati; se utilizzi iOS 10.2 o versioni precedenti, i dati sui tuoi dispositivi verranno cancellati. Quindi assicurati di avere prima un backup di iPhone da ripristinare. Quindi puoi seguire i passaggi seguenti per rimuovere l’ID Apple:
Passaggio 1): scarica l’app AnyUnlock e installala sul tuo computer.
Passaggio 2): collega il tuo iPhone al computer e fai clic su Sblocca ID Apple nell’app.
Passaggio 3): fai clic su Sblocca ora nella schermata successiva per iniziare a disabilitare FindMy iPhone sul tuo dispositivo.
Passaggio 4): attendi che l’app rimuova l’ID Apple e disabiliti FindMy iPhone sul tuo dispositivo. Non ci vorrà molto.
Passaggio 5): quando vedi quanto segue, Trova il mio iPhone dovrebbe essere disabilitato sul tuo dispositivo.
Conclusione: se desideri disabilitare FindMy iPhone sul tuo iPhone ma senza una password, puoi utilizzare uno dei tanti metodi sopra descritti per eseguire l’operazione sul tuo dispositivo. Una volta disabilitata la funzione, il tuo dispositivo non sarà più bloccato. E se vuoi ripristinare iPhone direttamente quando FindMy iPhone è acceso, AnyUnlock può sicuramente aiutarti.
Cosa fare se non riesci a disattivare Trova il mio iPhone
Sei uno degli utenti iPhone che non riesce a disattivare la funzione Trova il mio iPhone sul tuo dispositivo? Allora sei arrivato alla pagina giusta. Qui imparerai alcuni metodi per risolvere questo problema in modo da poter disattivare la funzione Trova il mio iPhone sul tuo iPhone come al solito.
FindMy iPhone è un’ottima funzionalità presente in tutti i dispositivi iOS. Per trovare un iPhone smarrito, funziona con grande precisione. Tuttavia, se prevedi di vendere il tuo iDevice o aggiornarlo, ti consigliamo sempre di disabilitare Trova il mio iPhone prima di venderlo.
Contiene le tue informazioni personali, quindi è fondamentale disabilitare la funzione. Ma sfortunatamente, alcuni utenti di iPhone hanno segnalato di non essere in grado di disattivare FindMy iPhone. Per questo motivo, pubblichiamo questo articolo con vari metodi per aiutare gli utenti che non sono in grado di disattivare Trova il mio iPhone.
Ripristina il tuo iPhone in modalità di ripristino
Prima di procedere con questo metodo, esegui il backup dei dati del tuo iPhone sull’archivio iCloud o su qualsiasi altro supporto di archiviazione esterno. Proprio come durante questo metodo, i dati del tuo iPhone potrebbero andare persi.
- Collega un cavo digitale al tuo computer, ma non al tuo iPhone, quindi spegni il tuo iPhone. Ed esegui anche l’ultima versione di iTunes sul tuo computer.
- Ora tieni premuti contemporaneamente il pulsante Home e il pulsante di accensione fino a quando non vedi il logo Apple. Dopodiché, rilascia il pulsante di accensione, ma continua a tenere premuto il pulsante Home finché non vedi la connessione «iTunes» sullo schermo del tuo iPhone. Con questo, il tuo iPhone sarà in modalità di ripristino.
- Ora collega il tuo iPhone al computer e la libreria di iTunes ti chiederà l’opzione Ripristina o Aggiorna. Vai all’opzione «Ripristina». Una volta che hai finito, vai ad attivare il tuo iPhone.
Rimuovi il tuo dispositivo dal sito Web iCloud
Se il metodo sopra menzionato non riesce a correggere l’errore, prova a rimuovere il dispositivo da iCloud. Per molti utenti iOS, questo metodo funziona.
Per utenti Mac:
- Apri «Preferenze di Sistema» e quindi tocca «iCloud». Successivamente, fai clic sull’opzione «Dettagli account».
- Ora devi inserire la password per il tuo ID Apple e quindi toccare «Continua». Successivamente, fai clic sulla scheda «Dispositivi» nella pagina dei dettagli dell’account.
- Infine, seleziona il dispositivo che desideri rimuovere e quindi premi «Rimuovi dall’account».
Per utenti Windows
- Apri il sito Web ufficiale di iCloud sul browser del tuo computer e accedi al tuo account iCloud.
- Quindi, fai clic su «Trova il mio iPhone» dall’interfaccia principale e quindi tocca «Tutti i dispositivi» che si trova nella parte superiore dello schermo del PC.
- Ora seleziona il dispositivo che desideri rimuovere. Una volta selezionato il dispositivo, l’icona a forma di croce ti mostrerà sul lato destro del dispositivo che hai selezionato. Quindi, toccalo per rimuovere il dispositivo o fai clic sull’opzione «Elimina il mio account».
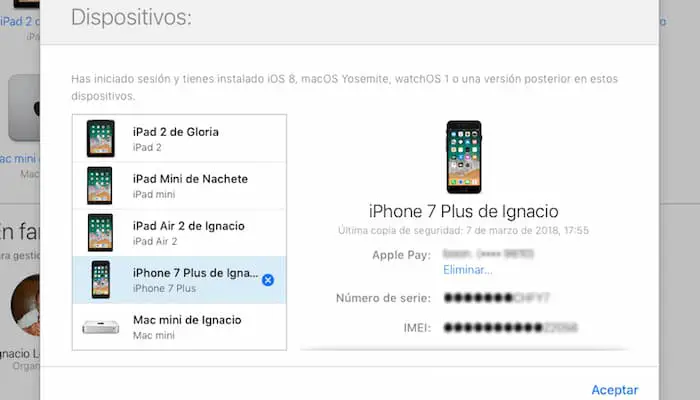
Disabilita il blocco con codice sul tuo iPhone
Questo metodo sembra sciocco, ma per molti utenti iPhone funziona per disabilitare la funzione Trova il mio iPhone. Quindi, puoi anche provare questo metodo.
Per fare ciò, vai al menu «Impostazioni». Per iPhone X o versioni successive, vai su «Face ID e passcode». Per i modelli precedenti, vai su «Touch ID e passcode». Per i dispositivi senza Touch ID, vai su «Codice».
Successivamente, disabilita anche il passcode insieme alle impronte digitali. Infine, prova di nuovo a disattivare FindMy iPhone e spera che funzioni ora.