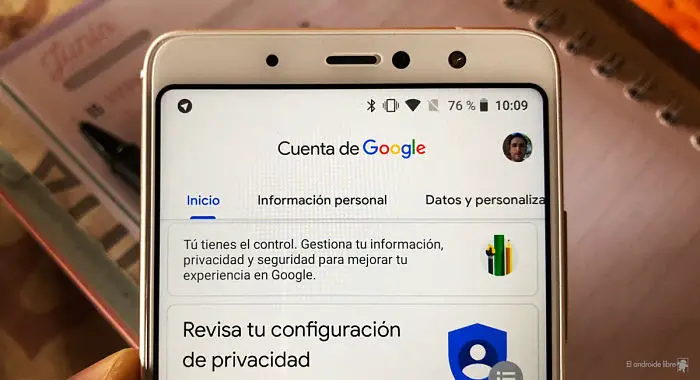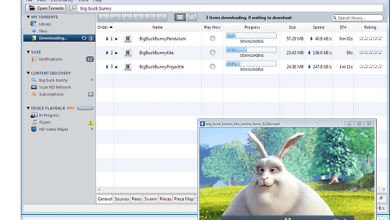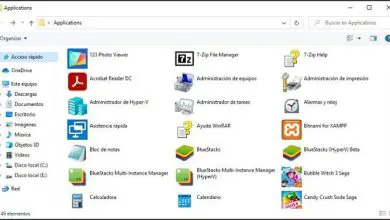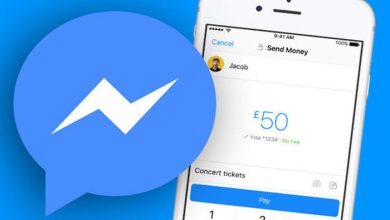Dove vengono memorizzate le password su Android?
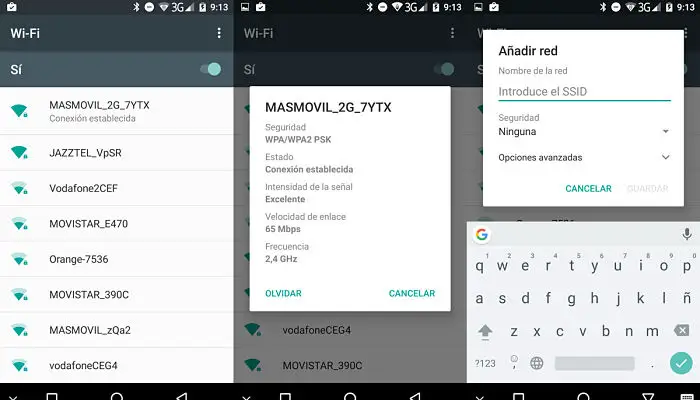
Se vuoi sapere dove vengono salvate le password su Android, è solo questione di leggere un po’ e saperne di più su questo argomento, poiché Google Chrome offre occasionalmente di salvare le password mentre gli utenti le digitano sui siti web.
I possessori di Android possono accedere, eliminare ed esportare rapidamente le password salvate tramite il browser mobile. Ecco come visualizzare le password salvate sul tuo smartphone.
Come visualizzare le password salvate
Per vedere dove vengono salvate le password su Android inizia aprendo il browser «Chrome» sul tuo smartphone. Se l’app non è nella schermata iniziale, puoi scorrere verso l’alto per accedere al cassetto delle app e avviare Chrome da lì.
Quindi, tocca i tre punti verticali. A seconda della versione di Chrome, questi si trovano nell’angolo in alto a destra o in basso a destra dello schermo.
- Seleziona «Impostazioni» nella parte inferiore del menu a comparsa.
- Trova e tocca «Password» al centro dell’elenco.
- All’interno del menu password, puoi scorrere tutte le password salvate. L’elenco è ordinato alfabeticamente per URL del sito web.
- Seleziona una password salvata per vedere maggiori dettagli.
- Per vedere la password nascosta, inizia toccando l’icona a forma di occhio accanto alla password nascosta.
Successivamente, prima che venga visualizzato, dovrai autenticarti utilizzando la tua impronta digitale o qualsiasi altra protezione della schermata di blocco che hai impostato.
E questo è! la tua password dovrebbe ora essere visualizzata in chiaro. Dopo aver verificato che sei tu, la password verrà copiata anche negli appunti.
In alternativa, puoi toccare l’icona della casella accanto al campo del sito, del nome utente o della password per copiarli negli appunti. Dovrai autenticarti con la tua impronta digitale o la sicurezza della schermata di blocco per copiare la tua password.
Elimina le password salvate
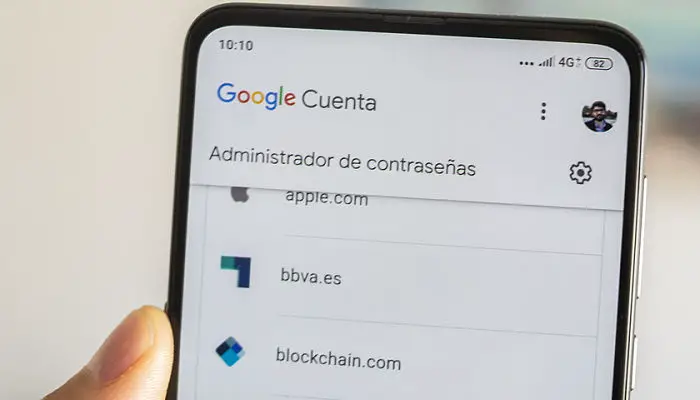
Se hai cambiato la tua password o se non vuoi che Chrome memorizzi una password, puoi rimuoverla rapidamente, ricorda che stiamo imparando dove sono archiviate le password su Android.
Tornando al menu Password (Chrome > Tre punti > Impostazioni > Password), seleziona la voce che desideri modificare.
Elimina la password salvata toccando l’icona del cestino nell’angolo in alto a destra.
Nota: nel momento in cui tocchi il pulsante «Elimina», l’elemento verrà eliminato definitivamente. Non esiste una schermata di conferma o un modo per annullare l’azione.
Esporta le password salvate
Se stai eliminando il tuo account Google e desideri conservare le password salvate, puoi esportare tutto per visualizzarlo altrove. Inizia nel menu Password (Chrome > Tre punti > Impostazioni > Password) e quindi tocca i tre punti nell’angolo in alto a destra.
Seleziona «Esporta password».
Autenticati che le password salvate vengono esportate da te con la tua impronta digitale o qualsiasi protezione della schermata di blocco che hai impostato.
Apparirà un foglio di condivisione, che ti offre diversi modi per salvare e inviare il documento esportato. Seleziona una posizione sicura in cui archiviare le password esportate.
Fai attenzione a dove memorizzi questo documento poiché le password esportate possono essere visualizzate come testo normale. Ciò significa che chiunque può vedere i nomi utente e le password associati se mettono le mani sull’esportazione.
Come trovare le password memorizzate sul tuo telefono Android ed esportarle o eliminarle
È facile trovare le password memorizzate su un dispositivo Android. Hollis Johnson / Business Insider. Impara da solo dove vengono salvate le password su Android.
- Le tue password possono essere memorizzate su un telefono o tablet Android utilizzando l’app Google Chrome.
- Le password memorizzate nell’app Google Chrome sono legate al tuo account Google, quindi puoi accedervi anche tramite Google Chrome su Mac o PC.
- Puoi anche utilizzare l’app Chrome per rimuovere qualsiasi password memorizzata sul tuo telefono Android.
Non molto tempo fa usare Internet significava ricordare ciascuna delle tue password individualmente e digitarle manualmente.
Al giorno d’oggi, siamo fortunati ad avere gestori di password. I gestori di password tengono traccia di tutte le tue password, ti consentono di visualizzarle in qualsiasi momento e ti consentiranno di accedere alla maggior parte dei siti senza digitare nulla.
Se il tuo telefono Android è collegato a un account Google, dispone di un proprio gestore di password, che terrà traccia di tutte le password che utilizzi nell’app Google Chrome.
Queste stesse password possono essere utilizzate su qualsiasi computer che abbia Google Chrome collegato a quell’account Google.
Ecco come trovare, esportare e persino eliminare le password memorizzate sul tuo telefono Android.
Come trovare le password memorizzate sul tuo telefono Android
- Avvia il browser Google Chrome sul tuo telefono Android e tocca i tre punti in alto a destra. Su alcuni dispositivi, questi tre punti saranno nell’angolo inferiore.
- Tocca la parola «Impostazioni» nel menu a comparsa.
- Tocca «Password» nel menu successivo. Potrebbe essere necessario inserire la password o fornire una scansione facciale o tattile.
- Ti verrà presentato un lungo elenco di siti Web, ognuno dei quali ha un nome utente o una password salvati. Tocca il sito per cui desideri trovare la password, quindi tocca l’icona a forma di occhio per rivelare la password.
- Per copiare la password e incollarla da qualche altra parte, come un’e-mail o una nota, tocca l’icona che assomiglia a due quadrati sovrapposti accanto ad essa. Questo copierà la password negli appunti del tuo telefono.
- Per rimuovere la password, tocca l’icona del cestino nella parte superiore dello schermo.
Dove sono memorizzate le password sul telefono Android?
Se ti stai chiedendo dove sono archiviate le tue password sul tuo telefono Android, la seguente guida dovrebbe aiutarti a trovare quelle posizioni in modo da poter recuperare le tue password per vari servizi. Continua a leggere per scoprire come farlo.
Se utilizzi un dispositivo Android, probabilmente sai che puoi archiviare una varietà di password su di esso. Dalle password del tuo account di social media alle password WiFi, i telefoni Android sono in grado di memorizzare quasi tutti i tipi di password. Il motivo per cui questi dispositivi lo fanno è che vogliono evitare il fastidio di inserire le password ogni volta che si desidera accedere a un servizio.
A volte potresti voler scoprire dove sono salvate le tue password su Android. Il tuo telefono Android ha posizioni diverse per password diverse, quindi non troverai tutte le password in un’unica posizione.
Aiuta con la sicurezza del dispositivo, poiché qualcuno che ha ottenuto l’accesso a una posizione di password potrebbe non essere in grado di accedere a tutte le tue password.
Vediamo le posizioni in cui il tuo telefono Android memorizza le tue password.
Dove sono memorizzate le password stock del browser sul telefono Android?
Se utilizzi il browser Web standard sul tuo telefono Android per le sessioni di navigazione, è probabile che tu abbia memorizzato le password per vari siti Web nel browser.
Per vedere dove vengono salvate le password su Android, devi scavare un po’ più a fondo, poiché l’app non ti consente di trovare facilmente le tue password.
Quello che segue è come lo fai. Tieni presente che dovrai eseguire il root del tuo dispositivo prima di poter accedere alle password del browser stock memorizzate sul tuo telefono.
Passo 1:
Avvia Google Play Store sul tuo telefono e scarica e installa SQLite Editor. È un’applicazione richiesta come root che ti consentirà di accedere alle password memorizzate.
Passo 2:
Apri l’app sul tuo dispositivo e tocca l’opzione che dice Apri database. Quindi vai al seguente percorso per trovare il database che memorizza le tue password.
com.android.browser /data/data/com.android.browser/databases/webview.db
Passaggio 3:
Il database si aprirà e dovresti essere in grado di accedere alle password del tuo browser.
È qui che le password stock del browser vengono memorizzate su un telefono Android.
Dove sono memorizzate le password del browser Chrome su un telefono Android?
Se sei passato a Google Chrome come browser predefinito e vorresti sapere dove memorizza le tue password, questa sezione fornirà ulteriori informazioni.
A differenza del browser stock, Chrome ha le tue password archiviate nel suo cloud storage in modo da poter utilizzare le tue password anche in Chrome per desktop. Fondamentalmente, è possibile accedere alle tue password da qualsiasi dispositivo su cui hai eseguito l’accesso al tuo account Google.
Ecco come puoi accedere alle password memorizzate da Chrome sul tuo telefono Android:
Passo 1:
Avvia il browser Chrome sul tuo telefono Android, tocca i tre punti nell’angolo in alto a destra e seleziona l’opzione che dice Impostazioni. Avvierà le impostazioni di Chrome.
Passo 2:
Nella schermata successiva, trova e tocca l’opzione che dice Password. È qui che puoi accedere alle password di Chrome memorizzate sul tuo telefono.
Passaggio 3:
Troverai tutte le password salvate nella schermata successiva. Tocca qualsiasi voce per vedere la password effettiva. Potrebbe essere necessario inserire il codice di accesso del telefono per farlo.
È così che scopri la posizione delle password di Chrome sul tuo telefono.
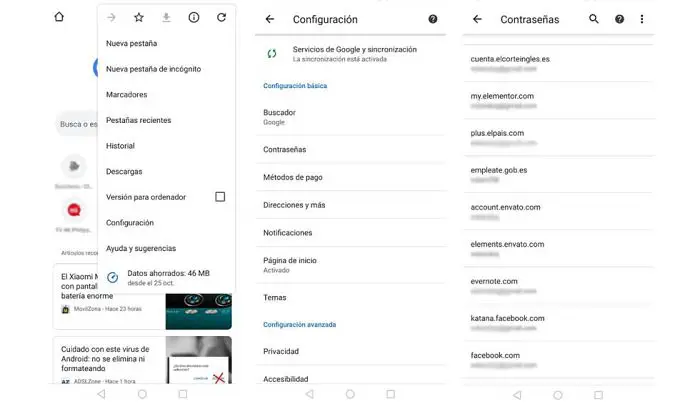
Dove sono memorizzate le password di rete Wi-Fi sul telefono Android?
Il tuo telefono Android memorizza anche le password per tutte le reti Wi-Fi a cui hai collegato il telefono. Tuttavia, proprio come altre password, non è facile individuare queste password WiFi sul telefono. Ma c’è un modo per farlo e quanto segue mostra esattamente questo per te.
C’è un’app su Google Play Store che ti consente di navigare nella cartella e nel file in cui sono archiviate le tue password. Ecco come farlo sul tuo telefono Android.
Tieni presente che avrai bisogno dell’accesso come root sul tuo telefono per eseguire i seguenti passaggi.
Passo 1:
Vai al Google Play Store e scarica e installa l’app ES File Explorer. È un file manager ma funziona anche come cercatore di password WiFi per dispositivi Android.
Passo 2:
Apri l’app quando è installata sul telefono. Quando si apre, tocca tre linee orizzontali nell’angolo in alto a sinistra e trova e attiva l’opzione che dice Root Explorer. Consentirà all’app di accedere ai file di root sul telefono.
Passaggio 3:
Passare al seguente percorso utilizzando l’app e cercare un file chiamato wpa supplicant.conf. Apri il file quando lo trovi e vedrai le tue password WiFi.
Locale > Dispositivo > Sistema > ecc > Wi-Fi
Siete pronti. Hai trovato il file in cui il tuo telefono Android memorizza le tue password WiFi.
Gestisci le password
Puoi fare in modo che Chrome ricordi le tue password per siti diversi. Per utilizzare le tue password su più dispositivi, attiva la sincronizzazione in Chrome.
Se inserisci una nuova password su un sito, Chrome ti chiederà di salvarla. Per accettare, tocca Salva.
Accedi con una password salvata
Se hai salvato la password in una precedente visita a un sito web, Chrome può aiutarti ad accedere.
- Sul tuo telefono o tablet Android, apri l’app Chrome.
- Vai a un sito che hai già visitato.
- Vai al modulo di accesso del sito.
- Se hai salvato un solo nome utente e password per il sito: Chrome compilerà automaticamente il modulo di accesso.
- Se hai salvato più di un nome utente e una password: seleziona il campo nome utente e scegli le informazioni di accesso che desideri utilizzare.
- Se Chrome non offre la password salvata: tocca password Salva la password per visualizzare le possibili password.
Visualizza, elimina o esporta le password
- Sul tuo telefono o tablet Android, apri l’app Chrome.
- A destra della barra degli indirizzi, tocca Altro.
- Tocca Impostazioni e poi Password.
- Visualizza, elimina o esporta una password:
- Visualizza: tocca Visualizza e gestisci le password salvate su passwords.google.com.
- Elimina: tocca la password che desideri eliminare. In alto, tocca Elimina.
- Esporta: tocca Altro, quindi tocca Esporta password.
Per eliminare tutte le password salvate, cancella i dati di navigazione e seleziona «Password».
Avvia o interrompi il salvataggio delle password
- Per impostazione predefinita, Chrome offre il salvataggio della password. Puoi attivare o disattivare questa opzione in qualsiasi momento.
- Sul tuo telefono o tablet Android, apri l’app Chrome.
- A destra della barra degli indirizzi, tocca Altro Organizza.
- Tocca Impostazioni e poi Password.
- In alto, attiva o disattiva Salva password.
Accedi automaticamente a siti e app
Puoi accedere automaticamente a qualsiasi sito e app in cui hai salvato le credenziali utilizzando «Accesso automatico». Quando attivi «Accesso automatico», non è necessario confermare il nome utente e la password.
Se vuoi confermare le tue credenziali salvate quando accedi, puoi disabilitare «Accesso automatico».
- Sul tuo telefono o tablet Android, apri l’app Chrome.
- A destra della barra degli indirizzi, tocca Altro Organizza.
- Tocca Impostazioni e poi Password.
- Attiva o disattiva «Accesso automatico».
Ricevi avvisi per modificare le password
Puoi ricevere un avviso da Chrome se utilizzi una combinazione di nome utente e password che è stata compromessa in una fuga di dati su un sito Web o un’app di terze parti.
Le combinazioni di nome utente e password compromesse non sono sicure perché sono state pubblicate online.
Ti consigliamo di modificare le password compromesse il prima possibile. Puoi seguire le istruzioni in Chrome per modificare la password sul sito in cui hai utilizzato quella password e controllare le password salvate per qualsiasi altro sito in cui è possibile salvare la password.
Chrome si assicura che le tue password e il tuo nome utente siano protetti in modo che Google non possa leggerli.
Nota: devi accedere e sincronizzare Chrome per ricevere queste notifiche.
Per avviare o interrompere la ricezione di queste notifiche
- Sul tuo dispositivo Android, apri l’app Chrome.
- In alto a destra, tocca Altro e poi Impostazioni.
- Tocca Sincronizzazione e servizi Google.
- Abilita o disabilita l’opzione «Avvisa se le password vengono esposte in una violazione dei dati».
Importante: questa funzione è disponibile solo se hai attivato «Navigazione sicura».
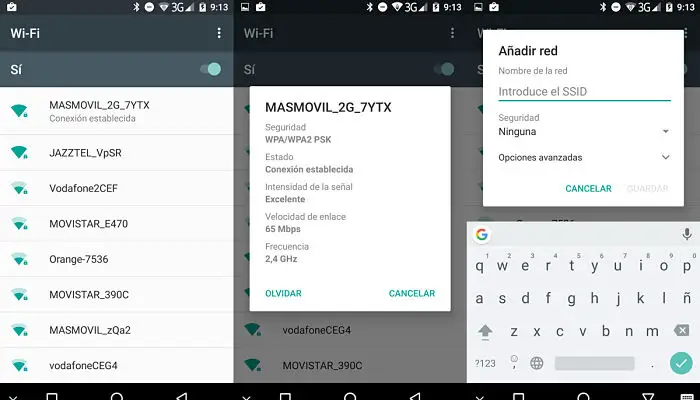
Controlla le tue password salvate
Puoi verificare se le tue password salvate sono state esposte in una violazione dei dati controllandole tutte in una volta.
Per verificare le password salvate:
- Sul tuo telefono o tablet Android, apri l’app Chrome.
- Tocca Altro e poi Impostazioni.
- Tocca Password e poi Verifica password.
Risolvi i problemi con le password
Se Chrome non salva le password o non si offre di salvarle, scopri come risolvere i problemi con le informazioni salvate.
Come Chrome salva e sincronizza le password
Il modo in cui Chrome salva le tue password dipende dal fatto che desideri archiviarle e utilizzarle su tutti i dispositivi. Quando si sincronizza, puoi utilizzare le password in Chrome su tutti i tuoi dispositivi e in alcune app sui tuoi dispositivi Android.
In caso contrario, le tue password vengono memorizzate solo in Chrome sul tuo computer. Puoi gestire le password salvate nel tuo account Google su passwords.google.com. Detto questo, hai già imparato dove sono archiviate le tue password in Android.