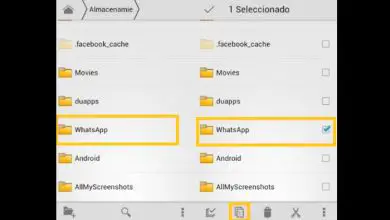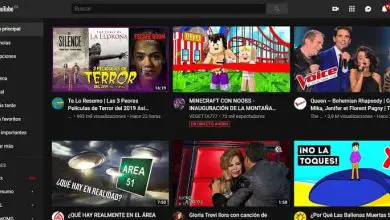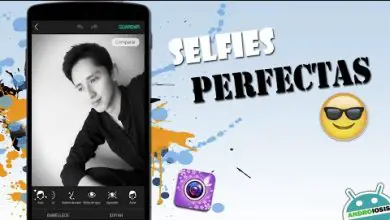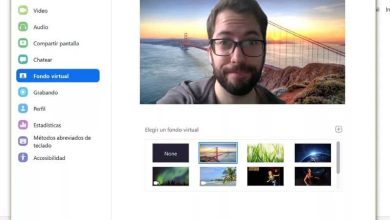Come fare un libro paga in Excel
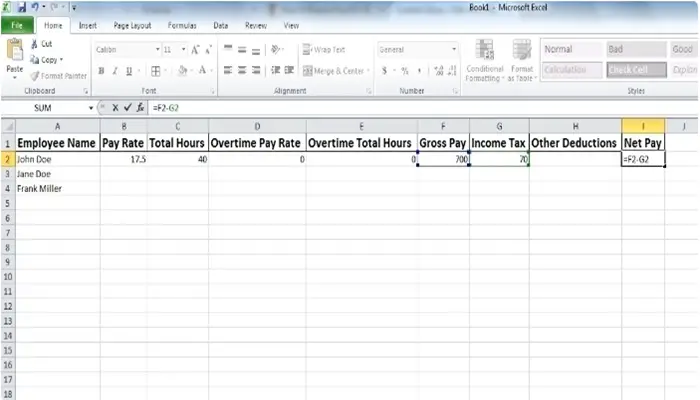
Mentre la maggior parte delle persone si rivolge a programmi fai-da-te come Intuit Payroll o esternalizza a un fornitore di servizi di buste paga, ci sono ancora imprenditori che preferiscono l’approccio pratico e personale alle buste paga.
Fare manualmente le buste paga in Excel richiede tempo e lavoro, certo, ma hai il pieno controllo e in cima a tutto ciò che i tuoi dipendenti vengono pagati. C’è un certo senso di sicurezza in questo.
Come fare una busta paga in Excel?

Creare un libro paga in Excel è il modo più semplice perché con esso crei un modello di base da utilizzare più e più volte per ogni singolo periodo di paga.
Da lì, inserisci semplicemente le ore lavorate ed Excel fa i calcoli per te: ehi, voilà, il tuo libro paga è completo.
Finché le tue detrazioni e calcoli non sono complessi, preparare il libro paga in Excel non è così difficile, quindi anche se non sei un mago dei fogli di calcolo, esploriamo come puoi farlo.
Apri un nuovo foglio di calcolo Excel
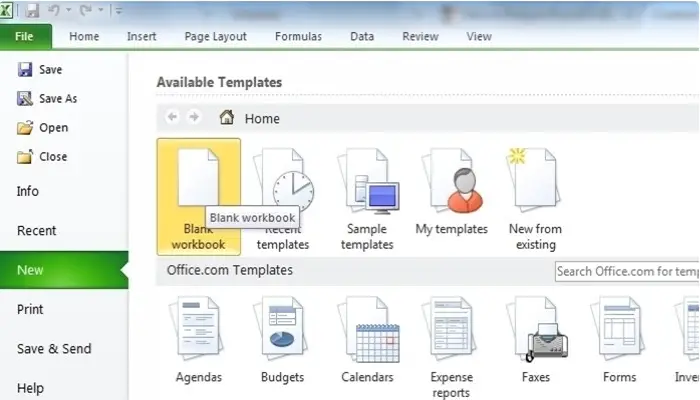
Se non hai Excel sul tuo computer, puoi scaricare rapidamente e facilmente OpenOffice o LibreOffice.
Entrambi sono gratuiti e forniscono una suite di produttività quasi identica a Microsoft Office (elaborazione testi, presentazioni e fogli di calcolo).
Una volta installato, apri un nuovo foglio di calcolo. Questo diventerà il tuo modello di busta paga.
Crea i nomi delle colonne
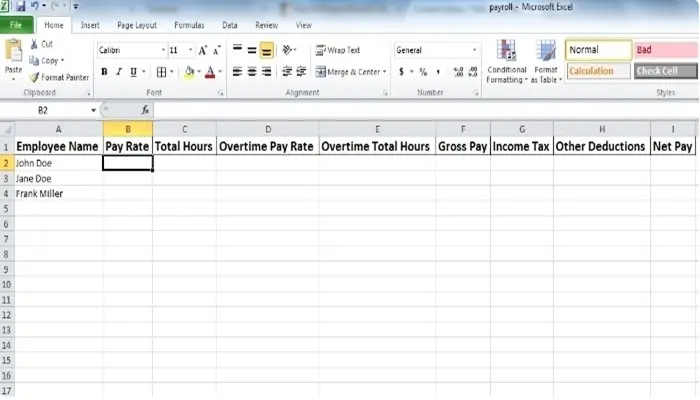
Vedrai che un foglio di lavoro ha lettere in alto (per identificare ogni colonna) e numeri in basso a sinistra (per indicare la riga).
Ogni cella è denominata in base alla sua lettera e numero (A2, B5, ecc.). Un modello di busta paga di base necessita delle seguenti colonne (è possibile modificare i nomi in base alle proprie esigenze):
- Nome del dipendente (A1)
- Tasso di pagamento (B1)
- Ore totali (C1)
- Retribuzione degli straordinari (D1)
- Tempo straordinario totale (E1)
- Retribuzione lorda (F1)
- Imposta sul reddito (G1)
- Altre detrazioni (se presenti)
- Retribuzione netta (H1)
Puoi mettere in grassetto questi nomi di colonne, centrarli nella cella (come faresti in un documento di Word), aumentare la dimensione del carattere o qualsiasi altra cosa per farla apparire come desideri.
Crea delle formule semplici
Excel (o un suo equivalente) è utile per le sue funzionalità di calcolo. Puoi creare una formula matematica e applicarla a una cella o a un’intera colonna. Quando apporti modifiche, aggiorna automaticamente tutte le celle e i dati corrispondenti.
Per il calcolo delle buste paga, dovrai applicare alcune formule di base per calcolare gli stipendi dei tuoi dipendenti. Per ogni colonna che abbiamo creato, applica quanto segue:
- Nome del dipendente – Non esiste una formula. Basta inserire il nome del dipendente in ogni riga iniziando con A2 e scendendo (A3, A4, A5…)
- Tasso di pagamento – Non esiste una formula. Immettere la tariffa oraria numerica per ciascun dipendente, senza alcun segno di dollaro. $ 25,00 all’ora verrebbero inseriti come 25. $ 17,50 all’ora verrebbero inseriti come 17,5.
- Ore totali – Senza formula. Immettere il numero totale di ore lavorate durante il periodo di paga.
- Straordinario – Nessuna formula. Inserisci la tariffa oraria OT, senza il simbolo del dollaro.
- Tempo straordinario totale – Senza formula. Immettere il numero di ore OT lavorate durante il periodo di paga, se presente.
- Retribuzione lorda – Formula. Vuoi creare una formula semplice che calcola automaticamente lo stipendio lordo di ogni dipendente (tariffa x ore + tariffa OT x ore OT).
- Fai clic sulla cella Lordo del tuo primo dipendente (quello inserito nella cella A2) e inserisci questa formula di base nel campo di input appena sopra la tabella del foglio di calcolo: =( B2*C2)+ ( D2*E2) e premi invio. Assicurati di includere «=».
- Questa formula dice al foglio di calcolo di prendere il numero nella cella B2, moltiplicarlo per il numero nella cella C2, quindi moltiplicare il numero nella cella D2 per il numero nella cella E2 e infine sommare questi due numeri insieme.
- Mostrerà quel numero – la retribuzione lorda del tuo dipendente prima delle detrazioni – nella colonna della retribuzione lorda. Congratulazioni! Hai completato il tuo primo calcolo nel foglio di calcolo.
- Per applicare quella formula a ciascun dipendente, è necessario fare clic sulla cella stessa (F1). La cella verrà evidenziata in grassetto e dovresti vedere una piccola casella nera nell’angolo in basso a destra.
- Passa il mouse su di esso, fai clic e trascina la casella sull’intera colonna. Ora hai applicato la formula della retribuzione lorda a tutti i dipendenti.
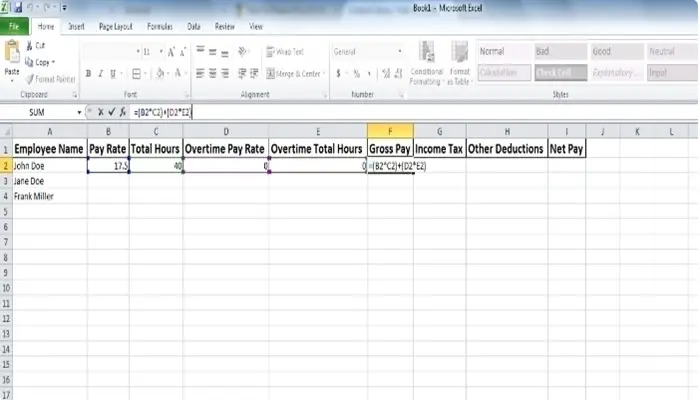
- Imposta sul reddito – Formula. La maggior parte dei tuoi dipendenti pagherà l’imposta sul reddito, giusto? Puoi calcolare rapidamente la tua detrazione utilizzando una semplice formula. Dovrai prima determinare il tuo tasso di detrazione.
- Per il nostro esempio, utilizzeremo un tasso di base del 10%. Fare clic sulla cella G1 e immettere questa formula nel campo di calcolo sopra la tabella del foglio di calcolo: =10%*F2 e premere invio.
- Questa formula indica al foglio di calcolo di moltiplicare la cifra dello stipendio lordo nella cella F2 per il 10%, la nostra aliquota fiscale di base. Lo farà automaticamente e visualizzerà l’importo della detrazione nella cella.
- Come con la formula dello stipendio lordo, ti consigliamo di applicare questa formula all’intera colonna trascinandola verso il basso. Naturalmente, tieni presente che i dipendenti possono avere aliquote fiscali diverse.
- Raggruppa coloro che condividono una tariffa, applica la formula, quindi raggruppa il gruppo successivo e applica la nuova formula (diciamo 12%, ad esempio, nel qual caso la formula diventerebbe =12%*F2).
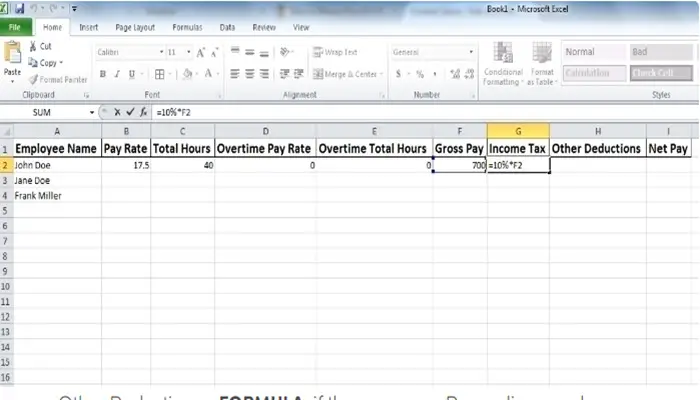
- Altre detrazioni – Formula, se presente. A seconda di dove ti trovi, altre detrazioni possono includere Social Security, Medicare, NIC, CPP, EI, ecc. La formula rifletterà la percentuale o il tasso fisso.
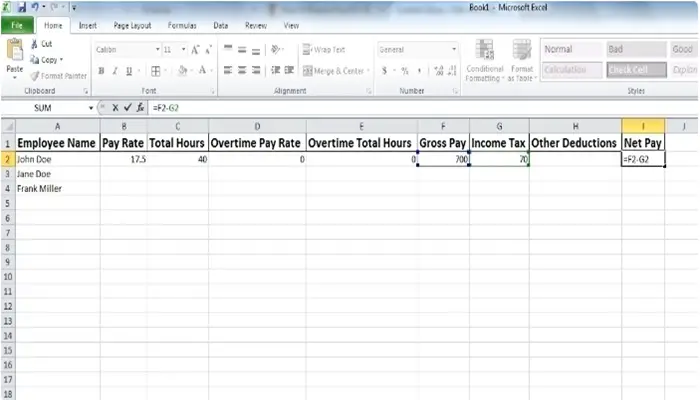
- Retribuzione netta – FORMULA. L’ultima colonna che hai creato è la tua paga netta dopo tutte le detrazioni.
- Ai fini di questo esempio, assumeremo l’imposta sul reddito come unica detrazione, nel qual caso il pagamento netto apparirà nella colonna H.
- Fare clic sulla cella H2 e digitare questa formula nel campo della formula: =F2-G2 e premere invio.
- Il foglio di calcolo sottrarrà automaticamente la detrazione dell’imposta sul reddito (G2) dallo stipendio lordo (F2) e visualizzerà il risultato. Non dimenticare di fare clic e trascinare per applicarlo all’intera colonna.
- Se ci sono altre detrazioni, puoi semplicemente sommarle con una formula come questa: =F2-(G2+H2+I2) a seconda di quante altre detrazioni sono state applicate.
Personalizza e salva il tuo modello
Questo è tutto ciò che serve per creare un libro paga di base in Excel. Puoi rendere i titoli in grassetto, ingrandire o centrare i nomi delle colonne nella cella, aggiungere un periodo di pagamento in alto o in basso.
Sperimenta e gioca finché non sembra esattamente come lo desideri. Quando è finalmente pronto, e PRIMA di usarlo, salva una copia e chiamalo PAYSHEET o qualcosa di simile.
Assicurati di aver inserito tutti i dati che non cambiano mai (o raramente) come i nomi dei dipendenti, la tariffa retributiva, la tariffa OT e le tariffe di detrazione. Allora sarai sempre pronto per partire.
Ogni periodo di paga, apri il tuo modello, inserisci le ore lavorate (e cambia tutto ciò che deve essere modificato.
Come l’aliquota retributiva se qualcuno ha ottenuto un aumento, o l’aliquota fiscale se quel numero è aumentato o diminuito) e conservalo per tuo archivio, nominandolo dopo il periodo di paga per semplicità ( PRApr2020, per esempio).
Non è niente di speciale, ma fare le buste paga in Excel è un modo conveniente ed economico per calcolare le buste paga relativamente di base per i tuoi dipendenti.
Una volta impostato, devi solo inserire le ore, risparmiando tempo, denaro e fatica.
►Potrebbe interessarti anche: Come calcolare la deviazione standard in Excel in modo semplice◄
Conclusione
Fare un libro paga in Excel è ovviamente una buona scelta. Una volta che inizi a ridimensionare e la tua attività cresce, potresti prendere in considerazione l’assunzione di un contabile, ma come soluzione a breve termine all’inizio, Excel è perfetto.
Ci auguriamo che il nostro articolo ti piaccia se pensi che mi sia sfuggito qualcosa da menzionare, lascia il tuo commento.