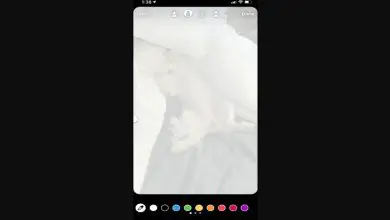Come eliminare più foto su Facebook
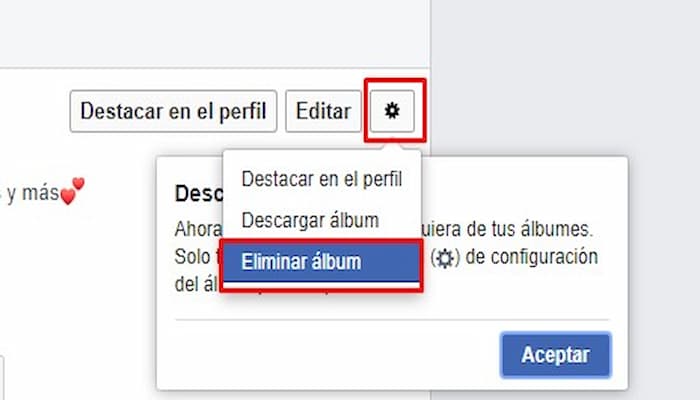
Questo articolo ti insegnerà come eliminare più foto dal tuo account Facebook. Sfortunatamente, mentre puoi eliminare le foto sia sulla versione desktop che mobile di Facebook, non puoi eliminare le foto in blocco; dovrai eliminarli uno per uno o eliminare interi album. Allo stesso modo, non puoi eliminare le foto che non hai caricato, come le foto in cui sei stato taggato.
Come eliminare più foto su Facebook sul desktop
- Facebook aperto. Vai a https://www.facebook.com/ nel browser web del tuo computer. Questo aprirà il tuo feed di notizie se hai effettuato l’accesso.
- Se non sei loggato, inserisci il tuo indirizzo email e la password prima di continuare.
- Ricorda che sebbene tu possa eliminare le foto sia sulla versione desktop che mobile di Facebook, non puoi eliminare in massa le foto; vai eliminando uno per uno o se preferisci puoi eliminare gli album completi
- Clicca sul tuo nome. È una scheda nell’angolo in alto a destra. In questo modo verrai reindirizzato alla pagina del tuo profilo.
- Fare clic sulla scheda Foto. Lo troverai sotto la foto di copertina nella parte superiore della pagina del tuo profilo.
- Fai clic su Le tue foto. È vicino alla parte superiore della pagina. In questo modo si apre un elenco delle foto che hai caricato.
- Non puoi eliminare le tue foto caricate da altre persone.
- Passa il mouse sopra una foto. Questa dovrebbe essere una foto che vuoi eliminare. Un’icona a forma di matita apparirà nell’angolo in alto a destra dell’anteprima della foto.
- Fare clic sull’icona «Modifica » Immagine intitolata Android7edit.png. Si trova nell’angolo in alto a destra dell’anteprima della foto. Cliccandoci sopra si apre un menu a tendina.
- Fare clic su Elimina questa foto. Lo troverai nel menu a tendina.
- Fare clic su Elimina quando richiesto. Questo rimuove la foto dalla tua raccolta di foto.
- Ripetere questa procedura per le altre foto. Poiché non puoi eliminare più di una foto alla volta senza eliminare un intero album, dovrai eliminare ogni foto che desideri eliminare una alla volta.
- Elimina un album. Se desideri rimuovere un intero album dal tuo profilo, procedi come segue, anche se tieni presente che non puoi rimuovere gli album creati da Facebook (ad esempio, l’album «Video»):
- Fai clic sulla scheda Album nella parte superiore della pagina
- Trova un album creato da te o da un’app di terze parti (ad esempio Instagram).
- Fare clic su ⋯ nell’angolo inferiore destro dell’area
- Fare clic su Elimina album.
- Fai clic su Elimina album quando richiesto.
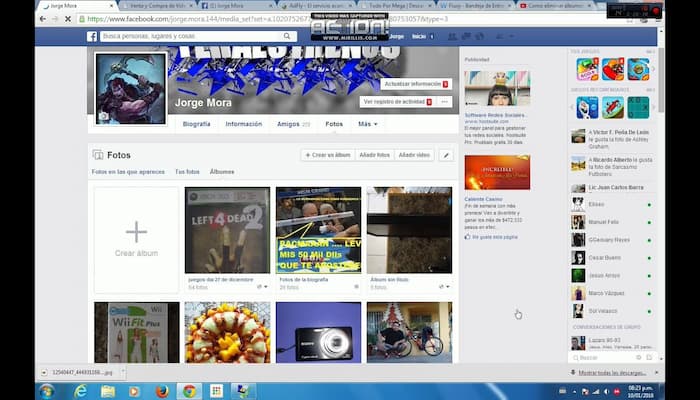
Elimina le foto sul cellulare
- Facebook aperto. Tocca l’ icona dell’app Facebook, che ricorda una «F» bianca su sfondo blu scuro. Il feed delle notizie si aprirà se sei connesso.
- Se non sei loggato, inserisci il tuo indirizzo email e la password prima di continuare.
- Tocca l’icona «Profilo». È un’icona a forma di persona nella parte inferiore dello schermo (iPhone) o nella parte superiore dello schermo (Android).
- Se non vedi questa icona, puoi invece toccare ☰ nella parte inferiore o superiore dello schermo e quindi toccare la tua immagine del profilo.
- Scorri verso il basso e tocca le foto. Troverai questa scheda appena sopra «Cosa hai in mente?» Casella di testo.
- Su Android, le foto sono proprio sotto la tua foto di copertina.
- Tocca Carica. È vicino alla parte superiore dello schermo.
- Seleziona una foto. Tocca la foto che desideri eliminare. La foto si aprirà.
- Tocca ⋯. Si trova nell’angolo in alto a destra dello schermo. Apparirà un menu a tendina.
- Potrebbe essere necessario toccare prima la foto per visualizzare questa icona.
- Su Android, toccherai invece ⋮ qui.
- Tocca Elimina foto. Questo è nel menu a tendina.
- Tocca Elimina quando richiesto. In questo modo, rimuovi la foto dall’elenco delle foto caricate da Facebook.
- Ripetere questa procedura per le altre foto. Poiché non puoi eliminare più di una foto alla volta senza eliminare un intero album, dovrai eliminare ogni foto che desideri eliminare una alla volta.
- Elimina un album. Se desideri rimuovere un intero album dal tuo profilo, procedi come segue, anche se tieni presente che non puoi rimuovere gli album creati da Facebook.
- Tocca Modifica nell’angolo in alto a destra dello schermo (su Android, tocca l’ album che desideri eliminare).
- Tocca la X nell’angolo in alto a sinistra di un album che desideri eliminare (su Android, tocca ⋯ nell’angolo in alto a destra dello schermo).
- Tocca Elimina quando richiesto (su Android, tocca Elimina nel menu visualizzato, quindi tocca Elimina quando richiesto).
Elimina le foto utilizzando il sito Web ufficiale di Facebook
- Devi fare clic sul tuo nome nel pulsante Menu principale nella parte superiore dello schermo e si aprirà la cronologia di Facebook. In questo modo puoi eliminare tutte le singole foto in una volta sola. Sarebbe meglio se aprissi prima il tuo profilo.
- Devi fare clic sulla scheda Foto per aprire tutte le foto, gli album e i video salvati nella galleria fotografica di Facebook. Questo mostra come eliminare più foto su Facebook e come caricare foto, video e immagini di Facebook salvati sul tuo profilo nell’album Carica.
- Posiziona il mouse e fai clic sulla foto o su un video individualmente. Uno per uno, stai cercando di eliminare e fotografare il pulsante di modifica, che apparirà nell’angolo destro dell’immagine e fai clic su Elimina questa foto. La tua foto verrà eliminata definitivamente. Ecco come trovare la tua cronologia su Facebook. Le tue foto non verranno visualizzate e non appariranno più sul profilo Facebook. Questo è il modo più semplice per eliminare le foto che stai cercando di eliminare.
- Ripeti questo processo con tutte le immagini del tuo profilo che stai cercando di rimuoverle una per una. Questo è l’unico modo per eliminare le tue immagini su Facebook tramite il sito Web ufficiale di Facebook.
- Diciamo che stai cercando di eliminare un intero album di foto di Facebook di cui vuoi vedere di più. La galleria fotografica ti mostrerà gli interi album che desideri eliminare prima dopo essere andato alla sezione delle foto di Facebook.
- Seleziona l’album che desideri eliminare, spostando le foto se stai cercando di non eliminarne nessuna, prima di eliminare un intero album. Sposta il mouse su quella foto. Fai clic sul pulsante Modifica e apparirà direttamente nell’angolo dell’immagine e fai clic sul pulsante Sposta in un altro album. In questo modo, la tua foto verrà salvata e spostata in un altro album.
- Allora sarebbe meglio se tornassi all’album dopo essere apparso per l’intero album. Fare clic su di esso e confermare il pulsante Elimina, questo cancellerà tutte le foto dall’album.
Come eliminare più foto contemporaneamente
Come faccio a eliminare più foto contemporaneamente? Vai al profilo e alle impostazioni. Controlla la registrazione delle attività e l’opzione di filtraggio con le foto di Mark e premi il pulsante del cestino per eliminare più immagini su Facebook ora, se desideri maggiori dettagli controlla di seguito.
- Per prima cosa, vai al tuo profilo, vai nell’angolo in basso a destra e fai clic su quelle tre linee. Il più delle volte, si trova il lato dell’angolo in alto a destra. Scopri sopra la barra a tre righe e fai clic su quell’opzione per eliminare più foto su Facebook.
- Ora tocca le foto del profilo nell’angolo in alto a sinistra.
- Fare clic su tre punti nella sezione del profilo. Si trova sul lato destro del pulsante Aggiungi alla storia.
- Dopo aver fatto clic su tre punti, ora fai clic sul registro delle attività. Ha quattro filtri di opzione, gestiscono l’attività, il cestino e l’opzione di archiviazione.
- Nel registro delle attività, ora fai clic su Gestisci attività. Il menu a discesa mostrerà alcune opzioni nella parte inferiore. Per una di queste opzioni, fare clic sulla prima opzione. Il nome di questa opzione è i tuoi post.
- Ora, sotto l’opzione post, fai clic su Filtro. Quando fai clic sull’opzione Filtri, il menu a discesa mostrerà alcune opzioni nell’angolo in basso a destra. Tocca l’opzione Categoria.
- In quella categoria Opzione, seleziona l’ opzione Foto e video. Un elenco di opzioni ti mostrerà tutte le foto e i video del tuo profilo che hai pubblicato.
- Ora siamo nell’azione finale su come eliminare più immagini su Facebook. Basta toccare Seleziona tutto segno di spunta per ottenere un elenco di foto. Questo segno di spunta contrassegnerà tutte le tue foto e i tuoi video. Se non desideri eliminare più foto su Facebook, contrassegna i post o le foto specifici.
- Dopo aver toccato il segno di spunta, ora fai clic sull’opzione cestino o elimina. Più foto su Facebook verranno eliminate.
- Estensione Chrome Elimina foto da Facebook.
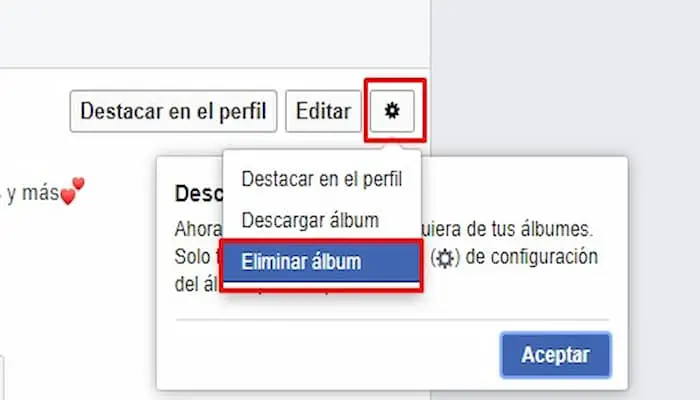
Nelle sezioni precedenti abbiamo insegnato come eliminare più foto su Facebook. Ora imparerai come utilizzare Elimina l’ estensione di Chrome per le foto di Facebook in questa sezione. Scarica semplicemente le foto di pulizia dall’estensione di Google Chrome. Accedi al tuo account Facebook con una password nome utente e fai clic per seguire le istruzioni dell’estensione. Ora, se desideri maggiori informazioni su Facebook, elimina più foto, quindi registrati di seguito.
- Prova prima di questi passaggi, avviserà che le foto di Facebook eliminate non sono tornate.
- Apri il tuo browser Google Chrome.
- Vai a Google Search Console Type Cleaner. È uno strumento gratuito per la pulizia delle foto. Se non ti piacciono le seccature della ricerca, scaricalo dallo strumento di pulizia delle foto qui.
- Dopo aver scaricato l’estensione di Chrome per eliminare le foto di Facebook. Accedi al tuo account Facebook e vai al tuo profilo Facebook.
- Scopri l’opzione delle foto e fai clic su di essa per aprire l’album o le foto di Facebook che desideri eliminare.
- Seleziona gli album e quindi fai clic sull’estensione per la pulizia delle immagini. Ora seleziona Elimina modalità multipla o elimina tutte le opzioni.
- Ora fai clic su Avvia pulizia.
Spero che ti piacciano i pochi passaggi che abbiamo scritto per eliminare le foto su Facebook e raccogliere specificamente le informazioni in base a ciascun dispositivo per darti il modo più naturale per eliminare più foto su Facebook.