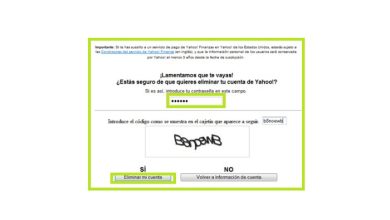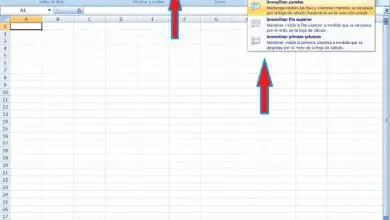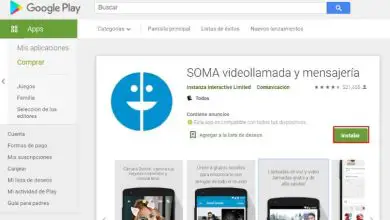Cambia il nome utente e il nome visualizzato di Twitch
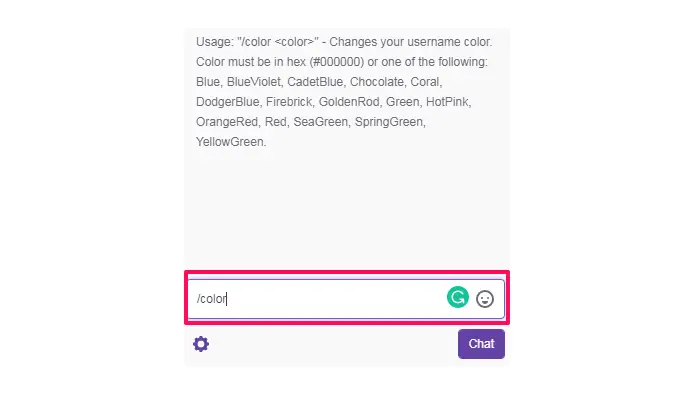
Modificare il nome utente e il nome visualizzato di Twitch? Twitch di Amazon è la piattaforma di streaming leader nel mondo per i giocatori, tanto da essersi lasciata alle spalle YouTube Gaming.
Vari giocatori trasmettono in diretta mentre giocano a giochi come Fortnite o Minecraft e molti dei loro fan guardano il loro gameplay. E il live streaming è sicuramente il contenuto più coinvolgente e popolare su Internet.
Ora su Twitch, come qualsiasi altra piattaforma, devi creare il tuo nome utente e nome visualizzato. E le persone usano diversi tipi di nomi utente univoci su Twitch.
Ma cosa succede se qualcuno si annoia e ora vuole cambiare il nome utente o il nome visualizzato di Twitch? Bene, qualche tempo fa, Twitch non permetteva a nessuno di cambiare il proprio nome utente. Ma questo è cambiato e ora puoi cambiare facilmente il tuo nome Twitch in pochi minuti. E in questo articolo, ti mostreremo come puoi farlo.
Inoltre, ti mostreremo come cambiare il colore del tuo nome Twitch. Sì! Questo è molto possibile. Significa che puoi scegliere il colore in cui vuoi che appaia il tuo nome durante la chat. Quindi iniziamo questo divertente viaggio di apprendimento.
Modifica il nome utente e il nome visualizzato di Twitch

►Leggi: 10 migliori app per fare nomi◄
Twitch ti consente di cambiare il tuo nome utente con un altro, se disponibile. Tuttavia, puoi modificare il tuo nome utente solo una volta ogni 2 mesi. Pertanto, è meglio cambiare il tuo nome utente se sei sicuro perché non potrai cambiarlo di nuovo prima di 60 giorni.
D’altra parte, puoi cambiare il tuo nome visualizzato ogni volta che vuoi, non c’è limite di tempo per quello.
Cambia il nome utente di Twitch
Quindi, se hai deciso di voler cambiare il tuo nome utente, segui i passaggi seguenti.
- 1. Accedi al tuo account Twitch con il tuo nome utente e password correnti.
- 2. Ora, fai clic sull’immagine del tuo profilo nell’angolo in alto a destra dello schermo.
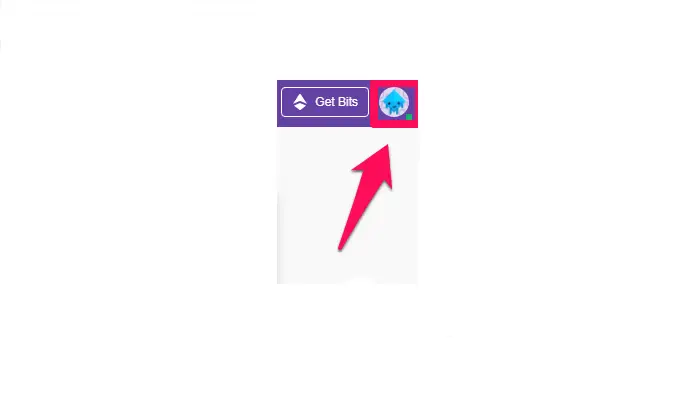
- 3. Dall’elenco delle opzioni presentate, fare clic su Impostazioni.
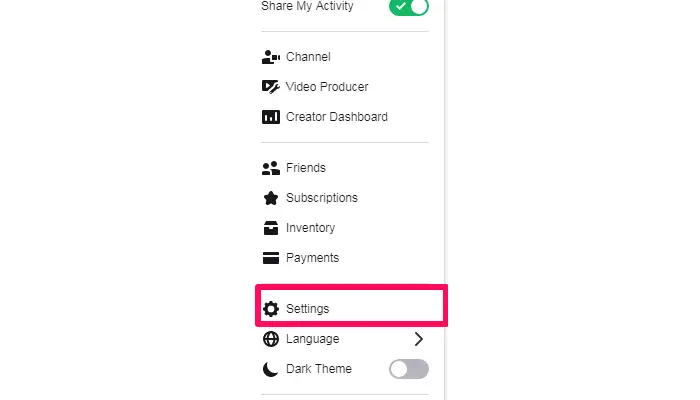
- 4. Ora arriverai alle impostazioni del tuo profilo Twitch, scorri verso il basso per vedere il tuo nome utente e nome visualizzato.
- 5. Se sono trascorsi due mesi da quando hai cambiato il tuo nome utente, vedrai un’icona Modifica (matita) davanti al tuo nome utente. Cliccaci sopra.
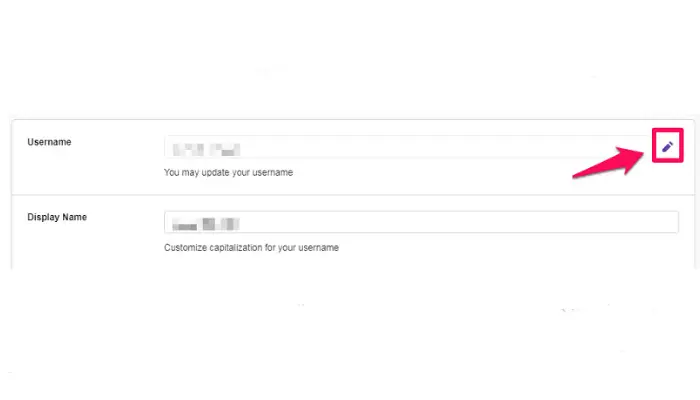
- 6. Ora verrai portato alla schermata successiva. Digita il tuo nuovo nome utente e otterrai un segno di spunta verde se il nome utente è disponibile. In tal caso, fare clic su Aggiorna.
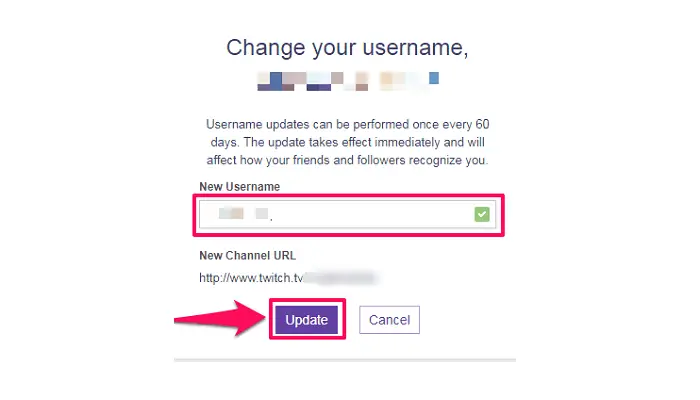
- 7. Successivamente, dovrai confermare l’aggiornamento digitando la tua password Twitch.
Cambia il nome visualizzato di Twitch
Più o meno allo stesso modo, poiché hai cambiato il tuo nome utente, puoi anche cambiare il tuo nome visualizzato. Segui gli stessi passaggi che abbiamo discusso sopra per trovare la sezione del nome visualizzato appena sotto il tuo nome utente.
Ora digita il tuo nuovo nome visualizzato e fai clic su Salva modifiche. (Nota: puoi anche mettere in maiuscolo gli alfabeti nel tuo nome visualizzato.)
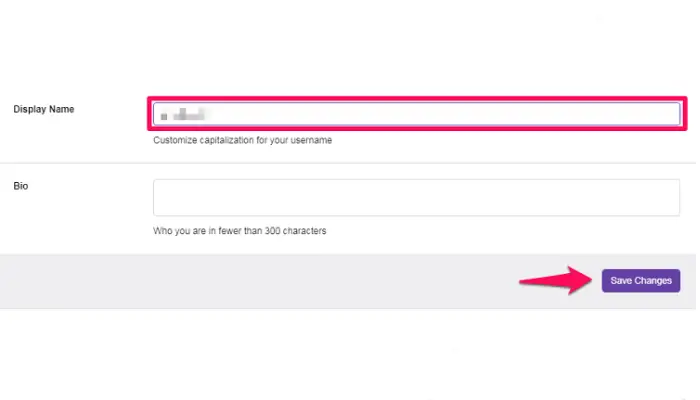
Cosa succede quando modifichi il tuo nome utente?
È abbastanza comune che qualcuno si chieda cosa succede esattamente quando cambia il proprio nome utente Twitch. Bene, quando il nome utente viene modificato, l’URL del tuo canale cambia automaticamente, quindi non devi aggiornare manualmente l’URL.
Tuttavia, il vecchio URL, che è stato impostato in base al tuo vecchio nome utente, non reindirizza al tuo nuovo URL. A parte questo, nient’altro è influenzato sul tuo canale, dalla tua immagine del profilo ai tuoi iscritti, tutto rimane intatto.
Vuoi recuperare il tuo vecchio nome utente?
A volte capita di cambiare il tuo nome utente con un altro, ma per qualche motivo vuoi tornare al tuo vecchio nome utente. Bene, quando cambi il tuo nome utente con un altro, Twitch conserva il tuo vecchio nome utente per 6 mesi.
Ciò significa che il tuo vecchio nome utente non sarà disponibile per nessuno durante quel periodo. Tuttavia, dopo 6 mesi, Twitch può rilasciare il tuo vecchio nome utente al gruppo per i nuovi utenti. Quindi dovrai aspettare 6 mesi e poi tentare la fortuna.
Cambia il colore del nome di Twitch
Se sei una persona che chatta abbastanza frequentemente su diversi live streaming, allora conosci l’importanza del colore del nome utente che appare durante la chat.
I diversi colori fanno risaltare in una certa misura tutti nella chat. E sorprendentemente, puoi cambiare molto facilmente il colore del tuo nome utente nelle chat.
Per farlo, devi essere nella chat. E una volta che sei nella barra dei messaggi, dovrai scrivere/colorare nella barra dei messaggi e quindi inviarlo.
Ad esempio, se voglio cambiare il colore del mio nome utente in Blu, dovrò dare il comando /color Blue.
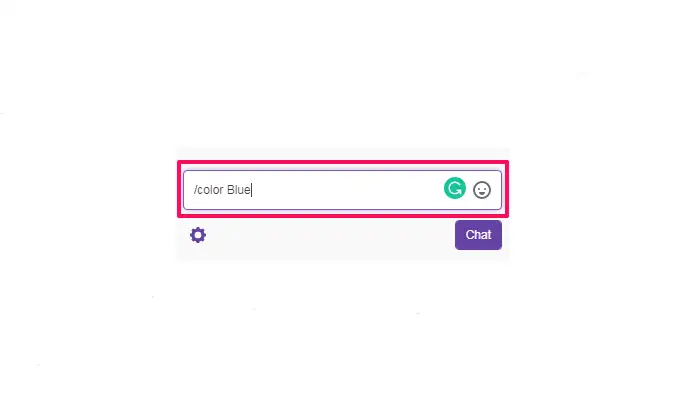
E se non sei sicuro di quali opzioni di colore siano disponibili, dai il comando /color al bot. Ora sarai in grado di vedere tutti i colori tra cui puoi scegliere. Sfortunatamente, non c’è il colore nero.
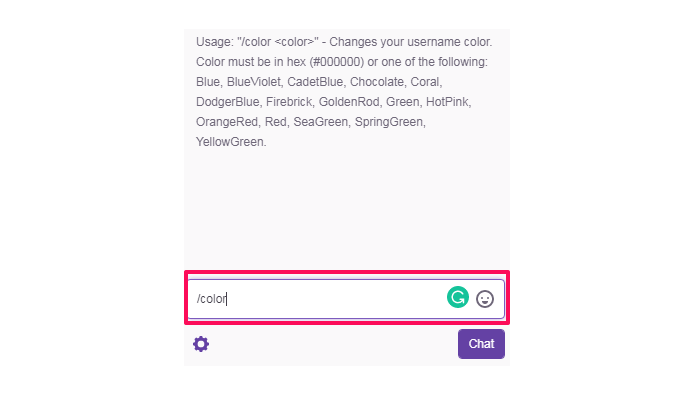
Inoltre, ci vogliono alcuni secondi prima che la modifica abbia effetto, quindi non essere deluso se non riesci a vedere immediatamente il colore modificato del tuo nome utente.
Cambia il nome e il colore di Twitch sui dispositivi mobili
Se non usi Twitch sul desktop così spesso e desideri modificare il tuo nome utente sull’app mobile di Twitch, sfortunatamente non è possibile.
Tuttavia, puoi accedere al tuo account Twitch sul tuo browser web mobile e quindi modificare il nome utente utilizzando il sito desktop. Se lo fai, dovrai seguire esattamente gli stessi passaggi che abbiamo già discusso sopra.
Ora, non essere in grado di cambiare il nome utente dall’app mobile può essere deludente. Ma sarai felice di sapere che puoi cambiare il colore del nome utente utilizzando l’app.
Per questo, dovrai essere nella chat e digitare lo stesso comando che abbiamo usato per cambiare il colore del nome utente sul desktop.
►Potrebbe interessarti anche: Come modificare il nome utente in Windows 10◄
Conclusione
Modificare il nome utente e il nome visualizzato di twitch non è un compito così difficile se segui questi semplici passaggi, speriamo che i tuoi dubbi siano stati chiariti, se pensi che manchi qualcosa, lascia il tuo commento qui sotto.