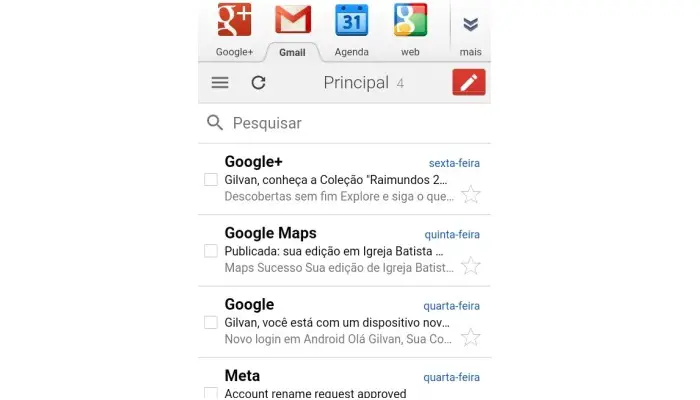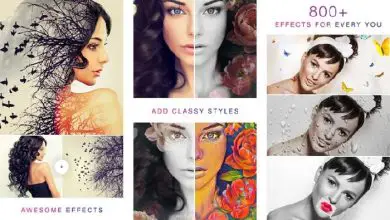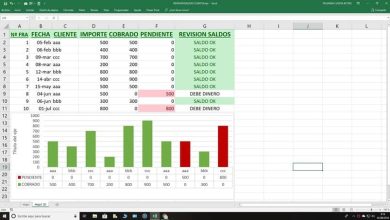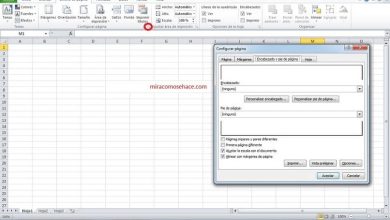Come contrassegnare un’e-mail come importante in Gmail: e molti altri trucchi
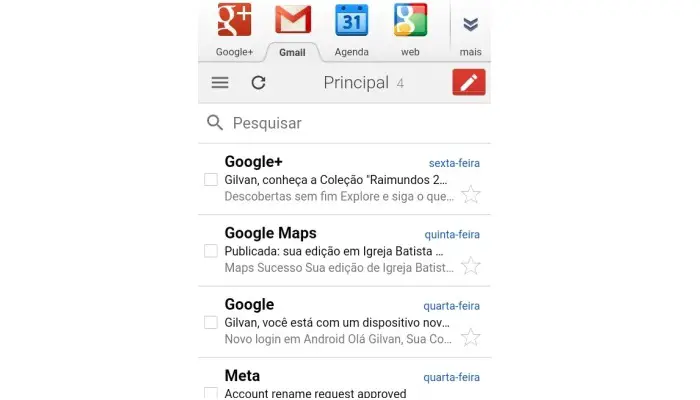
Se utilizzi Gmail, puoi misurare la qualità del servizio che offre un’esperienza unica legata all’obiettivo principale di Google del miglioramento continuo. Oggi ti invitiamo a leggere questo post fino alla fine e imparare a contrassegnare un’email come importante in Gmail.
Quando Gmail è stato lanciato sul mercato nel 2004, fornendo spazio di archiviazione per i nostri dati ben oltre quello che i suoi concorrenti potevano fornire e strumenti convincenti per migliorare la nostra esperienza utente, all’epoca non sapevamo che sarebbe diventato uno dei provider più importanti..
Funzionalità che rendono Gmail unico come fornitore di servizi di posta elettronica
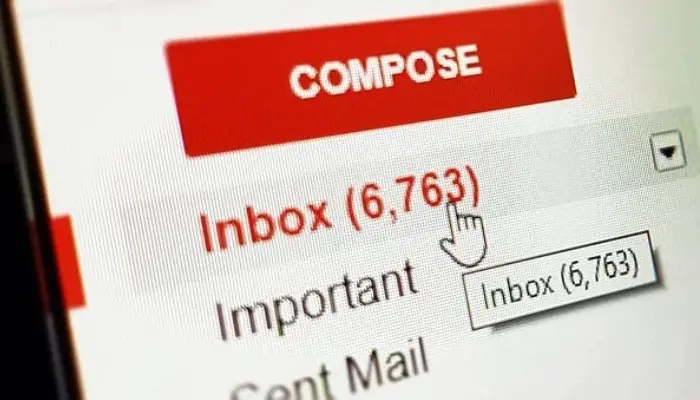
In questo articolo ti insegneremo come gestire diversi trucchi che spesso non sapevi esistessero. Oltre a come contrassegnare un’e-mail come importante in Gmail. Con loro diventerai un utente esperto e risparmierai molto tempo nel tuo lavoro o studio.
Gmail è considerato uno dei provider di posta elettronica più importanti al mondo. Questo grazie a diverse funzionalità che rendono l’e-mail di Google una delle più popolari tra le persone.
Ecco alcune delle caratteristiche:
- La storia ti aiuta: L’evoluzione di questo servizio di posta dal suo lancio ha provocato importanti dibattiti. Questa è stata la prima e-mail a offrire 1 GB di memoria mentre altre offrivano solo fino a 6 MB, ha inventato una barra di ricerca nelle e-mail, ha introdotto diverse categorie ed è stata una delle prime a eseguire app iOS e Android.
- Lingue: Gmail ha attualmente più di 140 lingue, di cui una è lo spagnolo per la Spagna, un’altra per l’America Latina e il galiziano e il catalano.
- Storage: Attualmente è passato da 1 GB quando ha iniziato a 15 GB. Tuttavia, questo spazio di archiviazione è relativo perché è coordinato con Google Drive, dove puoi anche avere spazio di archiviazione.
- Filtri: questo è un punto culminante di Gmail, puoi utilizzare un numero significativo di filtri in diverse caselle di posta.
- Anti-spam: questa è un’altra funzionalità molto utile per gli utenti di Gmail, in quanto offre loro un sistema basato sulla raccolta dei dati comunicati dagli utenti stessi per spostare i messaggi ricevuti direttamente in una cartella specifica.
- Scorciatoie da tastiera o combinazioni: anche se puoi chiamarlo un trucco, vogliamo menzionarlo come una caratteristica o un punto di forza perché ci sono diverse combinazioni che aumenteranno la tua concentrazione.
- HTML: le impostazioni della connessione e-mail possono essere utilizzate quando si dispone di una connessione Internet scadente.
Come contrassegnare un’e-mail come importante in Gmail
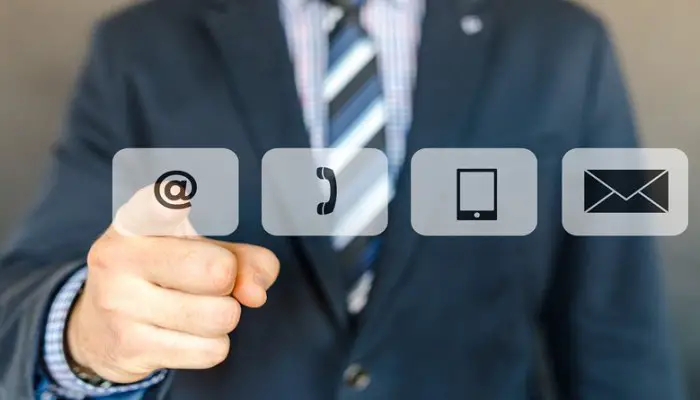
Per attivare l’indicatore di importanza in Gmail, è necessario eseguire i seguenti passaggi:
- Dovresti sapere che l’indicatore di importanza è disabilitato per impostazione predefinita.
- Per attivare l’indicatore di importanza, fai clic sull’icona a forma di ingranaggio e quindi su Impostazioni.
- Nella scheda « Ricevuti» troverai la sezione « Segnalibri importanti«. Fare clic sul pulsante « Mostra segnalibri» per procedere all’attivazione.
- Ora salva le modifiche.
- Finalmente da questo momento in poi, il marcatore di importanza verrà visualizzato a sinistra dei messaggi nella cartella “ Posta in arrivo”.
- Ora puoi contrassegnare un’email come importante in Gmail
Altri trucchi per ottenere il massimo dal tuo account Gmail
Ora che hai imparato a contrassegnare un’e-mail come importante in Gmail, condivideremo anche i migliori segreti e trucchi che Gmail ha da offrire. Successivamente ti diremo di più su questi trucchi:
1- Risposta standard
Quando devi inviare risposte automatiche, soprattutto quando sei occupato o hai una chiara comprensione dell’e-mail, puoi attivare le risposte standard.
Per fare ciò, è necessario adottare le seguenti misure:
- Devi creare un «Nuovo messaggio» o una «Risposta».
- vai alle impostazioni
- Ora vai a Labos
- Scrivi la risposta che vuoi che sia standard.
- E infine procede all’invio
2- Consenti laboratori
Il lavoro di laboratorio è una funzionalità che Google offre ai propri clienti per un uso pratico. Per abilitare queste funzionalità preliminari (o di laboratorio), è necessario effettuare le seguenti operazioni:
- Console di amministrazione Google
- Applicazioni
- Servizi Google aggiuntivi
- Procedi all’attivazione
- Vai alla gestione dei servizi
- e fai il cambio
3- Gmail (offline) offline
Con questo strumento puoi utilizzare Gmail senza una connessione a Internet. È perfetto quando viaggi in aereo o quando non hai accesso a una rete Wi-Fi.
Per fare ciò è necessario eseguire i seguenti passaggi:
- Vai alla Console di amministrazione Google
- ora alle app
- Quindi vai su Servizi Google aggiuntivi
- Vai a Gmail offline
- E premere OK.
Quando ti connetti a Internet per la prima volta, le modifiche apportate avranno effetto.
4- Indicatori personali
Puoi identificare le email, ad esempio, quando sei l’unico destinatario.
Per accedere allo strumento, devi seguire questa guida:
- Vai alle impostazioni
- Vai a Panoramica
- Poi agli indicatori personali
Successivamente puoi vedere una doppia freccia per quelle lettere che corrispondono alle caratteristiche che hai richiesto.
6- Annulla la spedizione
Questo strumento è particolarmente importante quando tendi ad arrabbiarti e a inviare un’e-mail con cui non eri completamente amichevole o quando hai dimenticato di aggiungere un allegato.
- Gmail ti offre la possibilità di disattivare l’e-mail come segue:
- vai alle impostazioni
- ora vai in generale
- Annulla la spedizione e attiva il parametro Annulla la spedizione (dovresti sapere che è fino a un massimo di 30 secondi)
7- Utilizzo del mio indirizzo email
Quando hai bisogno di sapere per cosa viene utilizzato il tuo indirizzo email, Gmail ti consente di aggiungere alcune funzionalità all’indirizzo così quando ti iscrivi a una newsletter, ad esempio, puoi riceverla nella tua casella di posta, ma vedere l’indirizzo con un «.» o «+».
- Ad esempio: se il tuo indirizzo email è «appsfor@gmail».
- Puoi aggiungere «app+for@gmail».
8- Vedi i messaggi non letti
Quando troviamo molti messaggi nella tua casella di posta e non sai come filtrarli per vedere direttamente i messaggi non letti, Google ti propone un trucco che ti permette di vedere tutto correttamente.
Devi fare quanto segue:
- Elimina la barra di ricerca e digita » è:non letto» o «l:non letto» o «l:^u»
- Allora OK.
9- Allega un file da Google Drive
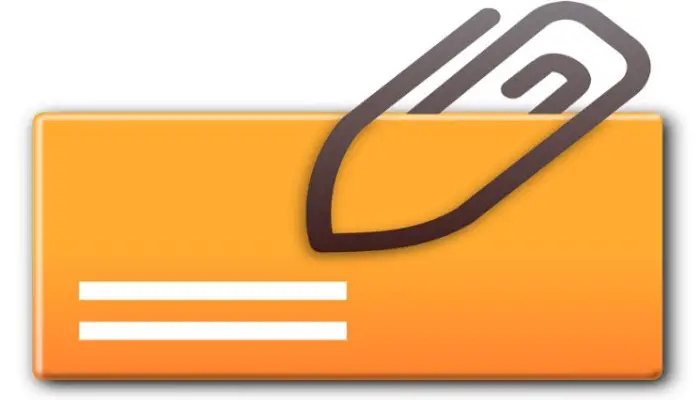
Se devi inserire un file che abbiamo inserito in Google Drive, devi fare quanto segue:
- Vai a Componi.
- Ora per inserire la foto
- E poi vai all’icona dell’unità
10- L’immagine nel corpo dell’e-mail
Se devi aggiungere un’immagine, puoi farlo molto facilmente.
Per fare ciò, seguiremo queste istruzioni:
- Vai a Componi.
- Sulla barra degli strumenti, guarda dove dice « Inserisci foto«.
- Ora seleziona « Foto» o clip dove dice « Indirizzo web (URL)«.
- E poi va bene.
11- Trova e-mail contenenti allegati
Quando hai una casella di posta lunga o una casella di posta e devi conoscere o cercare un file che ricordi dal tuo editore e sai che un file ti è stato inviato, puoi cercarlo utilizzando questo filtro.
Ecco i passaggi:
- Vai su «Posta in arrivo» o «Tutto» se l’hai già spostato in una cartella speciale.
- Digita nella casella di ricerca « ha:allegato«.
- Alla fine scegli quello che ti serve nella posta.
Se stai cercando un file Excel, devi ripetere l’operazione, ma digita « has:attachment filename:.txt«.
12- Attività dell’account
Possiamo controllare la data e l’ora di accesso a Gmail.
Per fare ciò, faremo le seguenti letture:
- Vai alla posta in arrivo
- Fai clic dove dice «Ultima attività dell’account».
13- Snapmail. Elimina automaticamente le email
Se devi eliminare i tuoi messaggi, hai la possibilità di farlo. Successivamente, descriveremo in dettaglio ogni passaggio necessario per aggiungere questa estensione Google:
- Dopo aver installato questa app, verrà visualizzata un’icona accanto al pulsante di invio per rimuoverla dopo 60 secondi o meno.
Scarica Snapmail SG per Android
14- Disabilita le schede
Se vuoi organizzarti in modo diverso rispetto a quanto suggerito da Google, puoi rinominare le categorie e smettere di chiamarle solo Principali o Promozioni.
Per fare ciò, è necessario effettuare la seguente configurazione:
- Vai alle impostazioni
- Poi a Ricevuto.
- Quindi vai su Categorie
- E ora scegli cosa devi cambiare.
15-Google Calendar
Per accedere a Google Calendar e monitorare i tuoi prossimi eventi, segui questa guida:
- Vai alle impostazioni
- Accedi a Labs
- E poi vai su Google Calendar Gadget
16- Rispondi a tutti.
Quando devi abilitare questa opzione per impostazione predefinita, devi configurare il tuo account Gmail come segue:
- Vai alle impostazioni
- Vai a Panoramica
- Modulo di risposta predefinito
- E ora scegli Rispondi a tutti.
17- Firma
Quando devi impostare la firma predefinita su ogni email che scrivi o inoltri, Google ti dà la possibilità di farlo.
Per fare ciò, lavorare come segue:
- Vai alle impostazioni
- Vai a Generale
- Scegli Firma
È possibile aggiungere immagini, segnalibri o collegamenti.
18- Notifiche sul desktop
Questo è uno strumento per abilitare le notifiche quando Gmail è aperto sul tuo computer.
Dovremo fare questa guida:
- Vai alle impostazioni
- Vai a Panoramica
- Scegli le notifiche desktop
- Ora abilita le nuove notifiche di posta
19-Google Drive
Possiamo allegare file alla tua email indipendentemente dalle loro dimensioni. Per eseguire questa azione di download, puoi connetterti direttamente dal tuo disco e seguire le istruzioni disponibili sulla piattaforma Google.
20- Versione HTML (Utilizzo di Gmail per la navigazione lenta)
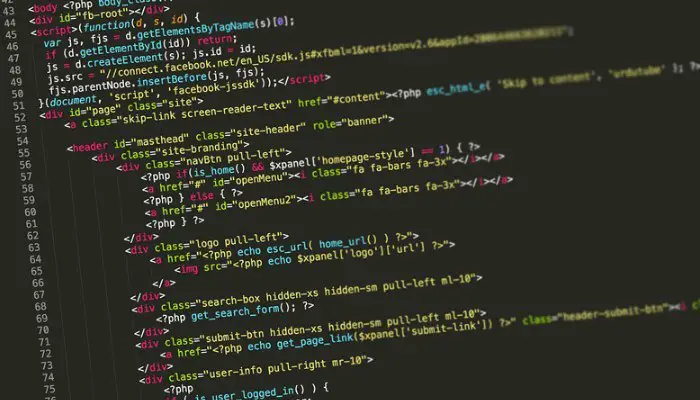
Se soffri di una connessione Internet lenta o di poca RAM, puoi attivare la versione HTML di Gmail. Devi accettare l’ opzione » Usa Gmail in HTML «.
21- Scarica file da Google Drive
- Quando i file ti vengono inviati con questo sistema tecnologico, devi fare quanto segue.
- Nella tua casella di posta guarda il file e osserva che ti offrono tre opzioni: Scarica, Guida e Modifica.
- Scegli la seconda opzione e Google ti reindirizzerà immediatamente a Drive.