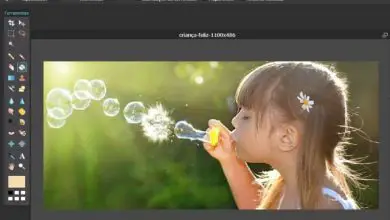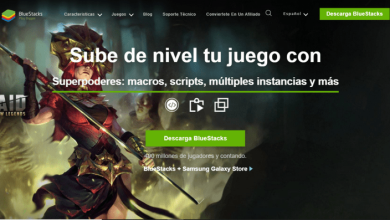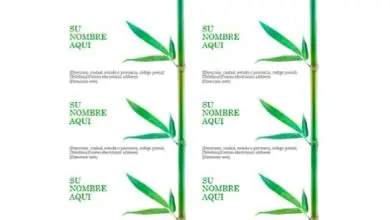Come piazzare in Excel: tutorial passo passo!
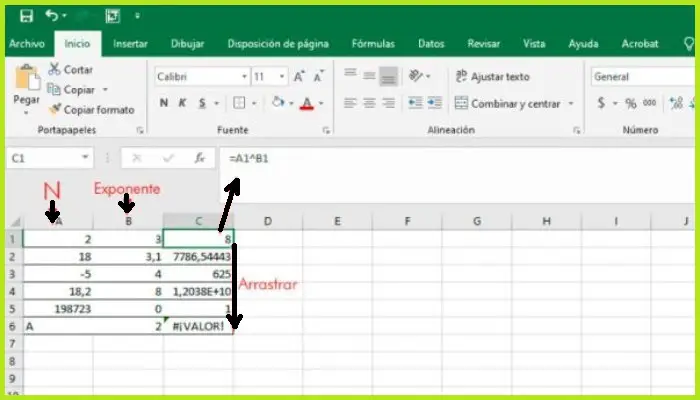
Le operazioni fondamentali come addizione, sottrazione, moltiplicazione o divisione sono le più utilizzate nei programmi di fogli di calcolo. Tuttavia, Microsoft Excel dispone di numerosi strumenti e funzionalità che consentono di eseguire molte equazioni e funzioni. Questa volta ti diremo come quadrare in Excel o all’esponente che desideri.
Una delle funzioni di Excel è aumentare i numeri in modo esponenziale. Questa operazione è molto utile nelle attività relative alla statistica e all’analisi delle probabilità. Tuttavia, può essere un po’ difficile da trovare se non hai letto questo post.
Come quadrare in Excel?
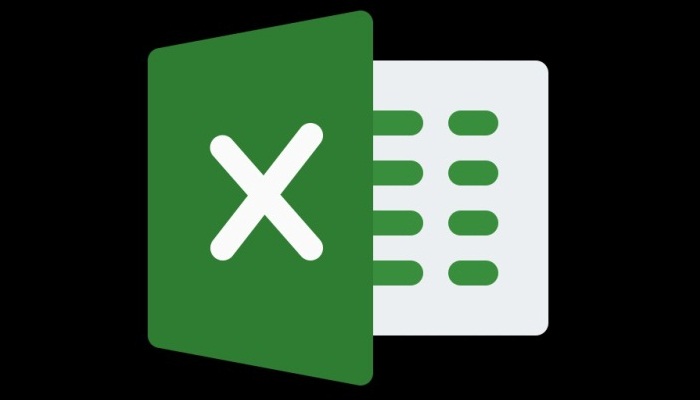
Se vuoi sapere qual è il modo più semplice per utilizzare le diverse funzioni di alimentazione in Microsoft Excel, ti consigliamo di leggere questo post fino alla fine. Esistono diversi metodi per aumentare un quadrato in Excel a un determinato numero. In ogni caso, si tratta di un’operazione semplice e non dovrebbe causare alcun inconveniente.
Vediamo come si fa:
- Immettere prima Microsoft Excel dalla cartella Office o tramite un collegamento.
- In una cella vuota, inserisci la formula «= N^2«, dove «N» è il numero che vuoi quadrare.
- Devi premere «Invio» e otterrai il risultato.
Se è necessario eseguire più di un’operazione, è necessario eseguire le seguenti operazioni:
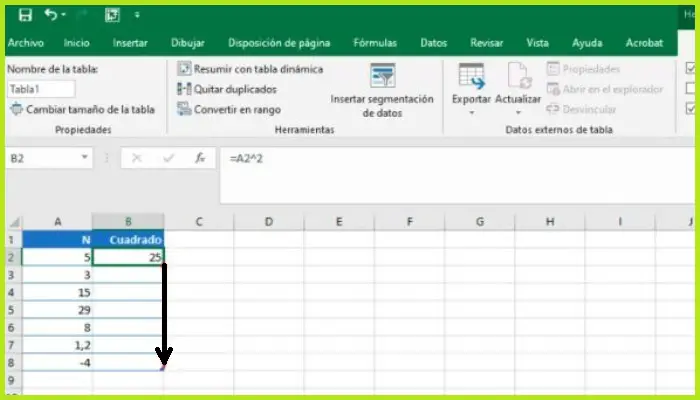
- Metti nella prima colonna, tutti i valori «N» che sono quelli che stai per quadrare.
- Nella seconda, inserisci la formula «= A2^2» e poi premi «Invio«.
- Scegli nuovamente la casella B2 e trascina dall’angolo in basso a destra fino a raggiungere la riga che corrisponde agli ultimi numeri inseriti nella prima colonna.
- Altrimenti, copia B1 con «Ctrl + C» e incollalo con «Ctrl + V» nelle celle che lo seguono nella colonna, ovvero B3, B4, ecc.
Se non riesci a trovare il simbolo «^» che rappresenta l’ alimentazione sulla tastiera, puoi utilizzare la combinazione «ALT + 94 «.
Puoi leggere: Come calcolare il costo di produzione in Excel: tutorial passo passo
Come aumentare esponenzialmente qualsiasi importo in Excel?
Come con un quadrato, ci sono diversi modi per cubettare una quantità specifica. Puoi anche richiederli per qualsiasi esponente, come vedremo di seguito:
1- Cubetta un numero
Una volta in Excel, crea un nuovo documento o riscrivine uno già creato.
Prossimo:
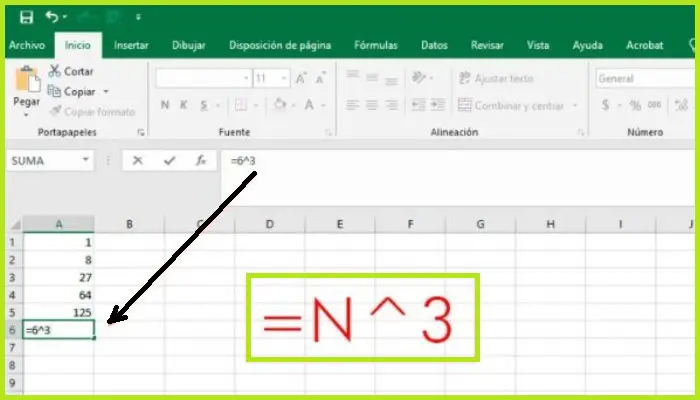
- In una cella vuota, inserisci la formula «= N^3«, dove «N» è il numero da esprimere al quadrato.
- Devi cliccare su «Invio» e il risultato uscirà nella stessa casella.
Se hai intenzione di eseguire diverse operazioni, si consiglia di eseguire le seguenti operazioni:
- Nella prima colonna (in questo esempio A) inserisci tutti i valori che verranno elevati a Cuban.
- Ora vai alla colonna successiva (in questo esempio è B). Inserisci la formula » =A1^3» e premi «Invio«.
- Scegli nuovamente la cella B1 e trascina dall’angolo in basso a destra fino a raggiungere la riga corrispondente agli ultimi numeri inseriti nella prima colonna (come si vede nell’immagine).
- Un altro modo per farlo è copiare la cella B1 con «Ctrl + C» e incollarla con la combinazione «Ctrl + V» più volte di seguito nelle caselle che seguono nella colonna, ovvero B2, B3, tra gli altri.
2- Con qualsiasi altro esponente
Sulla base della funzione che abbiamo usato in precedenza quando una quantità è al quadrato «=N^2» e al cubo «=N^3«, procedi come segue:
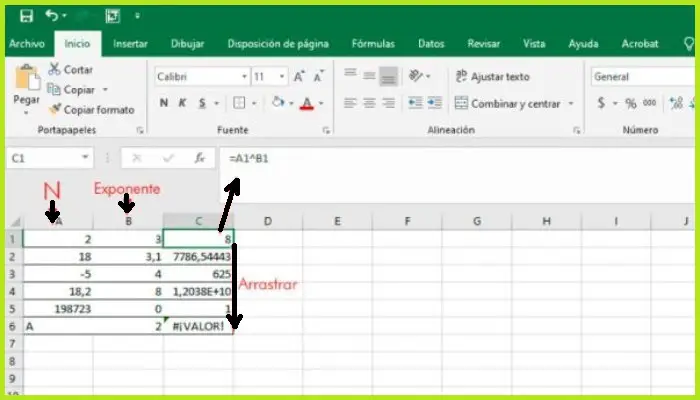
- Cambia «N» con il numero che vuoi aumentare e «2» o «3» con l’esponente che stai per dargli. Ad esempio, se vuoi che il risultato sia 5 elevato alla quarta potenza, dovresti inserire «=5^4» in una cella vuota.
- Se devi fare più di una di queste operazioni con numeri diversi in entrambe le componenti dell’equazione, metti i valori della colonna «N» e in quelle successive devi inserire gli esponenti.
- Quindi, inserisci la formula «=A1^B1» (nel caso di un esempio).
- Devi fare clic su Invio e trascinare questa cella in fondo all’elenco, ma rimanere sempre nella stessa colonna.
Puoi vedere nell’immagine che sia «N» che esponente devono essere sempre numeri.