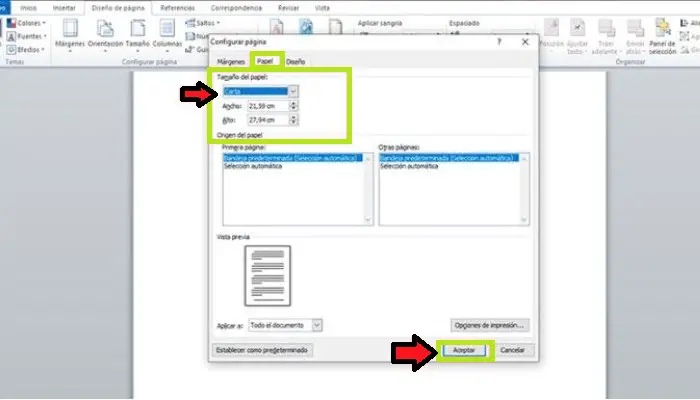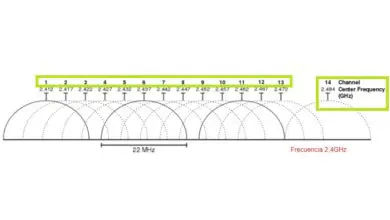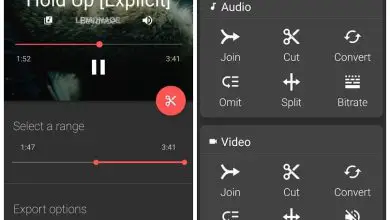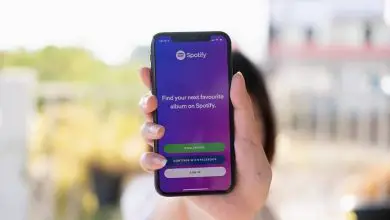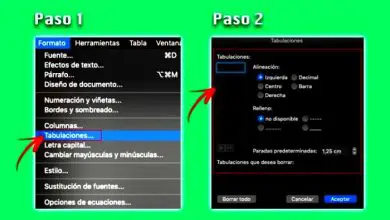Come impostare una pagina in Word: a cosa serve e come viene utilizzata
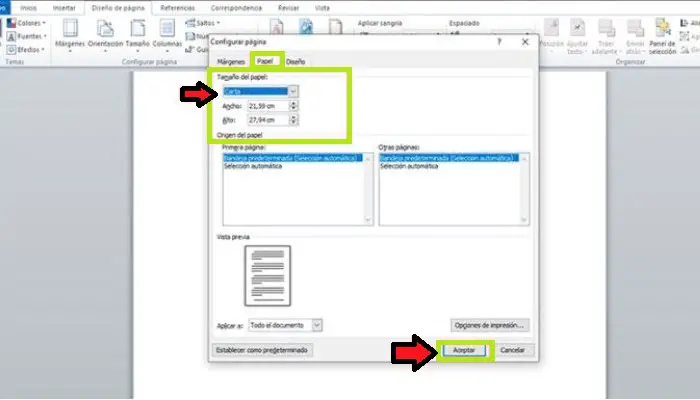
Quando si lavora con un documento Word, l’utente può applicare una serie di impostazioni per rendere il lavoro più professionale e attraente per il lettore. Un aspetto fondamentale da tenere in considerazione è la configurazione e la regolazione della pagina, a maggior ragione quando è destinata alla stampa. Continua a leggere e scopri come impostare una pagina in Word.
È essenziale impostare la pagina prima di stampare il documento; come impostare i margini del foglio, regolare il formato carta, l’orientamento del foglio, le interruzioni di pagina e altre cose che devono essere prese in considerazione. Nonostante sia uno strumento molto semplice quando si tratta di lavorare in Word, molte persone non ne sono ancora a conoscenza o non sanno quali siano le sue migliori caratteristiche.
Che cos’è l’impostazione della pagina in Word ea cosa serve?

È essenziale tenere presente che l’impostazione della pagina è sempre presente quando si lavora in Word, ed è comunque perché il programma assegna valori predefiniti a queste impostazioni, motivo per cui la maggior parte degli utenti lavora in un word processor senza nemmeno sapendo che esiste un’impostazione di pagina precedentemente configurata.
Tieni presente che questa configurazione cambierà a seconda del tipo di documento con cui stai lavorando e delle esigenze delle persone. Con tale funzione, l’editore potrà stabilire i parametri che ritiene veramente necessari modificando per esso tre aspetti principali, come i margini, l’orientamento della pagina e le dimensioni del foglio.
È meglio quando si lavora con un elaboratore di testi per modificare questi parametri prima di iniziare a digitare sul foglio, poiché ciò abbinerà il testo direttamente alle misurazioni precedentemente impostate.
Infine, va notato che questo tipo di impostazione viene eseguita principalmente quando il documento viene creato per la stampa e l’uso fisico. Se vuoi usarlo sul web, i valori predefiniti di Word saranno più che sufficienti se non specifichi parametri specifici.
Come impostare correttamente una pagina in Word?
Tenendo presente tutto quanto sopra, è tempo che tu impari come impostare correttamente una pagina in Word. La configurazione di una pagina di Word è molto importante, soprattutto se il documento che è stato creato deve essere stampato. Questo renderà le dimensioni corrette e necessarie in base ai margini, alle dimensioni del foglio e al layout della pagina.
Per questo motivo, ti mostreremo come personalizzare in modo semplice e veloce ciascuno di questi aspetti:
1- Margini
La prima cosa da considerare sono i margini che vuoi dare al testo rispetto al foglio. Fondamentalmente, quando lavori con un documento che ti è stato assegnato al lavoro o all’università, di solito hanno alcuni parametri che devi tenere in considerazione quando lavori con loro.
Pertanto, qui spiegheremo passo dopo passo come configurare i margini di una pagina in Word in modo semplice e veloce. Basta seguire ciascuno di questi passaggi:
- Per prima cosa devi entrare nella barra multifunzione di Word.
- Una volta lì, devi scegliere la scheda «Design della pagina» e in «Opzioni o Configurazione pagina» devi fare clic sulla categoria «Margini«.
- Ok, ora si aprirà una finestra con alcune opzioni di campo tra cui puoi scegliere. Se vuoi impostare questi valori da solo, devi selezionare l’ opzione «Margini personalizzati«.
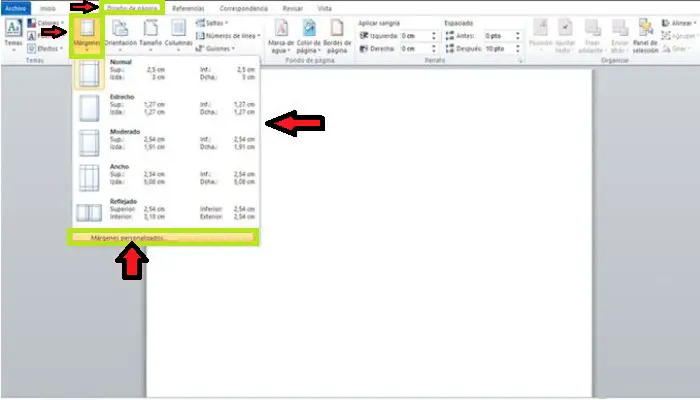
- Quindi apparirà un nuovo campo in cui potrai modificare ciascuno dei margini individualmente, che ti consentirà di specificare le dimensioni esatte che desideri. Puoi anche modificare la posizione del margine interno del foglio.
- Come puoi vedere, puoi anche modificare alcune altre impostazioni come l’orientamento del foglio e visualizzare in anteprima le impostazioni che hai modificato.
- Dopo aver fatto ciò, la prossima cosa è fare clic sull’opzione «OK» per correggere i valori che hai modificato. In questo modo puoi iniziare a impostare i margini desiderati per il tuo foglio di lavoro.
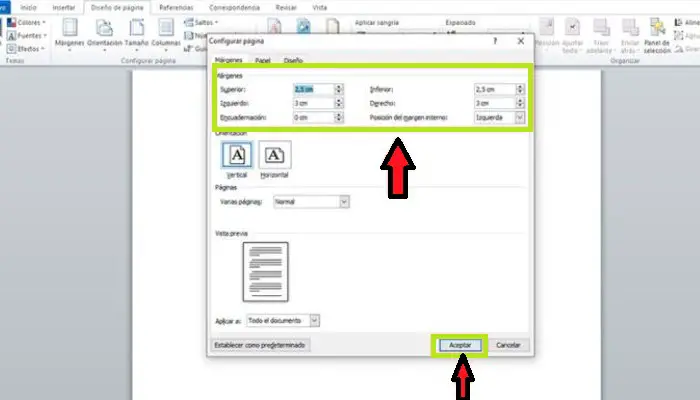
Design a 2 pagine
Infine, per modificare il layout della pagina in Word, puoi farlo attraverso una procedura molto semplice e facile da eseguire. In questo caso, puoi farlo inserendo i dati del campo o della categoria dimensionale.
Per fare ciò, devi solo seguire ciascuno dei seguenti passaggi:
- Bene, devi andare nella sezione «Impaginazione» e scegliere la categoria «Margini» o «formato carta«, in questo caso uno dei due è accettabile.
- Dopo aver scelto uno di questi due, è necessario selezionare «Margini personalizzati» o «Più dimensioni carta».
- Quando viene visualizzata la schermata «Imposta pagina«, dovrai fare clic sulla scheda «Layout «.
- Come puoi vedere, qui troverai diverse opzioni che vanno da » Sezione«, «Intestazione e piè di pagina » a » Allineamento verticale«.
- Dopo aver modificato queste opzioni in base alle tue esigenze, puoi visualizzare in anteprima i risultati. Puoi anche specificare se desideri che queste opzioni vengano aggiunte all’intero documento o solo a una parte di esso.
- Una volta che tutti sono stati modificati, fare clic su «OK» per salvare le modifiche.
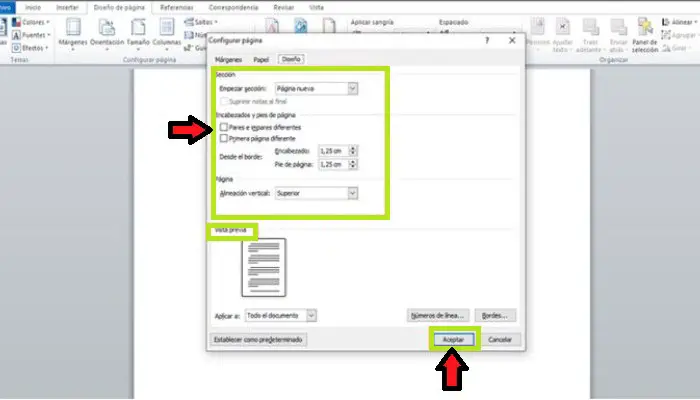
- In questo modo potrai modificare il layout della pagina ogni volta che dovrai lavorare su un documento in Word.
Puoi leggere: Impostazioni di ortografia e grammatica in Word: funzionalità e suggerimenti
3- Dimensioni della pagina
Per modificare le dimensioni della pagina, devi seguire una procedura molto semplice. Tieni presente che questo ti consentirà di sapere su quale tipo di foglio potresti stamparlo, sia che si tratti di formato Lettera, formato A4 o semplicemente che tu abbia bisogno di un foglio di formato non standard.
Per completare questa procedura sono necessari i seguenti passaggi:
- Per prima cosa devi andare sulla barra multifunzione e scegliere la scheda «Layout di pagina«, quindi vai all’opzione «Impostazioni pagina» devi scegliere la categoria chiamata «Dimensione«.
- Qui vedrai due opzioni: formato Lettera e A4. Se vuoi adattarlo un po’ di più, puoi fare clic sul formato carta più grande.
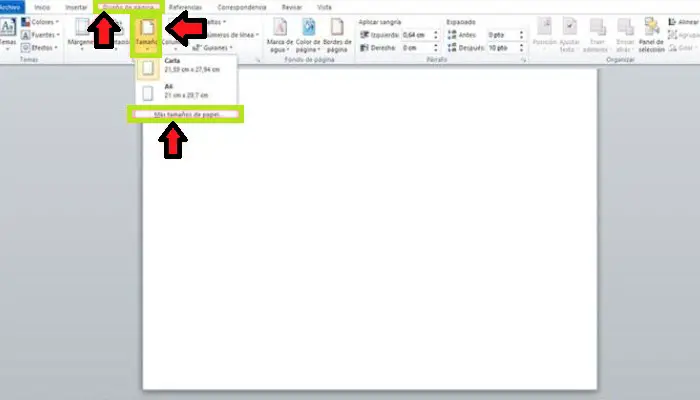
- Questo farà apparire la finestra mostrata sopra nella sezione Margini, anche se questa volta uscirà dalla scheda Carta.
- Come puoi vedere nella sezione «Formato carta«, potrai scegliere se vuoi che il foglio sia Letter, A4 o semplicemente vuoi avere i valori che vuoi assegnargli.
- Puoi anche visualizzare in anteprima i risultati delle tue selezioni e scegliere se desideri che le modifiche vengano applicate all’intero documento o solo a una parte di esso.
- Dopo averli modificati tutti, è necessario premere il pulsante «OK» per apportare le modifiche. In questo modo puoi iniziare a modificare le dimensioni dei fogli dei tuoi documenti in Word.