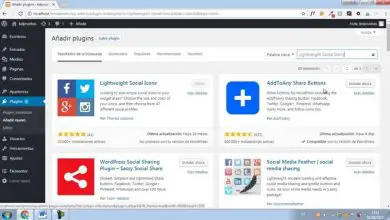Come creare etichette in Word: semplice guida passo passo
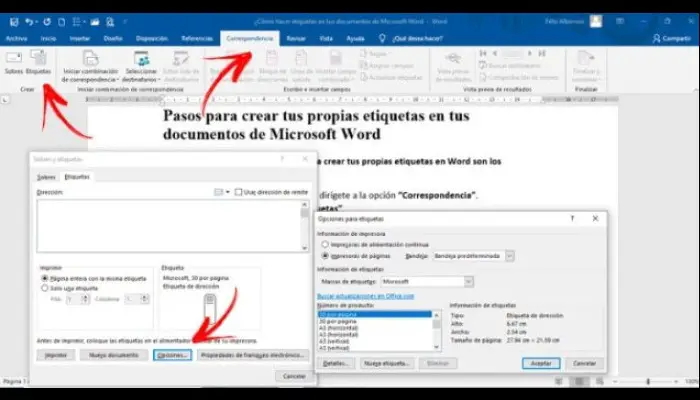
Le etichette di Microsoft Word sono una delle funzioni più sconosciute di questo elaboratore di testi, che permette di ottenere tutte le informazioni di contatto in pochi passaggi e inviarle in stampa. In questo post imparerai come creare etichette in Word, quindi continua a leggere.
Con la funzione tag, gli utenti che devono lavorare con i nomi delle persone ogni volta che desiderano inviare informazioni personalizzate possono risparmiare molto tempo; Se vuoi imparare a usare questo strumento, assicurati di leggere questo articolo, poiché ti mostreremo passo dopo passo come creare etichette in un modo molto semplice.
Vantaggi delle etichette Perché iniziare a usarle in Word?
I vantaggi dell’utilizzo di questo strumento sono che non è necessario entrare in Outlook, basta cercare un nome di contatto, procedere alla copia dei dati e quindi prepararsi a incollarli in un documento Word. Bene, puoi fare tutto questo semplicemente creando una scorciatoia con il nome di una persona al suo interno.
Con gli smart tag, puoi benissimo pianificare una riunione, aprire un contatto per scoprire chi è, il suo indirizzo di casa e molte altre funzionalità con un solo clic. Puoi chiudere un documento senza alcun inconveniente. Inoltre quando lo apri, appariranno in anticipo; in questo modo, qualsiasi utente che apre il testo noterà che gli smart tag sono presenti.
Come creare etichette in Word?
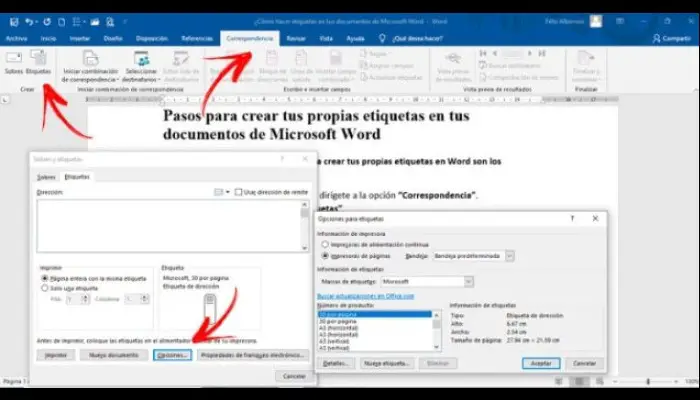
Per creare etichette in Word, le tue, devi fare quanto segue:
- Per prima cosa apri un editor di testo e vai all’opzione «Corrispondenza«
- Quindi fare clic su «Etichette«
- Ora vai su «Opzioni«; a questo punto dovrai selezionare un fornitore e un prodotto per poterlo utilizzare nelle tue etichette
- Dopo aver selezionato l’opzione più adatta a te, dovrai cliccare su «OK«
- Se vuoi creare una scorciatoia personalizzata, dovrai fare clic dove dice «Nuovo tag…«
- Indirizzo e tutti i dati necessari; Devi tenere conto che devono essere solo testi, quindi non puoi includere immagini o qualsiasi altro elemento allegato.
- Se lo desideri, puoi trovare l’indirizzo di contatto utilizzando l’opzione denominata «Inserisci indirizzo«. Questo aprirà lo stato con tutti gli utenti che hanno effettuato l’accesso a Outlook.
- Per poter personalizzare lo stile del carattere, è necessario fare clic con il pulsante destro del mouse e selezionare il tipo di paragrafo o lettera che si desidera personalizzare.
- Quando hai finito, dovrai fare clic su «OK«
- Seleziona l’opzione «Intera pagina con la stessa etichetta» e clicca lì
- Infine, quando hai finito, fai clic su «Stampa«
Altre caratteristiche dell’etichetta
Nel caso in cui sia necessario disabilitare un tag, dovresti andare su «Strumenti«, quindi fare clic su «Opzioni di correzione automatica » e fare clic su » Smart Tag » per terminare.
Se vuoi nascondere le etichette in modo che i punti viola non appaiano, devi andare su Strumenti, quindi su Opzioni di correzione automatica e fare clic su Visualizza; noterai il campo che si chiama «Smart Tags» dove dice » Mostra «, quindi dovrai abilitarlo o disabilitarlo per poter eseguire l’azione richiesta.
Se vuoi salvare o deselezionare il tag, dovrai andare su » Strumenti «, «Opzioni di correzione automatica » e fare clic su » Salva «. Quindi seleziona «Impostazioni» o Opzioni durante il salvataggio per attivare o disattivare il campo «Incorpora smart tag». Se vuoi farlo in formato XML, dovrai seguire lo stesso processo, anche se dovresti selezionare la casella » Salva smart tag come proprietà XML sulle pagine web «.
Un’altra funzionalità che hai è quando vuoi attivare o disattivare le etichette per le e-mail. Per fare ciò, dovrai andare su » Strumenti«, «Opzioni di correzione automatica» e selezionare «Generale«. Fare clic su Opzioni e-mail, selezionare dove si dice Generale, quindi Opzioni HTML e attivare o disattivare l’opzione Salva smart tag nell’e-mail.
Infine, puoi rimuovere gli URL dai tuoi tag. Per fare ciò, dovrai andare su «Strumenti«, scegliere «Opzioni di correzione automatica» e fare clic su » Sicurezza«. Quindi, seleziona «Opzioni sulla privacy» e abilita «Rimuovi le informazioni personali da questo file al salvataggio«.