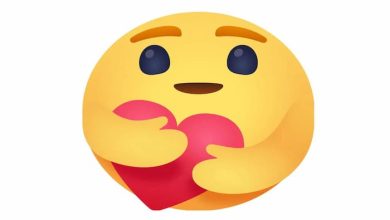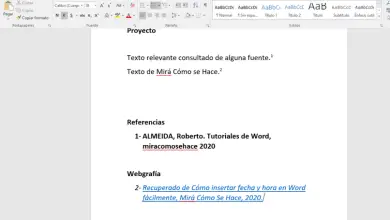Come iniziare la sezione in Google Chrome in spagnolo: semplici suggerimenti!
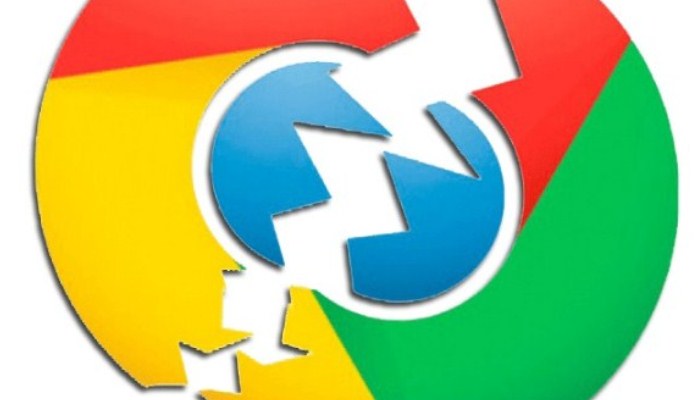
Ci sono molti browser disponibili oggi e Google Chrome è il browser web di Google. Gli utenti di computer e smartphone hanno probabilmente familiarità con questo browser in quanto è un’opzione migliore rispetto al vecchio Internet Explorer. Leggi fino alla fine e scopri come accedere alla sezione di Google Chrome.
Anche gli utenti di smartphone, in particolare quelli che utilizzano il sistema operativo Android, hanno familiarità con questo browser perché di solito è installato di default su tali dispositivi.
Perché usare Google Chrome?
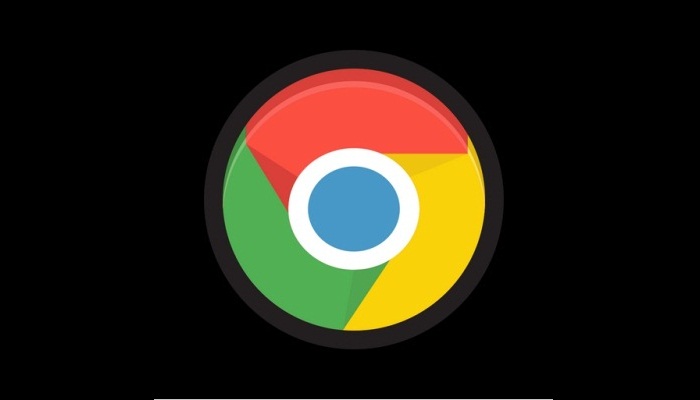
Attualmente, Google Chrome è una delle migliori opzioni esistenti su Internet quando si tratta di navigare e visitare qualsiasi sito Web, nonché di sfogliare contenuti, accedere a tutto ciò che ti interessa o eseguire qualsiasi attività su Internet.
Uno dei principali vantaggi di questo browser è che puoi sincronizzare tutte le informazioni sull’utilizzo su tutti i dispositivi quando sei online. Se hai, ad esempio, un computer, un tablet e uno smartphone.
Il profilo utente in Chrome consente che se inserisci la tua password in una pagina web del tuo PC e vuoi salvarla, quando accedi allo stesso sito dal tuo telefono non inserirai più la password. E questo è solo uno dei vantaggi. Storie, segnalibri e altre cose vengono salvate in modo interessante. Pertanto, la voglia di sapere come accedere a Google Chrome è maggiore del solito.
Come avviare automaticamente la sezione in Google Chrome?
Fortunatamente, non avrai alcun problema con questa guida che ti offriamo qui. Ma, prima di sapere come avviare la sezione in Google Chrome, spiegheremo tutti i passaggi che devi seguire sia sul tuo PC che sul tuo smartphone. Allo stesso modo, ti aiuteremo con alcune delle domande più frequenti relative a questo sistema.
I problemi che coinvolgono l’accesso sono comuni; ma come noterai qui, hanno tutti una soluzione e possono essere molto più semplici di quanto possa sembrare a prima vista.
L’accesso a Google Chrome è un ottimo modo per sincronizzare tutte le tue informazioni e la cronologia di navigazione tra i diversi dispositivi che utilizzi. Per fare ciò, devi solo seguire una serie di passaggi davvero semplici che non sono molto diversi se utilizzi un computer, un cellulare o un tablet.
1- Da un cellulare Android o iOS
Se vuoi iniziare la sezione in Google Chrome dal tuo cellulare Android o iOS, la prima cosa che devi fare è accedere all’applicazione browser. Se non lo hai installato, vai su Google Play Store per Android o App Store per iOS.
Scarica Google Chrome per Android
Dopo essere entrato nell’App Store, cerca » Google Chrome «. Il primo risultato che apparirà sarà vero. Cliccaci sopra e, dopo la tua descrizione tecnica e la tua scheda tecnica, premi il pulsante download o installazione. Il telefono scaricherà automaticamente i file dell’app e installerà l’app senza che tu debba fare nient’altro. Puoi anche scaricarli direttamente dai link che ti lasciamo sopra.
Ok, ora vai nella sezione in cui hai le applicazioni e fai clic su Google Chrome, ti porterà al browser. Se utilizzi il sistema operativo Android, potresti aver già collegato il tuo account Google al telefono. In tal caso, l’accesso verrà eseguito automaticamente la prima volta che apri l’app Chrome. In caso contrario, procedi come segue:
- Vai nell’angolo in alto a destra e fai clic sull’icona con tre punti verticali. Quindi, vai all’elenco a discesa e quindi devi accedere a «Impostazioni«.
- Quindi, nella schermata che esce, devi cliccare su «Accedi a Chrome«.
- Inserisci il tuo account e-mail utente di Google e, dopo averlo fatto, inserisci anche la password corrispondente.
- Inserendo entrambi nei campi corrispondenti, sarai informato su quali dati vuoi sincronizzare. Scendete e cliccate sul pulsante nell’area in basso a destra con la scritta «Ho capito«.
Con questo hai appena iniziato una sezione in Google Chrome sia nei sistemi iOS che Android.
2- Da un PC o da un computer
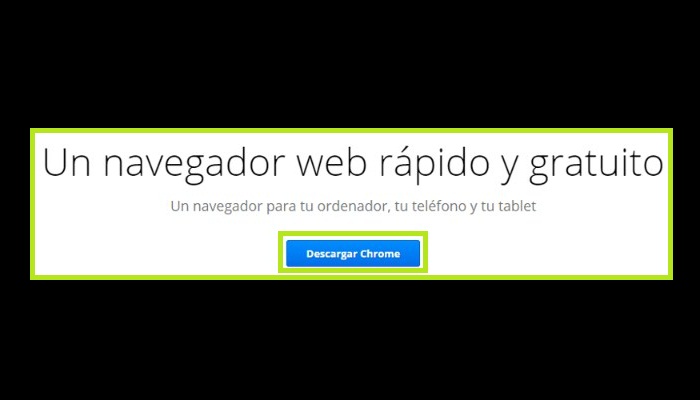
Prima di tutto, devi iniziare la sezione in Google Chrome. Se non lo hai, usa un qualsiasi altro browser web che hai e digita il seguente URL nella barra degli indirizzi: https://www.google.es/chrome/. Dopo che sei lì, fai clic su «Scarica Chrome» e il processo di download e installazione si avvierà automaticamente. Devi solo aspettare qualche minuto. Puoi anche scaricarlo dal seguente link.
Scarica l’ultima versione di Google Chrome per Windows
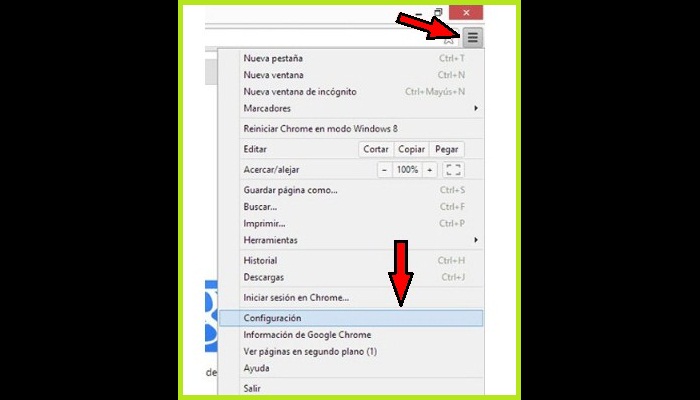
Ebbene, dopo aver aperto Google Chrome, è ora che tu vada nell’area in alto a destra della finestra e pigia sull’icona con i tre punti verticali. Successivamente, si aprirà un menu a tendina in cui troverai l’ opzione «Impostazioni«. Devi fare clic lì.
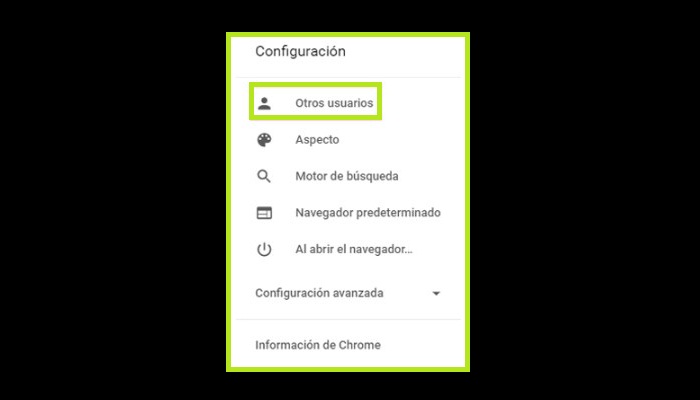
Successivamente, è il momento di fare clic sull’icona delle tre linee che si trova nell’angolo in alto a sinistra, quindi si aprirà un menu di configurazione in cui è necessario continuare. Nella parte superiore di tale menu, noterai una sezione chiamata «Altri utenti» in cui nessuno è connesso. Lì devi fare clic su «Accedi a Chrome» per accedere al tuo profilo Google.
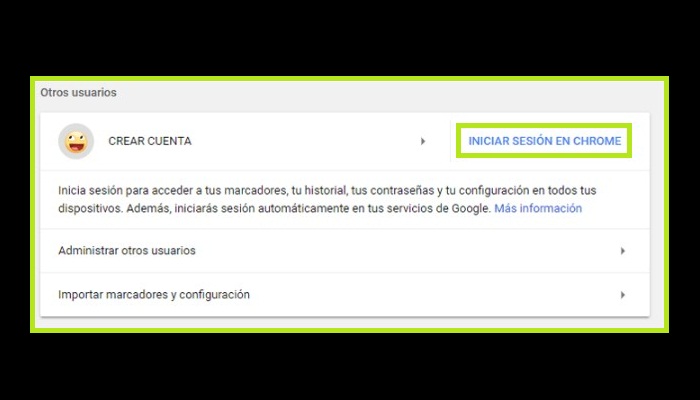
Quando lo fai, otterrai una finestra popup. La prima casella che devi compilare ti chiederà di inserire l’indirizzo email del tuo account Google. Devi scriverlo e quando hai finito, è il momento di fare clic sul pulsante blu che dice «Avanti«.
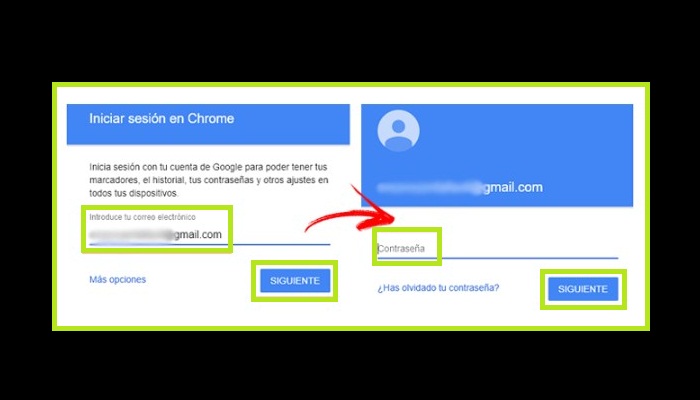
Successivamente, devi inserire la password del tuo profilo. Non dimenticare che, se ha lettere maiuscole e minuscole, devi scriverle allo stesso modo ed evitare così problemi durante l’inserimento. Quando hai finito, fai clic su «Avanti«. Se invece non ricordi la tua password e hai altri modi per accedere, clicca sulla sezione » Prova un altro modo per accedere » ed esegui una delle altre opzioni disponibili.
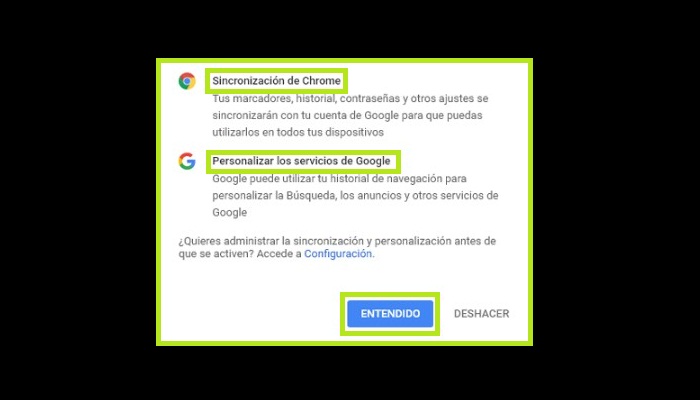
Dopodiché, avrai già effettuato l’accesso a Google Chrome dal tuo PC o computer. Come avrai notato, è molto semplice e veloce. Sarai in grado di sincronizzare tutti i tuoi dati e password ogni volta che accedi al tuo account su qualsiasi tipo di dispositivo, se lo fai dal tuo account Google Chrome, questo è abbastanza utile poiché memorizzerà i tuoi accessi, i segnalibri e la cronologia di navigazione, risparmiandoti un sacco di tempo.
Inconvenienti comuni per accedere o accedere a Chrome
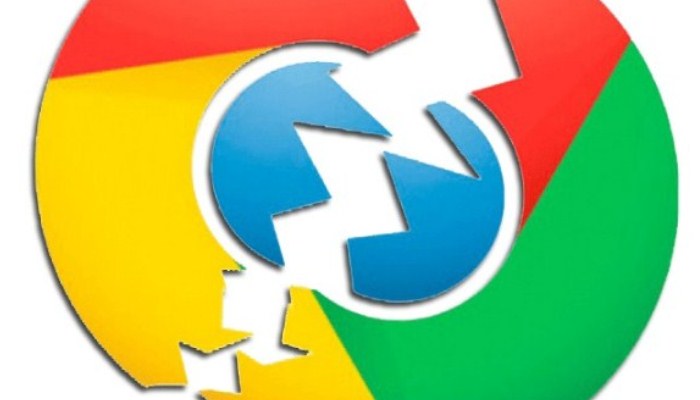
Google Chrome è un browser molto veloce, ma soprattutto con una facilità d’uso che lo pone al di sopra del resto della concorrenza. Ha anche quel comfort così tipico dell’utente medio, ma è probabile che troverai alcuni piccoli svantaggi.
Successivamente, ti forniremo le risposte a molti dei problemi più frequenti, in particolare i problemi con l’accesso o l’accesso a Chrome, nonché altre difficoltà che sono abbastanza comuni tra il pubblico quando si utilizza questa app.
1- Ho dimenticato la mia password e non riesco ad accedere al mio account Google Chrome
Questo accade molto frequentemente. Dimenticare la password quando vuoi accedere al tuo account Google può essere una vera seccatura; ma fortunatamente esiste un’alternativa che ti permette di accedere anche se non ricordi questa importante informazione.
Per utilizzarlo, devi effettuare il login come abbiamo spiegato prima. Tuttavia, quando arriva il momento di inserire la password per accedere, dovrai fare clic su «Prova un altro modo per accedere«.
Ora devi selezionare una delle altre due opzioni disponibili: » Fai clic su Sì sul tuo telefono o tablet » o » Usa il tuo telefono o tablet per ottenere il codice di sicurezza «. La prima opzione è valida se i tuoi dispositivi sono connessi a Internet; l’altro, se accade il contrario.
Se selezioni la prima opzione, sul tuo smartphone verrà visualizzata una schermata associata al tuo account, in cui dovrai toccare «Sì» e quindi selezionare il numero che compare nel tuo browser. Sei già connesso senza conoscere la tua password.
2- Non ricordo il mio indirizzo email per accedere a Chrome
Questo caso è un po’ più difficile. Quando accedi al browser Chrome. Invece di provare a compilare il campo e-mail, dovresti fare clic su «Altre opzioni«. Lì hai la possibilità di » Trova il mio account » o » Crea account «. Scegli la prima opzione.
Nella casella che appare di seguito, devi digitare il numero di telefono che hai collegato al tuo account o un indirizzo email alternativo. In questo caso, dovresti optare per il numero di telefono. Successivamente, Google ti chiederà di inserire il tuo nome e cognome. Devi scrivere quelli che faranno riferimento all’e-mail in questione e fare clic su » Avanti «.
Quindi devi fare clic su «Invia» e il tuo smartphone riceverà un codice di verifica tramite SMS. È necessario copiare la sequenza di 6 cifre e scriverla nella casella che compare sullo schermo in cui viene richiesto il codice e premere » Avanti «. Verranno quindi visualizzate tutte le email di Google associate a quel numero. Seleziona quello che vuoi usare e poi aggiungi la tua password.
3- Come attivare la sincronizzazione dei segnalibri in Chrome?
Per abilitare la sincronizzazione dei segnalibri nel browser Chrome, devi andare nella sezione delle impostazioni come abbiamo spiegato prima (usando l’icona a 3 punti e poi Impostazioni).
In «Altri utenti«, individua la sezione «Sincronizza«, quindi fai clic sulla freccia a destra. Se l’ opzione «Sincronizza tutto» non è attivata, vai direttamente su «Segnalibri» e fai clic sul pulsante. Se ti sposti a destra, hai appena attivato la sincronizzazione dei tuoi segnalibri in Chrome. E basta!!