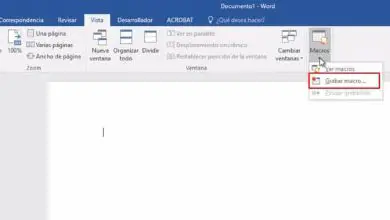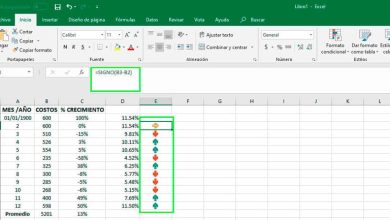Come impostare il computer per l’avvio da un’unità flash USB

Mentre i fan di diversi sistemi operativi possono discutere su quale sia il più stabile, affidabile, flessibile o intuitivo, c’è un punto indiscutibile: ogni macchina, indipendentemente dal sistema operativo, può avere problemi.
E mentre gli utenti tradizionalmente inserivano un disco multimediale di avvio nell’unità DVD o CD, molti computer non sono più dotati di unità disco ottico. Di conseguenza, l’avvio da un dispositivo USB sta diventando lo standard.
Il modo in cui avvii questo supporto di ripristino può variare a seconda del sistema operativo in uso, ma ci sono alcune linee guida generali che possono aiutarti ad avviare la tua macchina, indipendentemente dal sistema operativo che preferisci. Vediamo come configurare il computer per l’avvio da una chiavetta USB.
Come avviare un Mac da un dispositivo USB

Quindi, se il tuo sistema è instabile, devi eseguire uno strumento diagnostico sul disco rigido, o vuoi semplicemente caricare un desktop Linux solo per vedere di cosa si tratta, vediamo come avviare la tua macchina usando il supporto di avvio USB di ripristino.
Far caricare il tuo Mac da un’unità USB è piuttosto semplice:
- Inserire il supporto di avvio USB in uno slot USB aperto.
- Premi il pulsante di accensione per accendere il Mac (o riavvia il Mac se è già acceso).
- Quando senti il segnale acustico di avvio, tieni premuto il tasto Opzione. Tenendo premuto quel tasto si accede a Gestione avvio di OS X. Quando viene visualizzata la schermata Gestione avvio, rilasciare il tasto Opzione. L’utilità cercherà le unità disponibili che contengono contenuto di avvio.
- Utilizzando il puntatore o i tasti freccia sulla tastiera, seleziona l’unità USB da cui desideri eseguire l’avvio.
- Una volta selezionato, premere il tasto Invio o fare doppio clic sulla selezione. La macchina inizierà ad avviarsi dall’unità USB.
NOTA: hai più dispositivi USB collegati al tuo Mac? Non preoccuparti. Boot Manager elenca solo le unità che contengono contenuto avviabile.
Avvio da USB: Windows
L’avvio del PC utilizzando un supporto di ripristino USB non è difficile, sebbene richieda prima una modifica nel BIOS (sistema di input/output di base). Questo perché le impostazioni del BIOS includono la sequenza di avvio che la macchina segue all’avvio. L’ordine di avvio indica alla macchina quali dispositivi cercare per il software necessario per avviare il computer e la priorità di ciascun dispositivo in quella ricerca.
Se si esegue l’avvio da un dispositivo USB, è necessario modificare l’ordine di avvio del BIOS in modo che il dispositivo USB venga visualizzato per primo. In caso contrario, il computer verrà caricato normalmente dal disco rigido.
Inizia collegando la chiavetta USB a una porta USB. Quindi per modificare la sequenza di avvio del BIOS:
1) Premi il pulsante di accensione sul tuo computer.
2) Durante la schermata di avvio iniziale, premere ESC, F1, F2, F8 o F10. (A seconda dell’azienda che ha creato la versione del BIOS, potrebbe essere visualizzato un menu.)
3) Quando si sceglie di accedere alla configurazione del BIOS, viene visualizzata la pagina dell’utilità di configurazione.
4) Utilizzando i tasti freccia della tastiera, selezionare la scheda HOME. Tutti i dispositivi di sistema disponibili verranno elencati in ordine di priorità di avvio. Puoi riordinare i dispositivi qui.
6) Spostare l’USB per essere la prima nella sequenza di avvio.
NOTA: se non riesci a trovare dispositivi USB o rimovibili nelle opzioni del dispositivo, il tuo BIOS potrebbe elencarli in Dispositivi del disco rigido. In tal caso, dovresti:
- Sposta i dispositivi del disco rigido in alto.
- Espandi per visualizzare tutte le opzioni del dispositivo del disco rigido.
- Sposta il dispositivo USB in cima all’elenco dei dischi rigidi.
7) Salvare la modifica e quindi uscire dalla configurazione del BIOS.
8) Il computer si riavvierà con le nuove impostazioni, avviandosi dalla chiavetta USB.
Stai attento! A seconda del BIOS, ti potrebbe essere richiesto di premere un tasto qualsiasi per eseguire l’avvio da un dispositivo esterno e avrai solo pochi secondi per rispondere. Se non fai nulla, il tuo computer passerà al dispositivo successivo nell’elenco della sequenza di avvio, che molto probabilmente sarà il tuo disco rigido.
In futuro, il tuo computer verificherà prima la porta USB per il supporto di avvio all’avvio. Questo non sarà un problema, poiché il BIOS si sposterà sul dispositivo successivo nella sequenza di avvio… a meno che non si mantenga il supporto di avvio nella porta USB. Quindi il sistema si avvierà da quel dispositivo ogni volta.
Processo di avvio USB di Linux
Per avviare Ubuntu da una chiavetta USB, il processo è molto simile alle istruzioni di Windows sopra.
- Conferma che la sequenza di avvio del BIOS elenchi prima l’unità USB o apporta la modifica se necessario.
- Dopo aver inserito l’unità flash USB nella porta USB, premere il pulsante di accensione sulla macchina (o Riavvia se il computer è in esecuzione).
- Verrà caricato il menu di avvio del programma di installazione, dove selezionerai Esegui Ubuntu da questa USB.
- Ubuntu si avvierà e potrai iniziare a lavorare sul sistema, impostare le preferenze, riconfigurare il sistema secondo necessità o eseguire qualsiasi strumento diagnostico.

Come impostare il computer per l’avvio da un’unità flash USB
Passaggio 1) Decidi lo scopo della tua unità flash. Uno strumento utilizzato di frequente è l’unità di avvio di MS-DOS. L’avvio in MS-DOS ti consentirà di risolvere i problemi delle installazioni di Windows precedenti, nonché di eseguire una varietà di strumenti di diagnostica e riparazione. Per creare un’unità flash MS-DOS avviabile, è necessaria un’unità flash vuota, nonché lo strumento di formattazione dell’archiviazione su disco USB HP e i file di sistema MS-DOS di Windows 98.
Passaggio 2) Scarica i file di sistema. I file di sistema MS-DOS di Windows 98 possono essere trovati gratuitamente su Internet. Il tuo download è completamente legale.
- Molto probabilmente i file verranno scaricati come file.zip. Estrai questo file in una cartella temporanea in cui puoi navigare facilmente, come il desktop. È possibile eliminare questa cartella al termine della creazione dell’USB.
Passaggio 3) Scaricare e installare lo strumento di formattazione dell’archiviazione su disco USB HP. Questo è uno strumento gratuito creato da Hewlett-Packard che ti consentirà di formattare rapidamente qualsiasi unità flash. Ne avrai bisogno per creare un’unità flash con un settore di avvio. Inserisci l’unità flash che desideri utilizzare nel computer ed esegui lo strumento di formattazione.
- Scegli l’unità flash dalla casella a discesa «Dispositivo». Assicurati che sia selezionata l’unità corretta.
- La seconda casella a discesa, «File System», dovrebbe essere modificata in FAT32.
Passaggio 4) In «Opzioni di formattazione», seleziona la casella «Crea un disco di avvio DOS». Quindi fare clic sul pulsante «…» in «utilizzo dei file di sistema DOS che si trovano in:»
- Vai al punto in cui hai scaricato i file di sistema MS-DOS di Windows 98. Seleziona la cartella e fai clic su «OK».
Passaggio 5) Fare clic sul pulsante «Avvia«. Il programma ti chiederà di continuare, avvertendo che tutti i dati sull’unità andranno persi. L’unità flash MS-DOS avviabile è pronta.
Passaggio 6) Esplora altri usi delle unità flash avviabili. Uno comune è installare Windows su computer senza un’unità disco, come i netbook. Per vedere come creare un’unità di installazione di Windows 7 o Vista, è necessario considerare alcuni passaggi.
Avvia passo dopo passo dall’unità flash
Passaggio 1) Collegare l’unità flash. Assicurati che sia collegato al computer e non tramite un hub USB.
Passaggio 2) Accendere il computer. Ogni produttore di computer ha una schermata di avvio diversa. Non appena vedi il logo, dovrai premere F2, F10 o Canc per accedere al menu del BIOS. Questi sono i tasti più comuni per accedere al menu del BIOS. Il tasto che devi premere verrà visualizzato sotto il logo.
- Questa parte del processo di avvio può avvenire rapidamente e potrebbe essere necessario riavviare il computer se hai perso l’occasione di accedere al BIOS.

Passaggio 3) Trova il menu di avvio. Se premi il tasto corretto al momento giusto, dovresti ora essere nel menu del BIOS del computer. Qui è dove vengono configurate le funzioni di base del computer, prima che venga caricato un sistema operativo (sistema operativo). Passare al menu di avvio. Ogni produttore ha una diversa impostazione del BIOS. Alcuni hanno il menu in una colonna; altri hanno schede in alto.
Passaggio 4) Modificare l’ordine di avvio. Una volta che sei nel menu principale, vedrai un elenco di dispositivi. Questo è l’ordine dei dispositivi su cui il computer proverà a trovare un sistema operativo. Di solito il primo dispositivo nell’elenco è il disco rigido del computer, seguito solitamente dall’unità CD/DVD.
- Seleziona il primo dispositivo di avvio e cambialo nell’unità flash. Il menu dirà «Dispositivo rimovibile» o visualizzerà il nome del modello dell’unità flash. Ciò farà sì che il computer controlli prima l’unità flash dopo l’accensione, anziché il disco rigido.
Passaggio 5) Salva ed esci. Passare al menu Esci nel BIOS. Seleziona «Esci e salva le modifiche». In alternativa, molti BIOS hanno un tasto di scelta rapida visualizzato in basso che salverà e si chiuderà con una sola pressione.
- Salva ed esci, riavvia il computer.
Passaggio 6) Attendi che l’unità flash si carichi automaticamente dopo il riavvio. Dopo alcuni secondi, a seconda di cosa è fatta per la tua unità flash, ti verrà dato il controllo. Se hai creato un’unità flash MS-DOS, ti verrà fornito un prompt dei comandi dopo l’avvio. Se hai creato un’unità flash di installazione di Windows 7, il processo di installazione verrà avviato automaticamente.