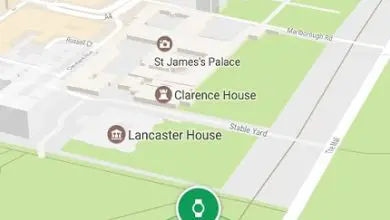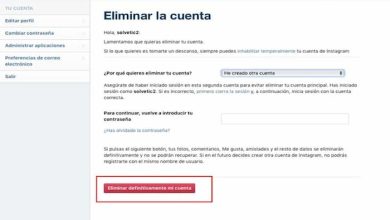Come fare un programma in Word passo dopo passo
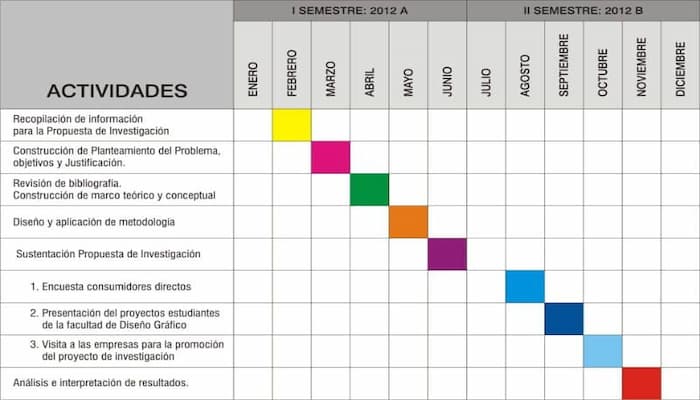
Se sei sopraffatto dalle attività quotidiane, un programma è un ottimo modo per essere più produttivo, efficiente e organizzato. Sperimenta l’utilizzo di un taccuino, un’agenda o un’app per strutturare il tuo tempo e segui il metodo che funziona meglio per te.
Assicurati di stabilire aspettative ragionevoli e di trovare un equilibrio tra le tue responsabilità e il tuo tempo libero. Per rimanere in pista, rendi la pianificazione del tuo programma una parte della tua routine e premiati ogni volta che selezioni un’attività dalla tua lista. Scopri come creare una pianificazione in Word.
Creare il tuo programma
Gli imprenditori intelligenti capiscono quanto un programma possa essere importante per il successo di un’azienda. Senza una pianificazione, è difficile pianificare in modo efficace una giornata, per non parlare di un intero mese o anno fiscale. Se hai dipendenti, un programma è d’obbligo per garantire che la tua azienda abbia personale adeguato per tutto il giorno. Creare tu stesso un programma orario è un processo semplice se utilizzi gli strumenti forniti da Microsoft Word.
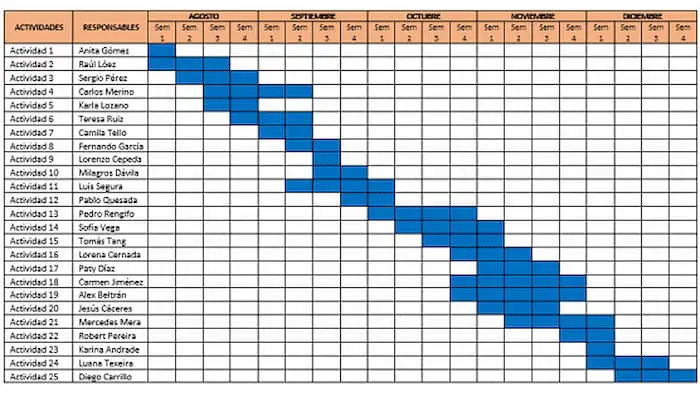
Come fare un programma in un passo
1.- Vai su ‘Inserisci’ nel tuo documento Word. Quindi, fai clic sul pulsante «Tabella», quindi scorri verso il basso fino a «Inserisci tabella».
2.-Cerca una piccola casella con una selezione di colonne e righe. Pianifica la tavola in base alle tue ore; ad esempio, per le colonne, digitare ‘8’. Per le righe, digitare ’16’. A meno che, ovviamente, non ti svegli prima delle 8:00. M. Oppure vai a letto dopo le 21:00. M., nel qual caso dovresti adattare le colonne/righe per adattarle alle loro ore giornaliere.
3.-Evidenzia la riga superiore della tabella. Quindi vai su «Layout» e fai clic su «Unisci celle».
4.-Vai alla riga inferiore. Scrivi i giorni della settimana in ogni cella. Devi lasciare la prima cella perché metterà ogni ora della tua giornata in quella colonna.
5.-Vai alla prima colonna. Inizia a digitare ogni ora della tua giornata, lasciando vuota la cella in alto. Ad esempio, se ti svegli alle 8:00, metti «8:00» nella prima cella; quindi, nella cella sottostante, digita «9:00 am» e così via.
6.-Vai alla cella che dice «lunedì, 8:00» e inizia a scrivere il tuo programma / routine quotidiana.
Se, ad esempio, hai una lezione lunga che dura, diciamo, due ore, a partire dalle 10:00 e termina alle 12:00, devi evidenziare quelle celle e fare nuovamente clic su «Unisci celle». Quindi fare clic su «Direzione testo», che cambierà la direzione del testo. Quindi scrivi l’evento e… voilà.
7.- Non dimenticare il tuo titolo. Il titolo più probabile sarebbe «Programma di gestione del tempo giornaliero», ma puoi scegliere qualsiasi titolo che ti piace.
Come creare linee temporali con i modelli in Word
Microsoft Word può aiutarti a mantenere organizzata la tua pianificazione utilizzando un modello di pianificazione. Con la libreria di modelli esistente di Word, puoi creare una pianificazione, un itinerario o un piano di eventi dall’inizio alla fine, quindi trasformare tale pianificazione in un modello che puoi utilizzare nuovamente per viaggi o riunioni, ma con il vantaggio di un documento già progettato, scritto e brandizzato per lo stile della tua azienda.
1.- Avvia Microsoft Word e digita «programma» nella casella di ricerca nella pagina principale. Puoi anche restringere la ricerca con un termine più specifico, ad esempio «orari d’ufficio», «orari receptionist» o «orari dell’itinerario esecutivo». Puoi anche provare parole come «ordine del giorno» o «minuti della riunione».
2.- Rivedere le opzioni che appaiono sul lato destro della pagina principale e fare doppio clic su quella che più corrisponde alle proprie esigenze di programmazione. Tieni presente che tutti i modelli di Word sono personalizzabili. Fare doppio clic su un modello per aprirlo in una nuova finestra di Word e scorrere la pagina verso il basso per avere un’idea di cosa è incluso
3.-Evidenzia la prima istanza di testo che desideri modificare, ad esempio dove Word ha «Il tuo nome». Digita ciò che preferisci visualizzare nel modello, ad esempio «Nome azienda» o «Nome reparto». Durante la digitazione, potrebbe essere necessario regolare le righe o la spaziatura nel modello se le parole sono più lunghe o più corte del modello.
4.- Continua a evidenziare e scrivere il testo in tutto il modello. Puoi inserire articoli generici perché stai configurando un modello di pianificazione oppure puoi inserire informazioni specifiche effettive per una pianificazione specifica, ad esempio una posizione effettiva invece del testo «posizione».
5.-Aggiungi testo al programma per le tue esigenze specifiche, come un dettaglio ora per ora del prossimo evento, nomi e informazioni di contatto delle persone che vedrai o campi che dicono «Nome» e «Contatto», come nonché un elenco di elementi che potrebbero essere necessari per l’evento.
6.-Evidenzia parte o tutto il testo nel modello e fai clic sulla scheda «Home» se non è già abilitata. Utilizzare le opzioni nella scheda della sezione Font, Paragrafo e Stili per formattare il modello. Qui è dove abbini il modello di orario alle preferenze della tua azienda per i colori e l’aspetto del testo, ad esempio.
7. Aggiungi elementi grafici al programma, ad esempio una mappa di dove stai andando o una foto della persona che stai incontrando, facendo clic su «Inserisci» e quindi su «Immagini» sulla barra multifunzione. Puoi anche utilizzare questa funzione per aggiungere immagini che ti piacciono su ogni modello di pianificazione, come il logo della tua azienda.
8.-Fai clic sulla scheda File e seleziona «Salva con nome». Assegna un nome al modello e scegli una posizione di archiviazione facilmente accessibile da chiunque abbia bisogno della pianificazione. Fai clic sul menu a discesa «Salva con nome» e seleziona «Modello di Word». Fare clic sul pulsante «Salva».
Scopri un altro modo per creare la tua pianificazione in Word
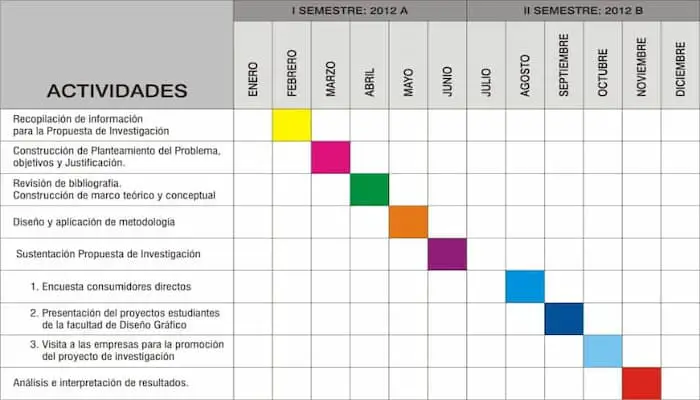
1.-Apri Microsoft Word e fai clic sulla scheda «File» nella barra dei menu nella parte superiore dello schermo.
2.-Seleziona «Nuovo» nel menu e scegli «Programma» nell’elenco dei modelli che appare.
3.-Scorri la raccolta di modelli di pianificazione e seleziona quello più adatto alle tue esigenze. Se sei un unico proprietario, puoi utilizzare un programma più semplice. Se hai dipendenti o appaltatori, avrai bisogno di un programma che includa più persone. Se la tua attività ha orari irregolari o opera nei fine settimana, la tua pianificazione potrebbe dover includere 24 ore al giorno e tutti i giorni della settimana. Fare doppio clic sull’icona del modello e apparirà come un nuovo documento.
4.- Modifica il modello per personalizzarlo per la tua attività. Ridimensiona le righe e le colonne secondo necessità facendo clic e trascinando le linee. Inserisci il testo che desideri nei campi giorni, orari e dipendenti e modifica la dimensione e il colore del testo utilizzando gli strumenti dei caratteri nella scheda «Home» della barra dei menu nella parte superiore dello schermo.
5.-Salvare la programmazione al termine cliccando sull’icona del floppy disk. Scegli dove vuoi salvare la pianificazione, assegnagli un nome e fai clic su «Salva».