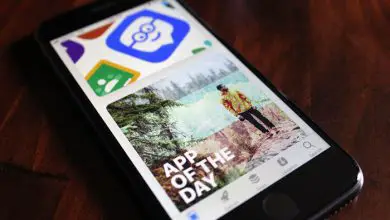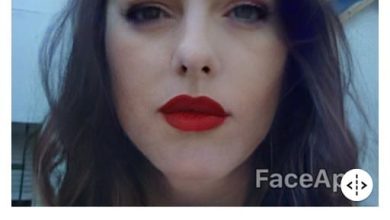Come riparare un disco rigido esterno e salvare tutti i dati

Facciamo tutti molto affidamento sulla tecnologia, soprattutto quando si tratta di eseguire il backup delle nostre informazioni. In questo senso, un computer ti dà molti vantaggi quando si tratta di organizzare e accedere ai tuoi documenti digitali, ma cosa succede se un giorno fallisce? Non preoccuparti, scopri come riparare un disco rigido esterno qui.
Uno degli scenari più temibili per qualsiasi utente oggi è, senza dubbio, il guasto del disco rigido. Questo hardware è il centro di tutto lo storage; contiene tutti i file che compongono il sistema operativo, nonché tutti i video, documenti e filmati che vengono scaricati.
Come riparare il disco rigido esterno con danni logici?

Devi tenere a mente che i metodi che ti insegneremo di seguito servono solo a correggere errori logici. Anche se per risolvere un errore fisico o meccanico, se è necessario l’aiuto di un professionista:
1- Con CHKDSK
CHKDSK o CheckDisk è uno strumento nativo di Microsoft che semplifica l’analisi delle unità disco alla ricerca di errori logici, consente di correggerli e persino di recuperare informazioni leggibili da essi. È abbastanza facile da usare e dovrebbe essere la tua prima scelta per raggiungere il tuo obiettivo. Per riparare un’unità con questo strumento, devi solo fare quanto segue:
- Vai su «CMD» nel menu Start di Windows, fai clic con il tasto destro e scegli «Esegui come amministratore» dall’opzione visualizzata.
- Successivamente, si aprirà il «Prompt dei comandi«. Dopo l’apertura, devi solo digitare «CHKDSK» e premere » Invio «.
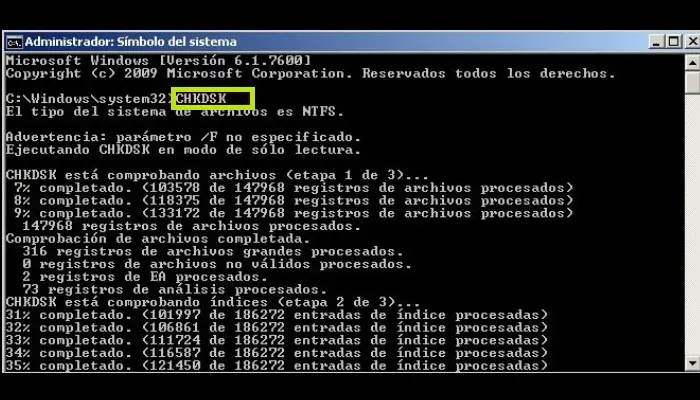
- Non resta che attendere il completamento dell’analisi. Dopodiché, dovresti vedere una schermata simile a quella qui sotto.
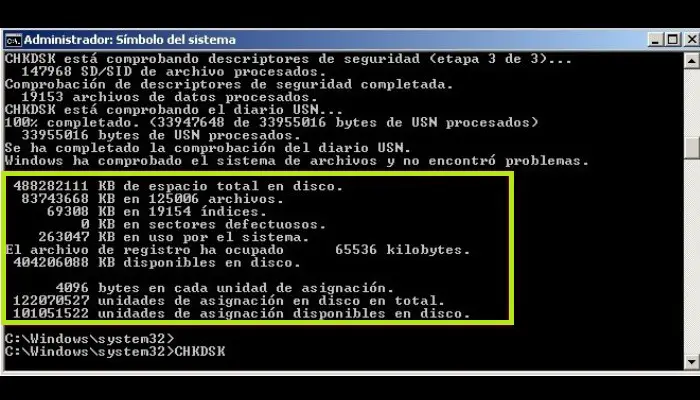
Nel caso dell’immagine sopra, il risultato è stato positivo. Tuttavia, se viene rilevato un errore dopo aver eseguito la scansione di CheckDisck, è possibile risolverlo da soli. È necessario, con la finestra della riga di comando aperta, eseguire il comando «chkdsk G: /f /r /x«.
Successivamente, tutti gli errori logici sull’unità dovrebbero essere risolti e, in caso contrario, potrebbe essere necessario eseguire una diagnosi più approfondita da parte di un professionista.
2- Con Easeus Partition Wizard
Se gli strumenti integrati dei sistemi operativi Microsoft e Apple non funzionano per te, puoi passare a un’opzione più potente. Strumento esterno a pagamento EaseUS Partition Master, senza dubbio questo è uno dei migliori strumenti a tua disposizione per risolvere questi inconvenienti.
Con questo strumento, devi solo seguire questi passaggi:
- Prima di tutto, scarica il programma (avrai un link in seguito).
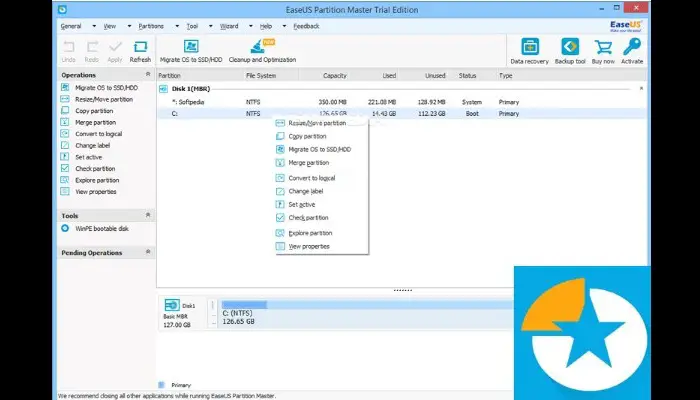
- Bene, già all’interno di Partition Master, scegli l’unità che sta causando problemi e quindi seleziona l’opzione «Verifica partizione» o Verifica partizione.
- Quindi, scegli l’opzione «Richiedi Windows CHKDSK.exe«, quindi fai clic su «OK» e attendi che il programma venga eseguito.
Assolutamente tutti gli errori logici sull’unità fisica verranno corretti dopo un po’. Tuttavia, è conveniente che tu sappia che lo strumento non è esente da errori e non sarà in grado di aiutarti in caso di un altro tipo di errore. Favorevole, puoi sempre ottenere tutte le informazioni del tuo disco esterno. Poiché i problemi dello strumento tendono ad essere minimi.
3- Utilizzo di Utility Disco (MacOs)
Su MacOs è leggermente diverso perché lo strumento Utility Disco, che è l’equivalente di CHKDSK sui computer Apple, viene eseguito dal BIOS e non dal desktop del sistema operativo. Tuttavia, è abbastanza facile da fare se si eseguono questi passaggi:
- Riavvia il PC e tieni premuti i tasti Command + R finché non accedi al BIOS del computer.
- Dopo che sei nel BIOS, dovresti scegliere «Utility Disco«, quindi andare dove dice «Continua» e seguire il percorso «Mostra» > «Mostra tutti i dispositivi«.
- Ora scegli l’unità che desideri recuperare e fai clic su «Pronto soccorso» e poi su «Esegui«.
Successivamente, dovresti essere in grado di utilizzare l’unità fisica guasta senza problemi. In caso contrario, il guasto potrebbe essere stato causato da un errore fisico e non logico, quindi dovrai cercare l’aiuto di un professionista del settore.
Come recuperare i dati da un disco rigido danneggiato
Dato che sai come riparare un disco rigido esterno, dovresti sapere che puoi anche recuperare informazioni da un disco rigido danneggiato che praticamente non ha rimedio. Puoi farlo facilmente con alcuni programmi.
Ti mostreremo i seguenti processi per ogni strumento:
1- Con CHKDSK
Windows dispone di uno strumento chiamato CheckDisk, ha tra i suoi parametri alcuni specificamente pensati per il recupero di informazioni leggibili da dischi fisici danneggiati. È molto semplice da usare e devi fare questo:
- Per prima cosa apri il terminale di Windows ed esegui CHKDSK.
- Al termine della scansione dello strumento, procedere con l’esecuzione del comando «CHKDSK c: / r«.
Nota che funzionerà solo se hai un’altra unità esterna collegata al tuo computer in modo che i dati possano essere archiviati lì.
2- Con la procedura guidata di recupero dati EaseUS.
Nel caso in cui non sei stato in grado di recuperare le informazioni contenute nell’unità fisica fino ad ora, dovresti utilizzare EaseUS Data Recovery Wizard, questa è una delle migliori opzioni che offre soluzioni di archiviazione e ripristino delle informazioni in dispositivi di archiviazione di questo tipo.
È uno strumento a pagamento, sebbene abbia una versione gratuita che ti consentirà di recuperare un numero limitato ma sufficiente di file. Quello che devi fare è eseguire i seguenti passaggi:
- Per prima cosa scarica lo strumento con il link che ti lasceremo dopo aver spiegato il processo.
- Quando lo strumento si apre, seleziona la partizione del disco danneggiata e quindi fai lo stesso con «Scansione«.
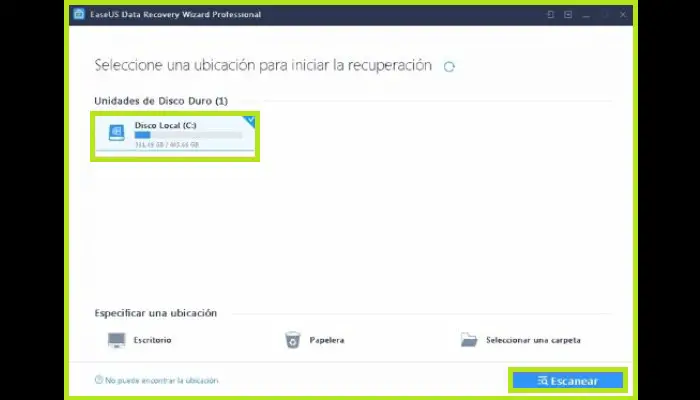
- Al termine della scansione, verrà visualizzato un file manager simile a quello di Windows, in cui è necessario fare clic sull’opzione «File eliminati«.
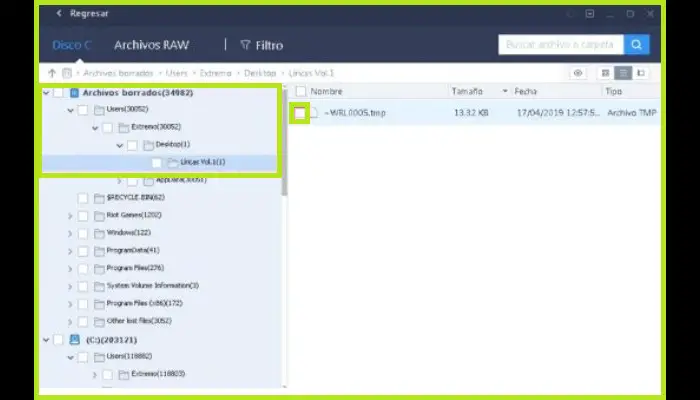
La scansione richiederà un paio d’ore o più, a seconda delle dimensioni dell’unità e della quantità di dati su di essa, ma saranno tutti nella sezione «File eliminati«. Quello che dovresti fare è spostarlo su un altro SSD o unità USB per il backup.
3- Utilizzo di Utility Disco
Utility Disco è progettato per analizzare e risolvere i problemi con le unità esterne, ma non per recuperare i dati dalle unità esterne. Se vuoi fare quest’ultimo, dovrai usare uno strumento esterno. Puoi farlo con EaseUS Data Recovery Wizard, che è un dispositivo che funziona sia su Windows che su Apple MacOS.
Metodi non convenzionali per riparare l’unità esterna in base al danno
Hai sentito parlare di rimedi casalinghi che funzionano per tutto? Bene, ci sono metodi simili per i dispositivi elettronici. Non ci sono prove conclusive che funzionino, ma non sollevano nemmeno molte domande, motivo per cui alcune persone continuano a crederci:
1- Alcuni successi
Un altro dei metodi clandestini più utilizzati è la possibilità di inserire un album, anche se questo ha le sue condizioni e non può sempre essere applicato. È possibile eseguire questa operazione solo se si sente il disco in riproduzione e il computer non è in grado di identificarlo. In teoria, ciò è dovuto al fatto che alcuni cavi si trovano tra i piatti dell’unità e non gli consentono di girare normalmente.
Pertanto, quello che devi fare è colpire il lato con il palmo della mano in modo che il cavo sia sbloccato e la corona sia rilasciata.
2- Blocca l’unità SSD
È il metodo più antico, anche se funziona abbastanza bene. Quello che devi fare è mettere l’unità in frigorifero e lasciarla tutta la notte fino a quando i suoi componenti non si congelano, quindi estrarla, attendere che si asciughi e ricollegarla al PC.
Questo è il metodo utilizzato per eliminare, ovviamente, gli errori meccanici causati dalla flessione delle lastre per surriscaldamento. Pertanto, quando si congelano, tornano al loro stato naturale prodotto dal freddo estremo. Potrebbe sembrarti uno scherzo, anche se milioni di persone sono riuscite a riparare i loro SSD in questo modo.
Elenco dei migliori programmi per riparare i dischi danneggiati
Bene, se gli strumenti sopra menzionati non hanno funzionato per te, puoi utilizzare altri programmi che possono darti un modo diverso per riparare un disco rigido esterno. Sul mercato ci sono molti strumenti, anche se quando si tratta di riparare un disco rigido esterno, i seguenti sono i migliori.
1- AVG TuneUp
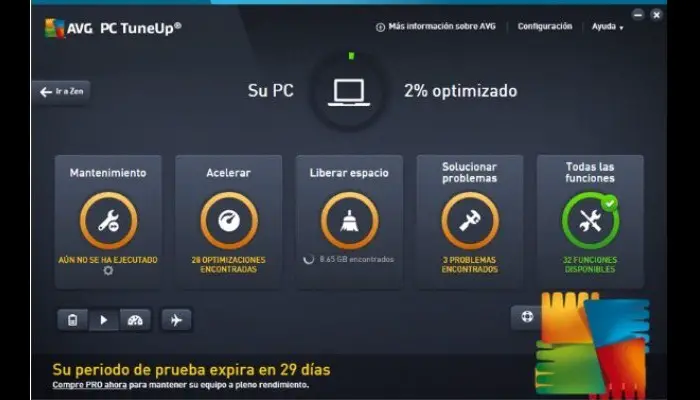
Questo strumento è stato sviluppato da una delle società di sicurezza IT più famose al mondo, questo strumento ha uno degli elenchi di funzioni più completi per la riparazione di SSD. È specializzato maggiormente in errori logici e ti offre un monitoraggio costante dello stato del disco su base giornaliera o settimanale, a seconda dei dettagli. Il suo unico problema è che non recupera i file, ma è comunque un’alternativa molto potente:
Scarica AVG TuneUp per Windows.
2- Stivale da noleggio
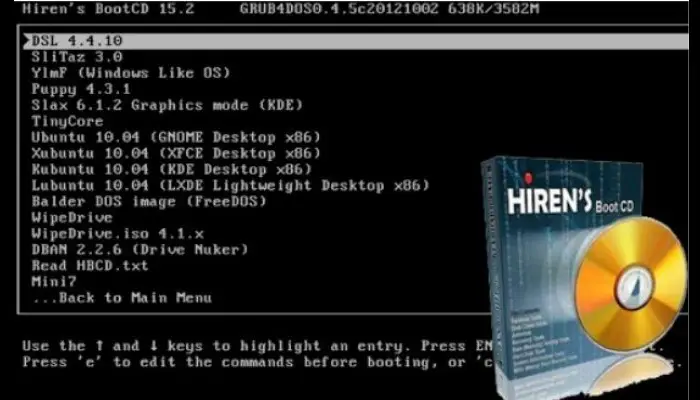
Questo è uno strumento completamente gratuito che è anche molto potente. Ti offre un set completo di funzioni per correggere quasi tutti gli errori logici in un SSD, nonché per recuperarne il contenuto. Questo strumento deve essere installato in modalità di avvio, quindi è necessario scaricare una USB o un CD di installazione per poterlo utilizzare dal BIOS del PC.
Scarica Hirens Boot per Windows
3- Booster del sistema cloud
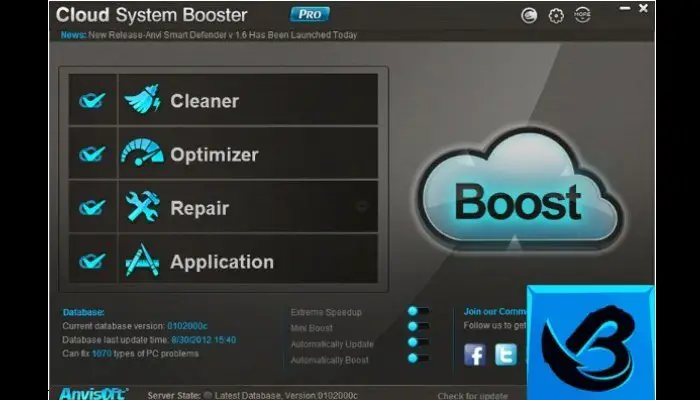
Continuiamo il nostro viaggio per farti conoscere gli strumenti utili per riparare un disco rigido esterno, con questo interessante e semplice programma di riparazione dell’archiviazione fisica. Sebbene la sua vera identità sia quella di un ottimizzatore hardware, ha alcune funzionalità che rendono semplice e veloce la risoluzione dei problemi sui dispositivi danneggiati.
Scarica Cloud System Booster per Windows
4- EASIS Drive Check
Questo è un ottimo programma che ti permetterà di ottimizzare l’intero computer e correggere gli errori che potresti trovare nelle sue unità fisiche e in altri componenti importanti come la CPU o la RAM, che sono importanti come gli SSD. L’interfaccia è semplice e facile da usare, completamente adattata ai principianti.
Scarica EASIS DriveCheck per Windows
5- Informazioni su CrystalDisk
Questo strumento è essenzialmente progettato per fornire segnalazioni di errori o semplicemente per mantenere il tuo computer ottimizzato al 100%, sebbene a suo merito abbia anche funzionalità per correggere gli errori rilevati nella sua diagnosi. Ciò rende lo strumento una delle migliori soluzioni di ottimizzazione e archiviazione desktop offerte.
Scarica CrystalDiskInfo per Windows
I migliori programmi per recuperare dati da unità SSD danneggiate
Se è troppo tardi e trovi un dispositivo SSD che non può più essere riparato, tutto ciò che devi fare è semplicemente provare a recuperare le informazioni in esso contenute, il che in molti casi è molto semplice.
Bene, ti presenteremo un piccolo elenco di strumenti che possono aiutarti in questo compito:
1- TRAPANO A DISCO
DiskDrill non consente di recuperare i file persi, ma di riparare un disco rigido esterno o interno. DiskDrill è un esperto nel recupero dei dati cancellati da dischi danneggiati. Ha una versione gratuita che può aiutarti la prima volta, anche se se la quantità di informazioni sul disco è molto grande, è meglio pagare per la versione Pro.
2- Recuva
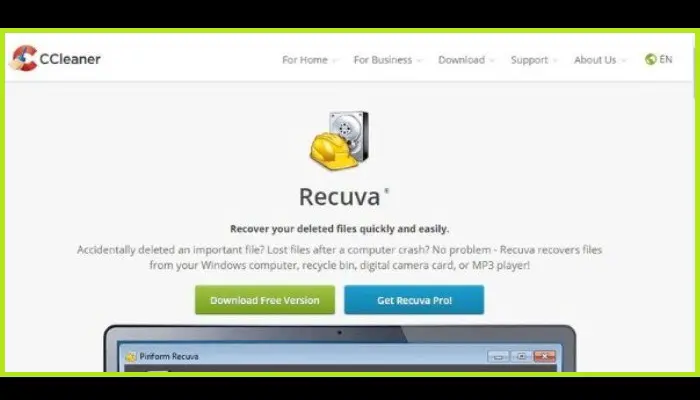
Recuva è un programma gratuito che ti consente di recuperare grandi quantità di file GB che potrebbero essere persi o eliminati su unità fisiche danneggiate. Devi solo installarlo, selezionare il modulo corrotto e scansionarlo, in un modo molto simile a come funziona il Recovery Wizard, da cui ti insegneremo come eseguire il processo precedente.
3- Restauro
Questo programma è gratuito per recuperare i dati di Windows. È l’alternativa gratuita più potente attualmente disponibile sul mercato, rivaleggiando anche con molti strumenti a pagamento. È molto semplice da usare e recupera anche le ultime informazioni sul disco.
Scarica Ripristino per Windows
4- Recupero file PC Inspector
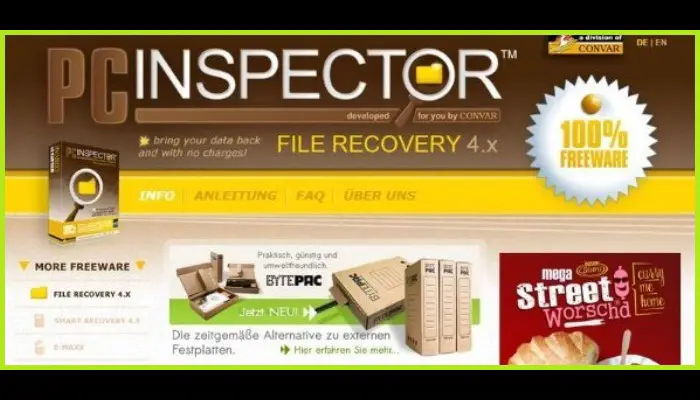
Questo software è gratuito e ti permette di recuperare i dati che hai bloccato in quel fastidioso SSD corrotto. La sua funzionalità è fondamentalmente identica a quella dell’app che abbiamo spiegato sopra, quindi non avrai problemi ad utilizzarla la prima volta, anche se puoi sempre guardare un tutorial che ti aiuterà su YouTube.
Scarica PC Inspector File Recovery per Windows
5- Recupero
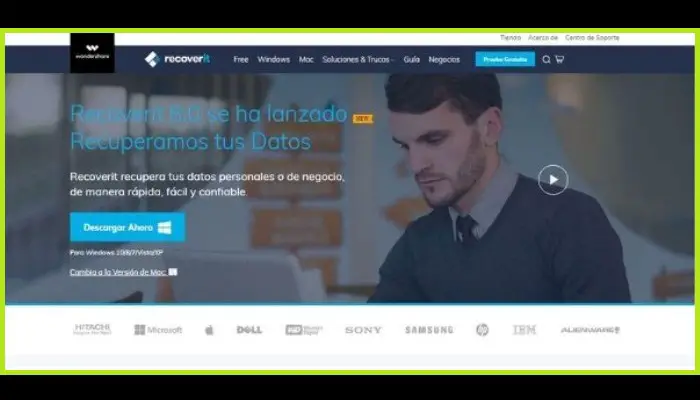
Uno dei migliori strumenti per riparare il disco rigido esterno e interno è Recoverit. È un gigante che fornisce soluzioni di archiviazione e ripristino dei dati utilizzate da grandi aziende come Samsung, IBM, HP o SONY.
Come prolungare la vita delle unità SSD
 La cura migliore è la prevenzione e questo vale anche per le unità fisiche e quasi tutti i componenti di un PC. Se vuoi davvero risolvere un problema, è meglio prevenirlo. Pertanto, in questa sezione, ti portiamo un breve elenco che parla di suggerimenti utili per prolungare la vita delle unità SSD.
La cura migliore è la prevenzione e questo vale anche per le unità fisiche e quasi tutti i componenti di un PC. Se vuoi davvero risolvere un problema, è meglio prevenirlo. Pertanto, in questa sezione, ti portiamo un breve elenco che parla di suggerimenti utili per prolungare la vita delle unità SSD.
1- Deframmentazione del disco
Quando riempiamo il nostro SSD di file, li frammenta per trovare il percorso più efficiente per raggiungerli. Tuttavia, quando sono presenti troppi file frammentati, si verifica l’effetto opposto e invece di un accesso più rapido alle informazioni, il processo rallenta.
Molte persone affermano che la deframmentazione di un’unità è una cosa negativa, anche se non è del tutto vero. Quando ci sono molti frammenti, diventa una necessità assoluta, altrimenti a un certo punto i file inizieranno a danneggiarsi, causando uno sfortunato errore logico.
2- Aggiorna il firmware
Il firmware è l’elemento software di tutti i componenti e dispositivi digitali. Contiene tutta la logica del dispositivo indicandone la funzione principale. In altre parole, è l’elemento che dice all’USB che la sua funzione è quella di memorizzare le informazioni. Questo è qualcosa che spesso non viene fatto.
I produttori di solito aggiornano i loro componenti ogni anno, quindi ogni anno ci sarà una nuova versione del loro firmware. È bene e importante che tu abbia sempre la versione più recente in modo che i bug della precedente non ti influenzino oggi.
3- Avere un sistema operativo aggiornato
Devi prendere in considerazione la versione del tuo sistema operativo. Devi capire che sono fatti per riparare i guasti del sistema operativo e del sistema, quindi nonostante li scarichi, sarà sempre necessario effettuare gli aggiornamenti richiesti dal tuo Windows o MacOS.
4- Non lasciare mai che un disco rigido si riempia
Si consiglia di non riempire completamente l’unità, poiché ciò può avere un impatto negativo sulle prestazioni dell’unità, a maggior ragione in termini di velocità di trasferimento dei dati, che a sua volta rallenterà l’intero computer. Pertanto, è sempre meglio avere almeno il 20% di spazio libero.