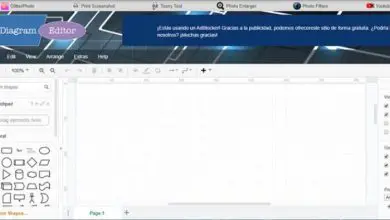Come creare una tabella pivot in Excel
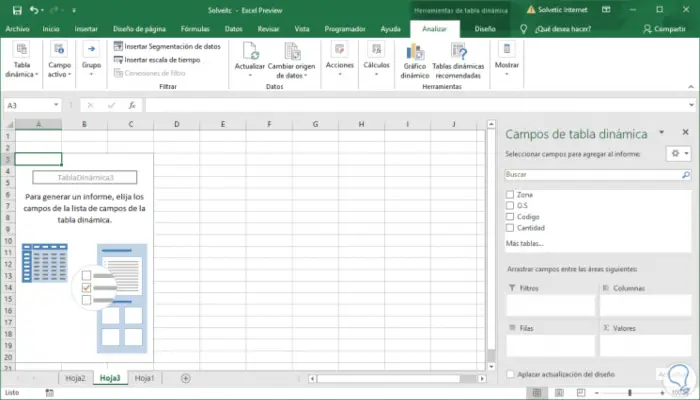
Una tabella pivot può ordinare, contare e sommare i dati, rendendoli disponibili in una varietà di programmi di fogli di calcolo. Uno dei vantaggi di questa funzionalità in Excel è che consente di riorganizzare, nascondere e mostrare campi di categorie diverse all’interno della tabella pivot per fornire visualizzazioni alternative dei dati. Continua a leggere per scoprire come creare una tabella pivot in Excel.
Creare una tabella pivot per analizzare i dati del foglio di lavoro
Una tabella pivot è un potente strumento per il calcolo, il riepilogo e l’analisi dei dati che consente di visualizzare confronti, modelli e tendenze nei dati.
Le tabelle pivot funzionano in modo leggermente diverso a seconda della piattaforma utilizzata per eseguire Excel.
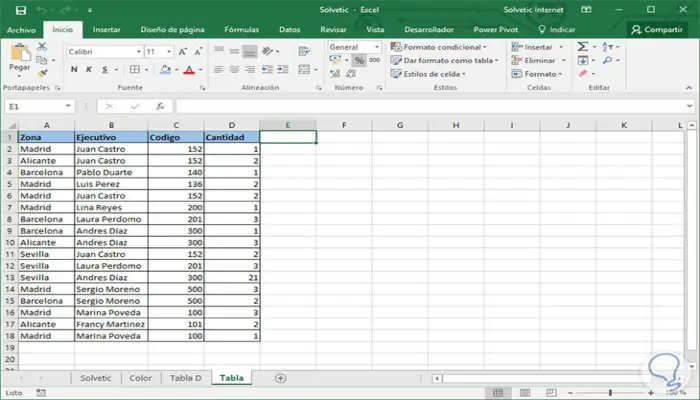
Crea una tabella pivot in Excel
Segui questi semplici passaggi per creare una tabella pivot di Excel in modo da poter riepilogare rapidamente i dati di Excel. C’è anche una tabella pivot interattiva che puoi provare, prima di crearne una tua!
Questo tutorial offre una rapida panoramica della creazione di una tabella pivot.
Preparazione dei dati della tabella pivot
Prima di creare una tabella pivot, organizza i dati in righe e colonne e crea una tabella Excel. Ecco le istruzioni.
Una volta preparati i dati di origine, è possibile creare una tabella pivot. Innanzitutto, guarda quali layout di tabelle pivot suggeriscono Excel.
- Seleziona una cella qualsiasi nella tabella dei dati di origine.
- Sulla barra multifunzione, fare clic sulla scheda Inserisci.
- Nel gruppo Tabelle fare clic su Tabelle pivot consigliate.
- Nella finestra delle tabelle pivot consigliate, scorrere l’elenco per visualizzare i layout suggeriti. Clicca su un disegno per vedere una vista più grande.
- Fare clic sul layout che si desidera utilizzare, quindi fare clic su OK.
Modifica la tabella pivot
Crea una tabella pivot nella cartella di lavoro, su un nuovo foglio, nel layout selezionato. Quando si seleziona una cella all’interno della tabella pivot, a destra del foglio di lavoro viene visualizzato un elenco di campi di tabella pivot.
È possibile modificare il layout della tabella pivot, una volta creata. Aggiungeremo il campo TotalPrice alla tabella pivot.
- Nell’elenco dei campi della tabella pivot aggiungere un segno di spunta al campo TotalPrice. Il campo TotalPrice viene automaticamente aggiunto alla tabella pivot, nell’area Values, come Somma di TotalPrice.
Prova questa tabella pivot
Prima di creare la tua tabella pivot, puoi vedere come funziona una tabella pivot
Strumenti tabella pivot
Per risparmiare tempo nella creazione, formattazione e modifica delle tabelle pivot, utilizza gli strumenti nel plug-in Pivot Power Premium. Con pochi clic puoi:
- Copia la formattazione da una tabella pivot e applicala a un’altra tabella pivot.
- Cambia tutti i valori di conteggio in Somma
- Rimuovi «Sum Of» da tutti i titoli e molto altro!
Crea una modalità semplice tabella pivot
- Seleziona le celle da cui desideri creare una tabella pivot.
Nota: i tuoi dati non devono avere righe o colonne vuote. Dovrebbe avere solo un’intestazione di riga singola.
- Seleziona Inserisci > Tabella pivot.
- In Scegli i dati che desideri analizzare, seleziona Seleziona una tabella o un intervallo.
- In Tabella/Intervallo, controlla l’intervallo di celle.
- In Scegli dove posizionare il rapporto di tabella pivot, seleziona Nuovo foglio di lavoro per posizionare la tabella pivot in un nuovo foglio di lavoro o in un foglio di lavoro esistente, quindi seleziona la posizione in cui desideri visualizzare la tabella pivot.
- Seleziona OK.
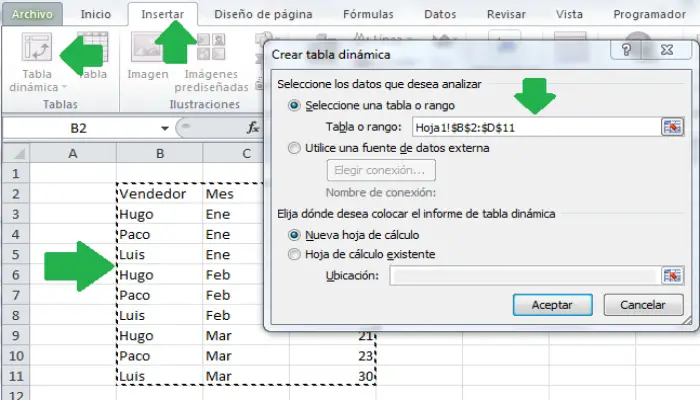
Costruisci la tua tabella pivot
Per aggiungere un campo alla tabella pivot, selezionare la casella di controllo per il nome del campo nel pannello Campi tabella pivot.
Nota: i campi selezionati vengono aggiunti alle aree predefinite: i campi non numerici vengono aggiunti a Righe, le gerarchie di data e ora vengono aggiunte a Colonne e i campi numerici vengono aggiunti a Valori.
Per spostare un campo da un’area all’altra, trascina il campo nell’area di destinazione.
Come aggiungere dati a una tabella pivot:
Ti insegneremo passo dopo passo come aggiungere dati a una tabella pivot esistente in Microsoft Excel. Puoi farlo nelle versioni Windows e Mac di Excel.
Passaggio 1) Apri il documento excel della tabella pivot. Fare doppio clic sul documento Excel che contiene la tabella pivot. Si aprirà.
Passaggio 2) Vai alla pagina del foglio di calcolo che contiene i tuoi dati. Fare clic sulla scheda che contiene i dati (ad esempio Foglio 2) nella parte inferiore della finestra di Excel.
Passaggio 3) Aggiungi o modifica i tuoi dati. Inserisci i dati che desideri aggiungere alla tabella pivot direttamente accanto o sotto i dati correnti.
Ad esempio, se sono presenti dati nelle celle da A1 a E10, aggiungere un’altra colonna nella colonna F o un’altra riga nella riga 11.
Se desideri semplicemente modificare i dati nella tabella pivot, modifica i dati qui.
Passaggio 4) Torna alla scheda della tabella pivot. Fai clic sulla scheda in cui viene visualizzata la tabella pivot.
Passaggio 5) Seleziona la tabella pivot. Fare clic sulla tabella pivot per selezionarla.
Passaggio 6) Fare clic sulla scheda Analizza. Si trova al centro del nastro verde nella parte superiore della finestra di Excel. In questo modo si aprirà una barra degli strumenti appena sotto il nastro verde.
- Su un Mac, fare clic sulla scheda Analizza tabella pivot qui.
Passaggio 7) Fare clic su Modifica origine dati. Questa opzione si trova nella sezione «Dati» della barra degli strumenti Analizza. Apparirà un menu a tendina.
Passaggio 8) Fare clic su Modifica origine dati…. È nel menu a tendina. In questo modo si apre una finestra.
Passaggio 9) Seleziona i tuoi dati. Fare clic e trascinare dalla cella in alto a sinistra del gruppo di dati alla cella in basso a sinistra del gruppo. Ciò includerà le colonne o le righe che hai aggiunto.
Passaggio 10) Fare clic su OK. È in fondo alla finestra.
Passaggio 11) Fare clic su Aggiorna. Si trova nella sezione «Dati» della barra degli strumenti.
Se hai aggiunto una nuova colonna alla tabella pivot, seleziona la relativa casella sul lato destro della finestra di Excel per visualizzarla.
Come aggiungere una colonna in una tabella pivot
Qui ti insegneremo come creare e inserire una nuova colonna in una tabella pivot in Microsoft Excel con gli strumenti della tabella pivot. È possibile modificare una riga, un campo o un valore esistente in una colonna oppure creare una nuova colonna del campo calcolato con una formula personalizzata.
Cambia un campo in una colonna
1) Apri il file Excel con la tabella pivot che desideri modificare. Trova e fai doppio clic sul tuo file Excel sul tuo computer per aprirlo.
- Se non hai ancora creato la tua tabella pivot, apri un nuovo documento Excel e crea una tabella pivot prima di continuare.
2) Fare clic su qualsiasi cella nella tabella pivot. Questo selezionerà la tabella e visualizzerà le schede Analizza e Layout tabella pivot nella barra degli strumenti in alto.
3) Fare clic sulla scheda Analizza tabella pivot in alto. Puoi trovare questa scheda insieme ad altre schede come Formule, Inserisci e Visualizza nella parte superiore della finestra dell’applicazione. Visualizzerà gli strumenti della tabella pivot sulla barra degli strumenti.
In alcune versioni, questa scheda può essere semplicemente chiamata Analizza e in altre puoi trovarla come Opzioni sotto l’intestazione «Strumenti tabella pivot».
4) Fare clic sul pulsante Elenco campi sulla barra degli strumenti. Puoi trovare questo pulsante sul lato destro della scheda Analizza della tabella pivot. Si aprirà un elenco di tutti i campi, righe, colonne e valori della tabella selezionata.
5) Selezionare la casella accanto a qualsiasi voce nell’elenco NOME CAMPO. Questo calcolerà il riepilogo dei tuoi dati originali nella categoria selezionata e lo aggiungerà alla tua tabella pivot come una nuova colonna.
- Normalmente, i campi non numerici vengono aggiunti come righe e i campi numerici vengono aggiunti come colonne per impostazione predefinita.
- Puoi deselezionare la casella di controllo in qualsiasi momento per rimuovere la colonna.
6) Trascina e rilascia qualsiasi campo, riga o elemento valore nella sezione «Colonne». Questo sposterà automaticamente la categoria selezionata nell’elenco Colonne e riprogetterà la tabella pivot con la colonna appena aggiunta.
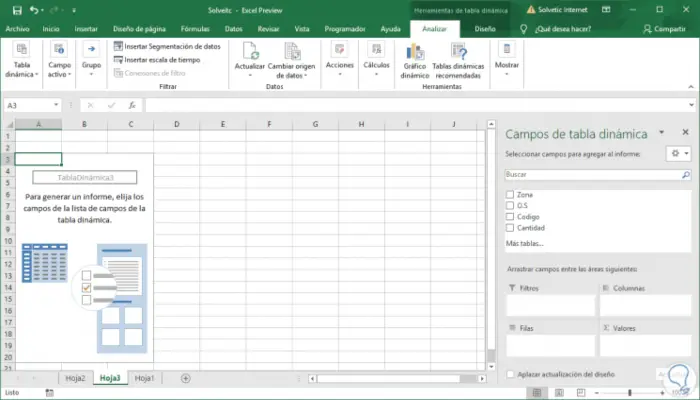
Aggiungi un campo calcolato
1) Apri il documento Excel che desideri modificare. Fare doppio clic sul documento Excel che contiene la tabella pivot.
Se non hai ancora creato la tabella pivot, apri un nuovo documento Excel e crea una tabella pivot prima di continuare.
2) Seleziona la tabella pivot che desideri modificare. Fare clic sulla tabella pivot nel foglio di lavoro per selezionarla per la modifica.
3) Fare clic sulla scheda Analizza tabella pivot. Questa scheda si trova al centro della barra degli strumenti nella parte superiore della finestra di Excel. Aprirai gli strumenti della tabella pivot nella barra degli strumenti.
In diverse versioni, questa scheda può essere denominata Analizza o Opzioni nell’intestazione «Strumenti tabella pivot».
4) Fare clic sul pulsante Campi, elementi e set sulla barra degli strumenti. Questo pulsante ha l’aspetto di un segno «fx» nell’icona di una tabella all’estrema destra della barra degli strumenti. Si aprirà un menu a tendina.
5) Fare clic su Campo calcolato nel menu a discesa. Si aprirà una nuova finestra in cui potrai aggiungere una nuova colonna personalizzata alla tua tabella pivot.
6) Inserisci un nome per la tua colonna nel campo «Nome». Fare clic nel campo Nome e digitare il nome che si desidera utilizzare per la nuova colonna. Questo nome apparirà in cima alla colonna.
7) Inserisci una formula per la tua nuova colonna nel campo «Formula». Fai clic sul campo Formula sotto Nome e digita la formula che desideri utilizzare per calcolare i valori dei dati per la tua nuova colonna.
- Assicurati di scrivere la formula sul lato destro del segno «=».
- Facoltativamente, puoi anche selezionare una colonna esistente e aggiungerla alla formula come valore. Seleziona il campo che desideri aggiungere nella sezione Campi qui e fai clic su Inserisci campo per aggiungerlo alla formula.
8) Fare clic su OK. In questo modo verrà aggiunta la colonna sul lato destro della tabella pivot.
Come nascondere/mostrare l’elenco dei campi della tabella pivot in Excel
Quando inserisci una tabella pivot, nella sezione destra del foglio di lavoro verrà visualizzato un elenco di campi della tabella pivot. A volte questo elenco di campi della tabella pivot può nascondere i dati a destra del foglio di lavoro. Ora ti dirò come nascondere l’elenco dei campi della tabella pivot in Excel.
Nascondi/Mostra elenco campi tabella pivot al clic destro:
Per nascondere l’elenco dei campi della tabella pivot, è necessario solo un passaggio.
Fare clic con il pulsante destro del mouse su qualsiasi cella nella tabella pivot e selezionare l’opzione Nascondi elenco campi dal menu di scelta rapida
Nascondi/Mostra elenco campi tabella pivot con VBA:
Se desideri visualizzare nuovamente l’elenco dei campi, fai clic con il pulsante destro del mouse sulla tabella pivot e seleziona Mostra elenco campi.
Se sei interessato a VBA, puoi nascondere o mostrare l’elenco dei campi della tabella pivot, procedi come segue:
- Premere i tasti Alt + F11 per aprire la finestra di Microsoft Visual Basic, Applications Edition.
- Fare clic su Inserisci > Modulo e copiare il codice seguente nella finestra.