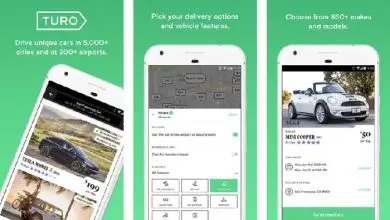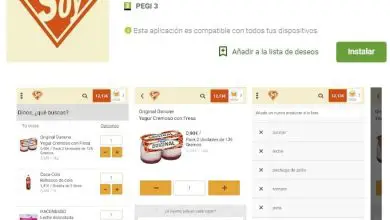Trucchi in Google Drive: suggerimenti, tecniche e scorciatoie segrete
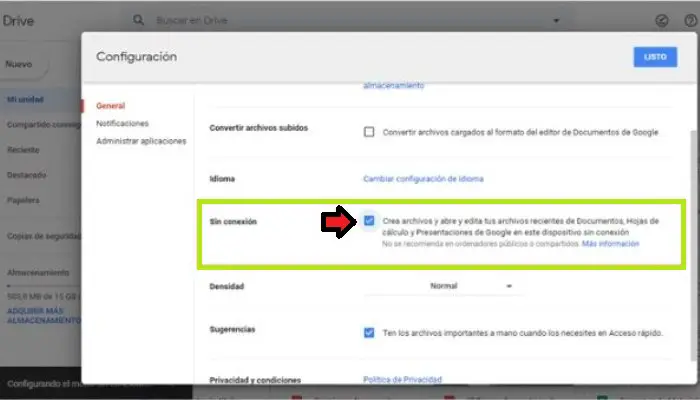
Gli strumenti di archiviazione cloud hanno guadagnato popolarità nel tempo e attualmente hanno un gran numero di utenti in tutto il mondo. Tuttavia, sebbene ci siano molti di questi strumenti, la verità è che Google Drive è considerato il più noto di tutti. Rimani fino alla fine e impara tutti i trucchi che puoi utilizzare su Google Drive.
Sebbene questo strumento abbia molti utenti, non tutti conoscono il modo migliore per gestire questo servizio di archiviazione. Ecco perché sappiamo che è necessario specificare le migliori tecniche per ottenere il massimo da Google Drive, ed è per questo che le elenchiamo di seguito.
Elenco di trucchi in Google Drive che puoi utilizzare
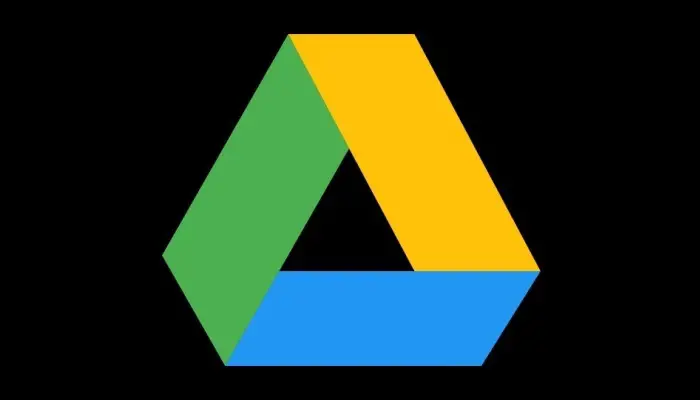
Bene, per sapere tutto sui migliori trucchi di Google Drive esistenti fino ad oggi e puoi gestire in modo ottimale tutti i tuoi file ospitati su Google Drive e trarne il massimo, dovresti leggere il seguente elenco:
1- Sposta e gestisci i tuoi file come se fossero sul tuo PC
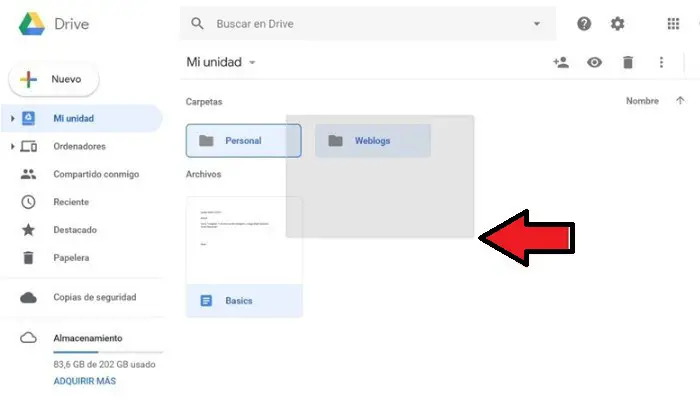
Forse non lo sai, ma in Google Drive hai la possibilità di spostare e gestire tutte le tue cartelle e documenti come se lo stessi facendo dal file explorer del tuo sistema operativo, ovvero utilizzando gli stessi movimenti.
Pertanto, puoi tenere premuto il pulsante sinistro per selezionare più file in modo che non si aprano immediatamente, puoi anche fare clic con il pulsante destro del mouse per visualizzare un menu di scelta rapida o fare doppio clic per aprire qualsiasi file salvato. Allo stesso modo, potrai utilizzare la tastiera per eliminare le cartelle selezionate e tutto verrà gestito come sul tuo computer.
2- Modifica le autorizzazioni per collegarsi al documento condiviso
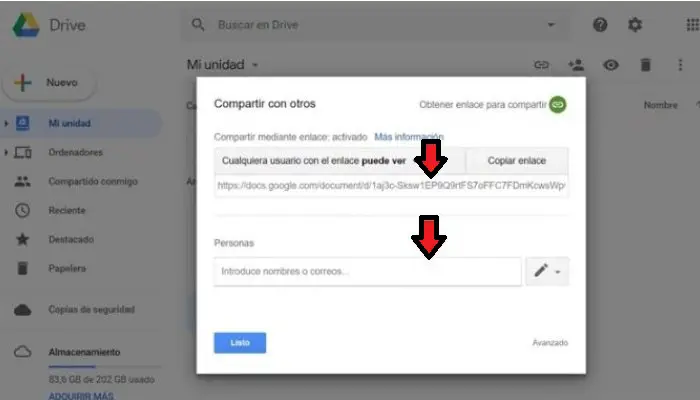
Nel caso in cui desideri ottenere un po’ di privacy in merito al link che hai già condiviso, puoi personalizzare il grado di gestione del documento in questione. In questo modo potrai determinare se desideri che la persona che ha ricevuto il link possa solo vederlo, commentarlo o modificarlo.
Quindi, cosa dovrai fare per specificare queste impostazioni in base alle particolarità desiderate:
- Nel servizio di cloud hosting, trova il documento con cui hai condiviso il collegamento e fai clic con il pulsante destro del mouse su di esso.
- Quindi, tra le opzioni che compaiono, devi cliccare sull’opzione che porta il nome «Ottieni link da condividere«.
- Ora nella finestra che appare in seguito, devi fare clic su «Autorizzazioni«.
- Quindi, nella nuova finestra, puoi inserire gli indirizzi email delle persone specifiche con cui desideri condividere il file.
Puoi anche utilizzare le opzioni del menu a discesa «Qualsiasi utente con un collegamento può»; per determinare chi è idoneo:
- Modificare
- Visualizzare
- Commento
- Se fai clic su «Altro…«, avrai la possibilità di selezionare «Disabilita» in modo che il collegamento non funzioni per gli utenti che sono già stati invitati.
3- Creare un collegamento per condividere un documento
È facile condividere un documento con un numero qualsiasi di persone; puoi usare questo trucco. Si basa sulla creazione di un codice con il quale il documento verrà condiviso e inviato agli utenti preposti, il processo consiste in:
- Apri Google Drive e trova il file che desideri condividere.
- Una volta trovato il file in questione, premi il tasto destro del mouse su di esso e apparirà un menu a comparsa, tra tutte le opzioni visualizzate, clicca su quella che dice «Ottieni link da condividere» che si trova in quarta posizione.
- Quindi apparirà una finestra con un link che dovrai condividere con altre persone in modo che possano vedere il documento. Puoi copiarlo e reindirizzarlo al punto in cui desideri inviarlo.
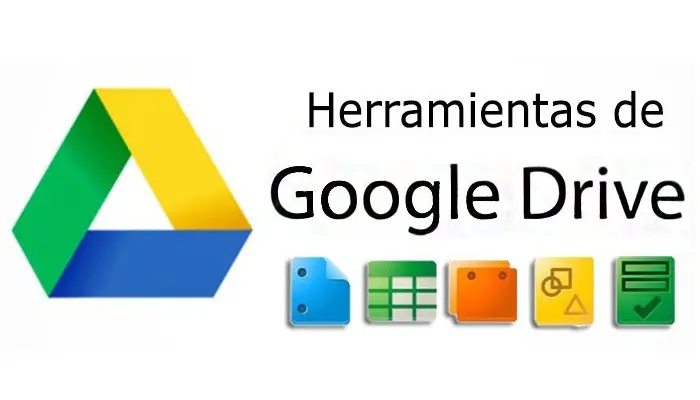 4- Modificare il colore delle cartelle
4- Modificare il colore delle cartelle
Quando crei una nuova cartella in Google Drive, hai la possibilità di personalizzarla a tuo piacimento usando i colori. Dal momento che di solito appare automaticamente in grigio durante la creazione. Ecco perché, per cambiare il colore di ciascuno e applicare il codice colore per migliorare l’organizzazione dei contenuti che stai archiviando nel servizio, dovrai fare quanto segue:
- Dovresti trovare la cartella di cui vuoi cambiare il colore e fare clic con il pulsante destro del mouse su quella cartella.
- Quindi fare clic sull’opzione «Cambia colore «.
- Infine, scegli il colore che desideri dall’elenco che vedi e quel colore verrà visualizzato rapidamente.
5- Crea un documento pubblico e pubblicalo su un sito web
Nel caso non lo sapessi, con Google Drive puoi creare documenti pubblici e aggiungerli al tuo sito web contemporaneamente. Ciò si ottiene creando un codice » incorporato» che devi incollare al suo interno, si ottiene all’interno del documento stesso. Tieni presente che questo tipo di collegamento pubblico è vantaggioso anche per una facile condivisione dei documenti.
Ora, per provarlo, procedi come segue:
- Individua il file desiderato nel servizio e accedi ad esso.
- Successivamente, quando sei all’interno del documento, devi fare clic sulla sezione «File» che si trova nella barra delle opzioni superiore.
- Ora, tra tutte le opzioni che ti mostrano, devi cliccare dove dice «Pubblica online…» e affinché il documento sia completamente pubblico, devi solo cliccare su » Pubblica«.
- Successivamente, per condividere il documento, vai alla scheda «Link» e seleziona l’ opzione «Incolla» per ottenere il codice che aggiungerai alla pagina web.
È pertinente sottolineare che ciò viene fatto in combinazione con uno strumento di Google Drive chiamato Google Docs, ovvero l’elaboratore di testi del servizio.
Puoi leggere: Come liberare spazio su Google Drive per archiviare più cose in seguito
6- Usa la ricerca in Google Drive
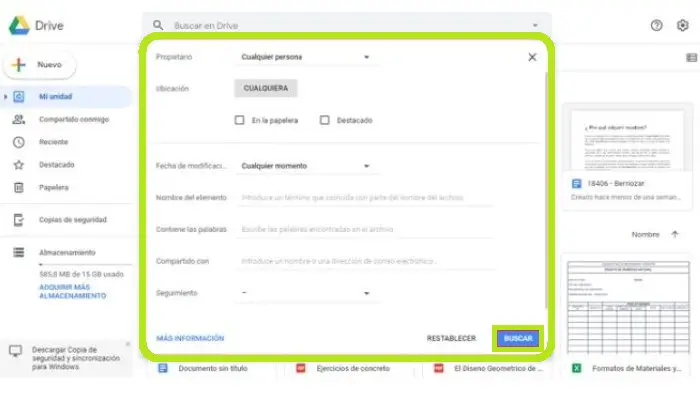
Devi sapere che l’interfaccia di Google Drive ha una barra di ricerca in alto, da cui puoi trovare rapidamente documenti o cartelle specificando il nome o anche una parola chiave. Anche se puoi anche utilizzare il motore di ricerca avanzato di questo servizio.
Pertanto, puoi ottimizzare le tue ricerche in questa app con il motore di ricerca avanzato, che ti fa risparmiare molto più tempo cercando di trovare qualsiasi file pubblicato lì.
Quello che devi fare per usarlo è il seguente:
- Nella casella di ricerca di Google Drive, è necessario fare clic sulla data di chiusura che appare quando si passa il puntatore del mouse sulla casella specificata in cui è scritto «Opzioni di ricerca«.
- Si aprirà una nuova finestra relativa al menu di ricerca avanzata.
- Puoi quindi iniziare a cercare un file specifico utilizzando parametri specifici, come: tipo, proprietario, posizione, data di modifica, nome, parole chiave, condivisione o tracciamento.
- Dopo aver compilato i campi richiesti, è necessario fare clic sul pulsante «Cerca» e il gioco è fatto. Se lo desideri, puoi iniziare rapidamente una nuova ricerca, puoi fare clic su «Riavvia«.
7- Lascia commenti e chatta mentre lavorate insieme
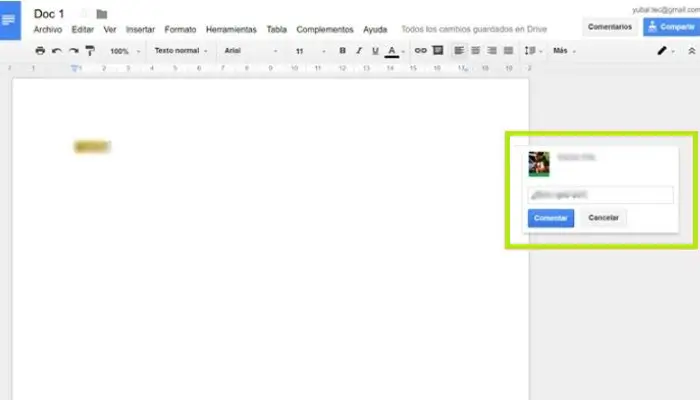
Questo è uno dei trucchi di Google Drive che ha molti vantaggi, offre anche il servizio quando più persone si collegano allo stesso documento e lo modificano. Grazie al fatto che l’app ha una finestra di chat e un’opzione per lasciare commenti nel documento e anche in determinati punti del testo per essere più specifici.
Bene, in questo senso, una chat del genere apparirà in alto a destra con un’icona a fumetto e, beh, apparirà solo quando più utenti sono connessi contemporaneamente. E per quanto riguarda i commenti, possono essere fatti ovunque e anche su documenti non distribuibili, e per crearli il processo consiste in:
- Innanzitutto, sottolinea il testo del post in questione.
- Successivamente, apparirà l’icona dove puoi inserire un commento; a destra del foglio di scrittura.
- Dopo aver scritto il commento desiderato, devi solo fare clic sul pulsante «Commenta«.
8- Visualizza la cronologia delle modifiche di un documento specifico
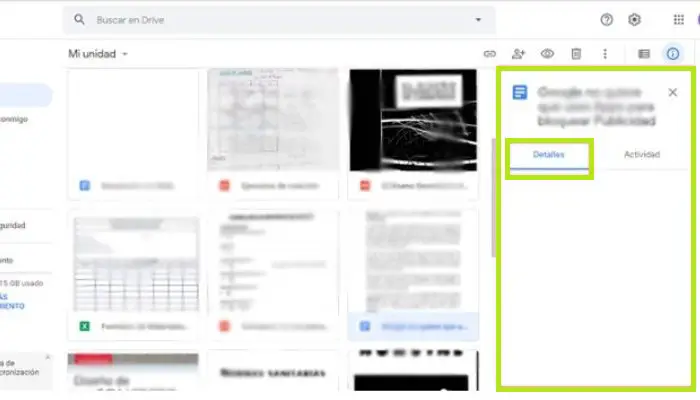
Come in quasi tutti i servizi Google, anche Drive mantiene uno storico delle attività in cui puoi vedere tutte le date in cui un determinato documento salvato sulla piattaforma è stato modificato o modificato. Oltre a questa cronologia, puoi anche vedere quando sono state utilizzate altre impostazioni, come la condivisione di documenti.
D’altra parte, forse ti stai chiedendo come arrivare a una tale storia, e grazie a Dio, è molto semplice farlo seguendo alcuni passaggi:
- Trova il documento che desideri e fai clic con il pulsante destro del mouse per selezionare l’opzione «Dettagli» dal menu a discesa.
- Fatto ciò, si aprirà una finestra di dettaglio nella colonna situata sul lato destro dello schermo.
- Infine, nella finestra dei dettagli specificati, è necessario fare clic su «Dettagli» per visualizzare la cronologia delle modifiche.
9- Individua il documento che è stato condiviso con te
Un’altra tecnica utile in Google Drive è trovare rapidamente il documento che è stato condiviso. Questo è gestito dalla cartella «Condiviso con me » o «Condiviso con me» che contiene il servizio Google in questione e se collabori a molti progetti, può essere opprimente.
Ebbene, per evitare di perdere così tanto tempo a cercare, Google ha inserito un efficiente motore di ricerca. Quindi, utilizzandolo, puoi trovare documenti o cartelle per nome e, se non lo ricordi, puoi farlo anche direttamente utilizzando il nome o l’indirizzo email della persona che ti ha dato l’accesso. Quindi, inserisci solo alcuni dei dati specificati e il gioco è fatto.
10- Trasforma PDF e immagini in testo
Molti utenti intraprendono il noioso compito di utilizzare un’app di terze parti per convertire il file PDF in testo, ma per un uso efficace di Google Drive non è necessario. Il servizio di cloud storage dimostra la capacità di convertire file in modo semplice e veloce, grazie al riconoscimento automatico dei caratteri. Qualcosa che fa anche con le immagini.
Se vuoi provare questo hack di Google Drive, procedi come segue:
- Per prima cosa devi trovare un file PDF o immagine che si trova in Drive e fare clic con il pulsante destro del mouse su di esso.
- Quindi ti mostrano un menu a comparsa in cui devi fare clic sull’opzione «Apri con «. Quindi seleziona l’ opzione » Documenti Google «.
- Successivamente, lo strumento Google Docs inizierà a riconoscere il contenuto dell’immagine o del file PDF e lo trasformerà in formato testo.
Tuttavia, in alcuni casi, alcuni frame o aspetti del documento originale potrebbero andare persi.
11- Elimina app e giochi sincronizzati
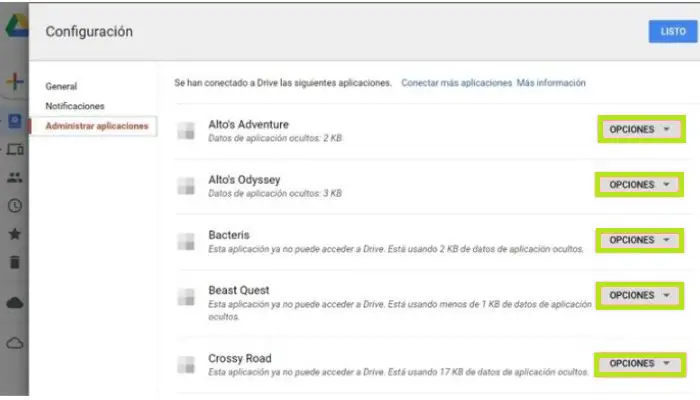
Dovresti sapere che non è affatto complicato installare app di terze parti su Google Drive, ma quando vuoi rimuoverle, non succede. Dal momento che devi ricorrere al menu delle opzioni nascoste per trovare tale opzione. Quindi, per eseguire rapidamente questa disinstallazione è necessario seguire una serie di passaggi.
Ti consigliamo di effettuare le seguenti operazioni:
- Nel servizio di cloud hosting, fai clic sul pulsante » Impostazioni«.
- Premesso quanto sopra, ti mostreranno una nuova finestra con tutte le opzioni di configurazione e nella colonna che vedi sul lato sinistro, devi cliccare su «Gestisci applicazioni«.
- Successivamente, per disinstallare l’app, fai clic sul pulsante «Opzioni» accanto al tuo nome.
- Tra queste opzioni, troverai quella che dice «Disconnetti dall’unità«e, naturalmente, devi fare clic su di essa per disinstallarla.
- Infine, per eliminare tutti i dati, vai anche nel menu «Opzioni» dell’applicazione e fai clic su «Elimina i dati nascosti dell’applicazione«. Per poi salvare tutte le modifiche, clicca infine sul pulsante in alto che si chiama «Fatto«.
12- Rendi accessibili i tuoi documenti senza una connessione Internet
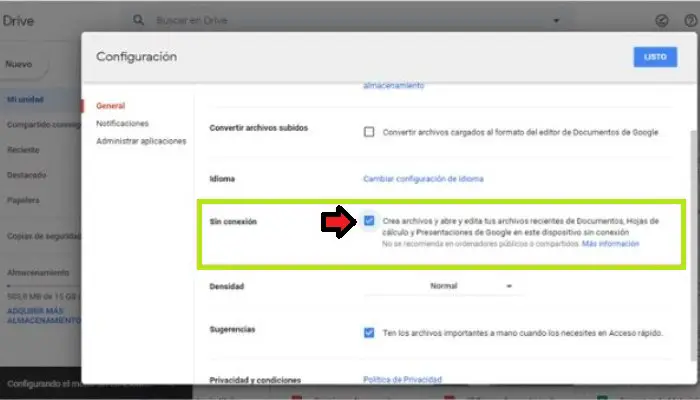
Questo è un altro dei grandi trucchi di Google Drive, l’idea di portare tutti i tuoi file ovunque ti sembra perfetta, e dal tuo laptop o dispositivo smart puoi gestirli e utilizzarli senza bisogno di una connessione di rete. Bene, Google Drive ha la funzione perfetta per questo, con la quale puoi scaricare molto facilmente tutti i tuoi file per usarli quando ne avrai bisogno di nuovo.
Per fare ciò, hai bisogno di:
- Vai alla schermata iniziale di Google Drive e vai alle impostazioni, che puoi trovare tramite l’icona a forma di ingranaggio situata nell’angolo in alto a destra.
- Quindi, trovandosi nel menu Impostazioni, vai alla sezione Generale che è in primo luogo.
- Successivamente, vai nella sezione «Offline» o offline e seleziona l’unica casella disponibile per utilizzare tutti i file quando non hai Internet (come indicato nell’immagine).
Questa funzione è chiamata «Modalità offline» di Google Drive.
13- Crea moduli e vedi le risposte
Grazie al fatto che Google Drive dispone di una propria App che semplifica la creazione di moduli, puoi farlo direttamente dal servizio.
Pertanto, quando utilizzi i moduli di Google, dovrai seguire il passaggio successivo:
- Per trovare l’applicazione, devi andare al menu per creare un nuovo file in Drive e fare clic su dove dice «Altro«.
- Puoi entrare in questa applicazione e, essendo lì, puoi creare il modulo è estremamente semplice. Bene, non devi fare altro che aggiungere un titolo, una descrizione e iniziare a specificare le domande da porre, selezionando anche le possibili risposte.
Inoltre, segnaliamo che puoi anche aggiungere immagini, video e tutte le domande che vuoi nello stesso modulo. Dovresti anche sapere che il servizio ti fornisce una scheda nel documento del modulo stesso per vedere un riepilogo delle risposte.
14- Carica i file trascinandoli dal tuo PC
Quando scarichi file, Google Drive funziona come se gestissi quegli elementi localmente sul tuo computer. Pertanto, fare clic sul pulsante «Carica file» per creare un nuovo elemento non è l’unico modo per caricare i file.
Ecco perché Drive supporta anche un sistema «drag and drop» per salvare i tuoi documenti nell’App. Per fare ciò, devi solo aprire il file manager del tuo sistema operativo, trovare e quindi trascinare il file che desideri aggiungere su Drive, quindi devi spostarlo sul tuo browser web, quindi Google Drive lo riconoscerà rapidamente e inizierà a caricarlo.