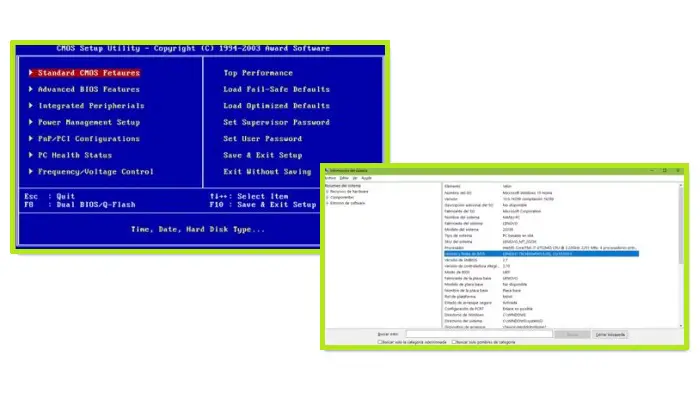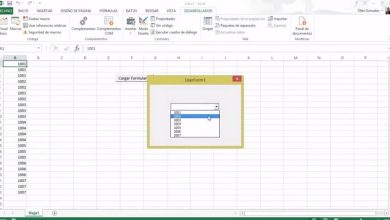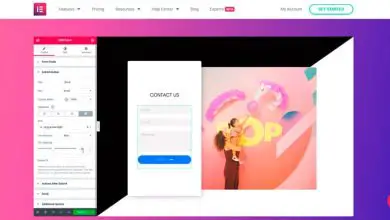Come aggiornare il BIOS o l’UEFI della scheda madre all’ultima versione
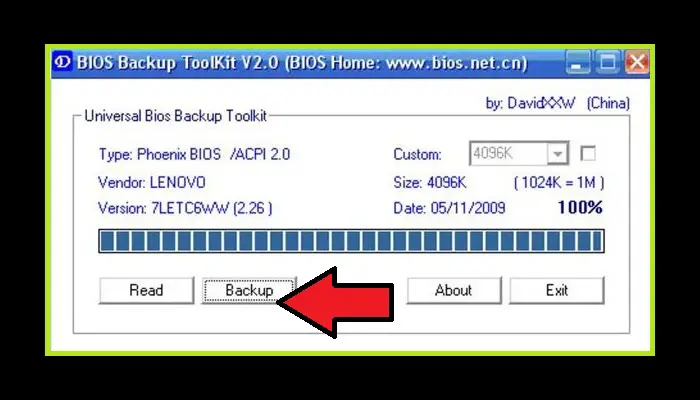
Il BIOS è il sistema di input/output di base di un computer. È un tipo di programma integrato nella scheda madre del computer e viene eseguito prima di avviare gli altri componenti. Non tutti i PC hanno lo stesso produttore del BIOS, quindi il processo di aggiornamento varia da PC a PC. Rimani fino alla fine e scopri come aggiornare il BIOS della tua scheda madre o UEFI.
Questo ha un firmware software in grado di memorizzare una piccola quantità di informazioni in cui sono specificate le impostazioni generate dall’utente. I componenti sono saldati alla scheda madre e non possono essere modificati dall’utente medio. Esegue anche un piccolo test all’accensione per assicurarsi che tutto sia collegato correttamente, facendo così un passo per avviare il sistema operativo.
Come aggiornare il BIOS di un PC Windows?

La procedura per aggiornare il BIOS o anche l’UEFI (che in alcuni casi lo sostituisce) è molto delicata, quindi è consigliabile farlo seguendo una guida completa. Il BIOS fornisce al sistema operativo di un PC tutte le informazioni necessarie sul suo hardware ed è progettato in modo che alcuni componenti possano funzionare.
La prima cosa che dovresti sapere prima di iniziare ad aggiornare o aggiornare il BIOS del tuo computer è la versione corrente che ha, in modo da poter selezionare il file più appropriato quando scegli quali file scaricare e installare.
Come posso sapere quale versione del BIOS ho?
- Avviare lo strumento «Informazioni di sistema«; può essere digitato così com’è nella barra di ricerca nella parte superiore del desktop e quindi devi fare clic sul primo risultato che viene visualizzato.
- Quindi devi fare clic su «Riepilogo sistema«.
- La versione del BIOS è generalmente elencata nelle specifiche del processore del computer; si legge «versione BIOS e data». Devi annotare il numero e la data (anche se non sempre compaiono).
Come posso sapere marca e modello della mia attrezzatura?
Prima di sapere come aggiornare il BIOS, è tempo di scoprire l’origine del tuo sistema. Questo ti dirà dove trovare e scaricare la versione appropriata.
- Se si tratta di un sistema costruito con componenti acquistati separatamente, dovresti visitare il sito Web del produttore della scheda madre e cercare un’opzione come «Driver e download«; questo varierà a seconda di ciascuna marca.
- Se hai acquistato un computer completo, dovresti andare sul sito Web del venditore o dell’azienda che ha registrato l’unità come tale e guardare nella sezione «Driver«.
Guide all’aggiornamento del BIOS per marca
|
|
|
|
|
|
|
|
|
|
|
|
Passaggi per scaricare e installare i driver
Una volta che conosci l’origine e hai accesso a tutti i driver per la tua marca di computer, devi cercare il tuo modello di BIOS e scaricare il file eseguibile o disponibile. Non possiamo darti istruzioni su come farlo, poiché ogni marchio posiziona i propri driver e aggiorna i file in modo diverso.
Possiamo supporre che questi file siano ordinati per versione e che il processo sarà molto semplice, lineare e ben gestito dal brand, tanto da dover premere solo un paio di volte su pulsanti come «Download«, «Next«, «Continua«, ecc. Di solito non è così difficile scaricare il file.
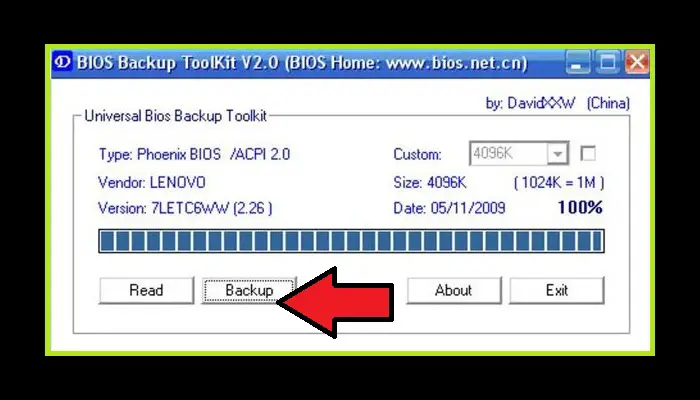
- Prima di iniziare, fai una copia del tuo BIOS attuale. Tutti gli aggiornamenti del BIOS hanno questa opzione. Sul sito Web del produttore (dove puoi trovare la fonte del BIOS) avrai istruzioni dirette e specifiche su come eseguire tale copia.
- Successivamente, puoi avviare l’aggiornamento. Per fare ciò, devi solo eseguire il file che hai precedentemente scaricato.
-
- Ad un certo punto il programma potrebbe chiederti un CD, motivo per cui devi averlo pronto per inserirlo quando il processo te lo dice. In alcuni casi, viene creato un file «bat» che viene utilizzato per eseguire automaticamente l’aggiornamento del BIOS.
- Al termine della procedura, il computer potrebbe chiederti di riavviarlo.
- Ora devi avviare e accedere al BIOS del tuo computer (una volta che è in esecuzione, devi fare clic sul pulsante «Elimina«).
- Il produttore potrebbe consigliare di cancellare le impostazioni del BIOS correnti. Per fare ciò, è necessario trovare l’opzione » Ripristina impostazioni predefinite « o «Carica impostazioni predefinite fail-safe«.
- Se conosce le impostazioni di cui hai bisogno, selezionale ora in modo che si configurerà correttamente. Questo passaggio non è necessario in tutti i casi.
- Ora hai un computer completamente aggiornato, pronto per l’uso.
Nota 1: Devi assicurarti che la versione sia quella ideale e corretta; Altrimenti, puoi sovrascrivere il BIOS del tuo sistema e rovinare completamente il tuo computer. Non dimenticare di leggere il file che accompagna l’installazione che di solito viene chiamato «Leggimi«. Non devi improvvisare.
Nota 2: una cosa molto importante sono le interruzioni di corrente. Questa è una delle poche cose che può disabilitare completamente il tuo PC.
Ecco perché:
- Se si tratta di un laptop, assicurati che la batteria sia completamente carica.
- Se lo fai su un PC desktop, è meglio collegarlo a un UPS (gruppo di continuità).
Aggiorna il BIOS con una memoria USB o una pen drive.
Bene, se vuoi sapere come aggiornare il BIOS con una chiavetta USB, te lo spieghiamo anche noi. In molti casi è possibile aggiornare il BIOS utilizzando una chiavetta USB, poiché oggi non tutti i computer dispongono di un’unità disco. Ora spiegheremo come puoi farlo passo dopo passo in modo da poterlo fare facilmente da solo con una semplice USB.
- Prima di tutto, dobbiamo scaricare l’app «HP USB Format Tool» sul tuo computer nella versione aggiornata.
- Ora collega la pendrive che intendi utilizzare al tuo computer ed esegui l’applicazione appena installata con diritti di amministratore.
- Decomprimi il file «zip» scegliendo «Estrai tutto«. Avrai bisogno di una nuova cartella chiamata «usbdos» che è stata creata in una destinazione predefinita.
- Nell’app, seleziona le seguenti opzioni:
-
- Sezione dispositivo: seleziona la tua unità flash dall’elenco.
- Sezione File System: scegli l’opzione FAT.
- Sezione Etichetta volume: Assegna un nuovo nome all’unità flash.
- Creare una sezione del disco di avvio del DOS: selezionare la casella di controllo «casella di controllo «.
- Usando i file DOS che si trovano nella sezione: Devi attivare nuovamente questa casella e cercare la cartella che abbiamo menzionato prima: » usbdos«.
- Ora puoi avviare il processo facendo clic sul pulsante «Avvia«. Dopo un breve periodo di tempo, ti verrà notificato che la formattazione dell’unità flash è completa.
- È ora di copiare i nuovi file del BIOS sull’unità flash. È importante eseguire il processo collegato e in nessun caso spegnere l’hardware durante il processo.
- Forza l’avvio del computer con l’unità flash che farà avviare il computer in modalità MS-DOS. Non allarmarti se vedi uno schermo nero con lettere bianche, questo fa parte di quel sistema operativo.
- Digita il comando «dir» sullo schermo, che visualizzerà un elenco di file. È necessario eseguire un file con un nome BIOS che termina con .exe. Per fare ciò, digita il suo nome esatto e premi il tasto «Invio» sulla tastiera.
- Ora devi seguire i passaggi che appaiono sullo schermo. Ogni produttore ha passaggi diversi, anche se di solito non sono molto complicati.
- Dopo aver completato il processo, se non ci sono errori, dovrai riavviare il PC e avrai l’ultima versione del BIOS.
Domande frequenti sull’aggiornamento del BIOS
Ora che sai come aggiornare il BIOS, dovresti saperne di più sulle domande frequenti sull’aggiornamento. Successivamente ti mostreremo una serie di domande che sono molto comuni quando si effettua un aggiornamento, che ti mostriamo in tutto questo post, ma il più delle volte tutti i dubbi e i problemi che possono essere generati durante questo delicato processo di aggiornamento.
È consigliabile aggiornare il BIOS?
Non è necessario, soprattutto se sei un utente di livello intermedio/basso con conoscenze limitate. Il sistema continua a funzionare anche se la versione del BIOS non è l’ultima. Tuttavia, è sempre importante aggiornare qualsiasi elemento in modo che funzioni senza problemi e offra vantaggi migliori.
Devo gestire il BIOS?
No, non richiede amministrazione e quindi non dovresti modificare facilmente le tue impostazioni a meno che tu non abbia competenze informatiche specifiche o avanzate.
Se ci sono più versioni dopo quella che ho, posso aggiornare direttamente all’ultima versione disponibile?
No. Devi scaricare tutte le versioni esistenti. Mettili su un’unità flash e il team deciderà quali versioni sono necessarie quando inizi a installare il BIOS.
Quando dovrei preoccuparmi dell’aggiornamento?
Quando il computer ha problemi di prestazioni del processore o si è verificato un problema nel BIOS stesso. Si consiglia inoltre di rivolgersi a un negozio oa uno specialista del settore per un consiglio.