Come prendere Screenshot su Android TV
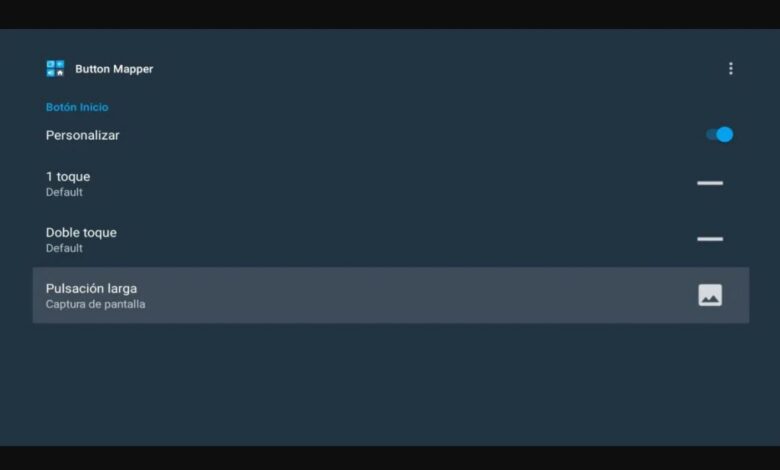
Come con i nostri tablet e smartphone, sui televisori che hanno Android TV puoi anche fare screenshot, cosa di cui non tutti sono a conoscenza. Il processo è un po’ più complicato rispetto a uno schermo che abbiamo tra le mani e, come con loro, ci sono diversi metodi e restrizioni che dobbiamo prendere in considerazione.
E no, non stiamo parlando di tirare fuori il tuo smartphone dalla tasca e scattare una foto alla TV. Esistono modi più efficaci per riprodurre esattamente ciò che vuoi mostrare al resto del mondo. Tieni presente che in alcune applicazioni non funzionerà, poiché le politiche di protezione dei dati limitano questa funzione.
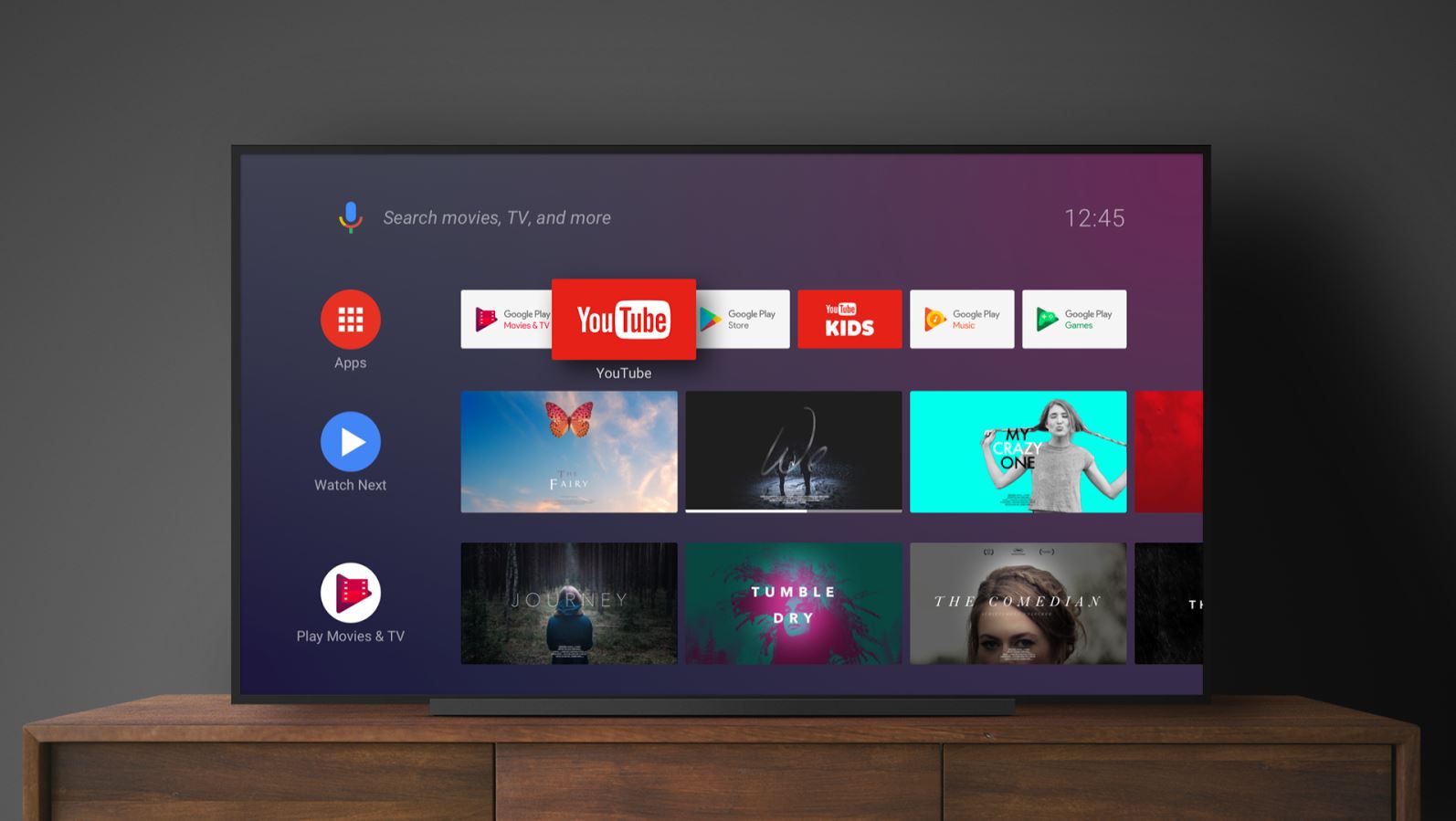
Se possiedi una Smart TV con Android TV, il tuo telecomando può essere la soluzione ai misteriosi screenshot.
Non preoccuparti, se non sapevi che esisteva questa possibilità o se lo sapessi ma non sapessi come farlo, dopo questo piccolo tutorial che ti lasceremo dopo, non avrai dubbi.
Cattura screenshot senza app
Il primo modo per acquisire uno screenshot non richiede l’installazione di alcuna applicazione esterna, ma richiede che il produttore della TV abbia deciso di fornirti questa funzione sempre utile. In tal caso, sarà necessario solo il telecomando e procedere come segue:
- Prendi il telecomando della TV.
- Premi contemporaneamente il pulsante di accensione e il pulsante di riduzione del volume
- Se un’animazione è saltata come farebbe sullo smartphone, hai già il tuo screenshot.
Sfortunatamente, questa opzione non è ampiamente implementata nella maggior parte dei televisori, quindi molto probabilmente dovrai ricorrere al metodo che ti diciamo di seguito che richiede un’app. Ad ogni modo, prova questa opzione che non guasta mai, soprattutto se la tua Smart TV integra nativamente Android TV.
Uno dei produttori che ha pensato allo screenshot in modo nativo è LG, anche se solo sulle loro smart TV con webOS. Pertanto, fare uno screenshot su una Smart TV LG è davvero semplice con il telecomando:
- Premi il pulsante rosa che dice 123 / INPUT. Se il tuo telecomando non lo ha, devi invece premere un’icona verde situata sopra il pulsante delle impostazioni.
- Se hai premuto il pulsante corretto, sullo schermo apparirà un menu con diverse opzioni, inclusa la funzione di acquisizione.
- Seleziona la funzione di acquisizione e conferma che desideri eseguirla.
In questi semplici passaggi, i proprietari di una Smart TV LG avranno a disposizione il proprio screenshot tramite il telecomando. Non è stato così difficile, vero?
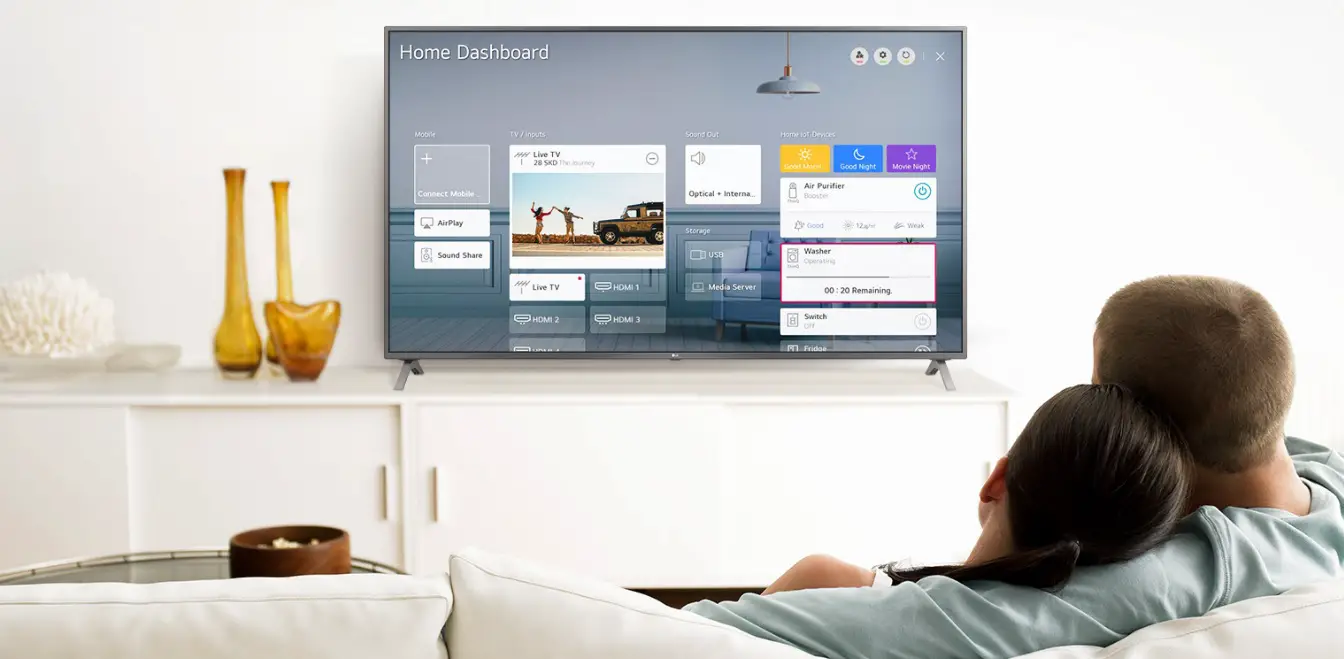
LG è uno dei produttori che integra nativamente la cattura dello schermo tramite il telecomando
Cattura screenshot con Button Mapper
L’applicazione esterna a cui abbiamo fatto riferimento sopra che ci aiuterà a fare screenshot su Smart TV è Button Mapper. Questo è disponibile nell’app store di Google per Android TV e il suo download è gratuito, sebbene abbia anche una versione a pagamento che per la questione che ci riguarda oggi non è necessaria.
Una volta scaricato, affinché tutto funzioni come previsto, dobbiamo fornire l’accesso al servizio Accessibilità in modo da poter modificare le azioni appartenenti a quel campo all’interno della nostra Smart TV.
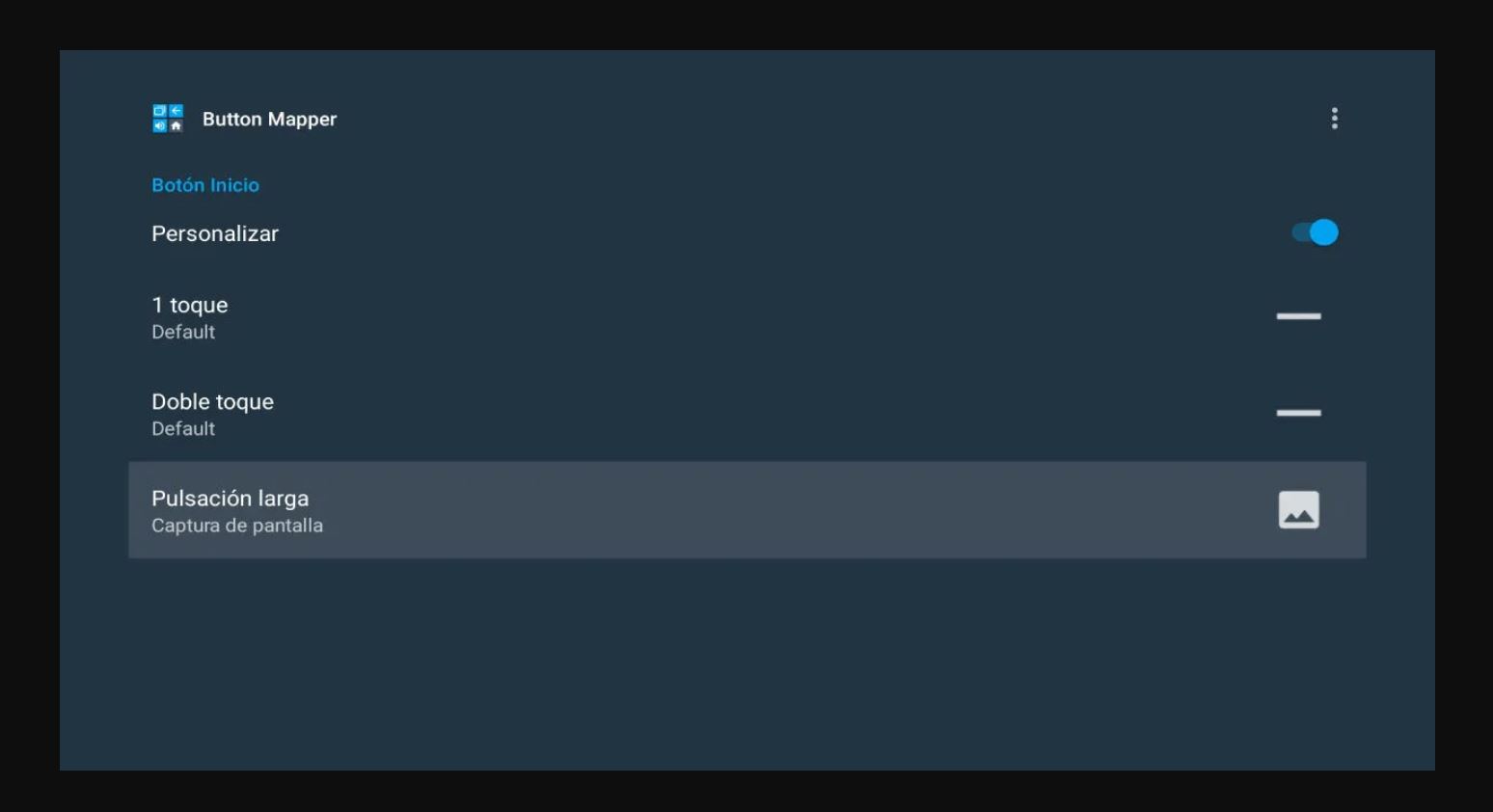
Button Mapper ci offre la possibilità di personalizzare i pulsanti sul telecomando della TV per poter acquisire schermate con esso.
Lo scopo di Button Mapper è dare ai pulsanti del telecomando della TV la funzione desiderata ed è qui che entra in gioco lo screenshot. La procedura è semplice come:
- Seleziona il pulsante a cui vuoi dare un nuovo utilizzo tra quelli disponibili.
- Quindi fare clic su «personalizza».
- Vedremo come viene visualizzato un menu per modificare le azioni a seconda che si esegua «un tocco», «doppio tocco» o «pressione prolungata».
- Scegliamo quello che ci piace di più per assegnargli l’azione screenshot.
- È fatta. Ogni volta che premiamo il pulsante scelto nel modo che abbiamo selezionato, verrà effettuata una cattura dello schermo sulla nostra Smart TV.
Dove vengono salvati gli screenshot su Android TV?
Ok, abbiamo già imparato a fare screenshot sulla nostra Smart TV. Ma dove sono? Non avere paura. Devi solo andare all’applicazione Foto e video che viene preinstallata sulla smart TV. Lì troverai tutti gli screenshot che hai preso.
Se quello che vuoi è spostare quelle acquisizioni su altri dispositivi, l’opzione migliore è inviare i file al cloud. Quindi avrai quelle immagini ovunque tu vada.



