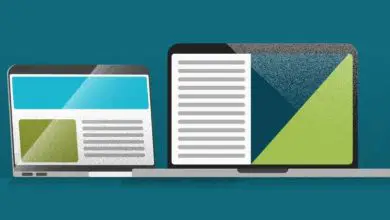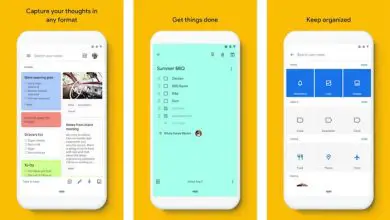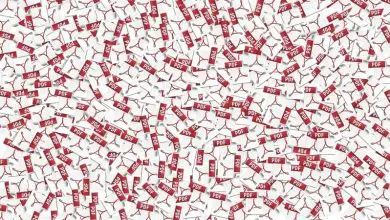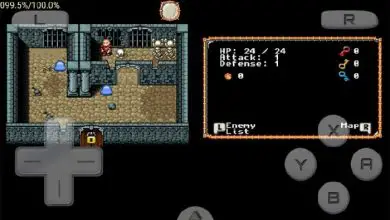Come installare e personalizzare la schermata di blocco in Windows 10
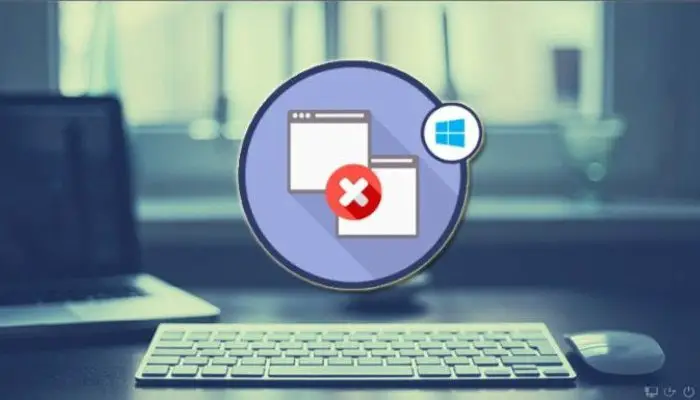
Non è un segreto che Windows 10 sia un sistema operativo con ampie opzioni di personalizzazione. Quindi, se ti piace l’idea di cambiare l’aspetto di detto sistema, di default qui avrai tutte le impostazioni necessarie per personalizzare la tua esperienza. Leggi fino alla fine e scopri come installare e personalizzare la schermata di blocco in Windows 10.
Una delle migliori novità introdotte dal sistema operativo Microsoft sin dalla sua versione 8 e migliorata in Windows 10 riguarda la schermata di blocco, nota anche come » schermata iniziale «. Che viene aggiornato automaticamente ogni giorno con i mezzi di Microsoft.
Che cos’è la schermata di blocco di Windows e in che cosa differisce dal desktop?

C’è la possibilità di personalizzare questa schermata in base alle tue esigenze e quindi personalizzare notevolmente la tua esperienza utente. Pertanto la schermata di blocco in Windows 10 è un’opzione di grande interesse in questo sistema e qui ti mostreremo come procedere in questi casi.
Prima di iniziare a dettagliare i passaggi necessari per configurare e personalizzare la schermata di blocco nell’ultima versione di Windows, è importante capire di cosa stiamo parlando. In questo caso, la schermata di blocco può essere definita come la visualizzazione che appare all’accensione del computer o quando ci si sveglia dall’ibernazione e funziona allo stesso modo della schermata di blocco su smartphone e tablet.
Pertanto, lo scopo principale della schermata di blocco di Windows è nascondere il desktop o la schermata di accesso. Inoltre, questo tipo di schermo del PC è anche responsabile della presentazione di informazioni utili senza dover effettuare il login. È il motivo per cui gli utenti stessi hanno le impostazioni di cui hanno bisogno per personalizzarlo facilmente.
Bene, è importante che tu sappia che la schermata di blocco non è la stessa della schermata di accesso o di accesso. Poiché quest’ultimo, noto anche come desktop di Windows, è definito come la schermata principale che si osserva dopo l’inizializzazione del sistema.
La schermata iniziale contiene le icone dei programmi di uso frequente, e fa quindi riferimento all’elemento attraverso il quale si opera più costantemente e si naviga attraverso tutte le funzioni del sistema operativo.
Come impostare e aggiornare la schermata di blocco in Windows 10?
Fortunatamente, la schermata di blocco consente numerose opzioni di personalizzazione su un computer con sistema Windows 10 e per ottenerle è necessario seguire una serie di passaggi che descriveremo di seguito:
- Dal menu di avvio, digita «Impostazioni» nella barra di ricerca per accedere a questa app di sistema.
- Quando vedi tutte le opzioni disponibili nel menu delle impostazioni, è il momento di trovare e fare clic sull’opzione «Personalizzazione «.
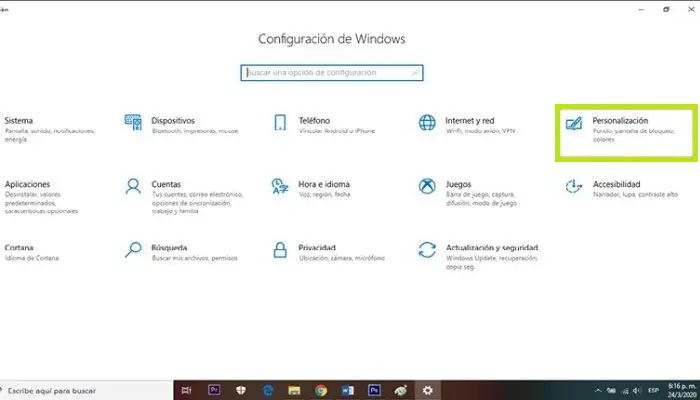
- Una volta fatto, fai clic su «Blocca schermo» nella barra laterale sinistra della nuova finestra e da lì puoi iniziare a personalizzarla utilizzando le opzioni che abbiamo menzionato.
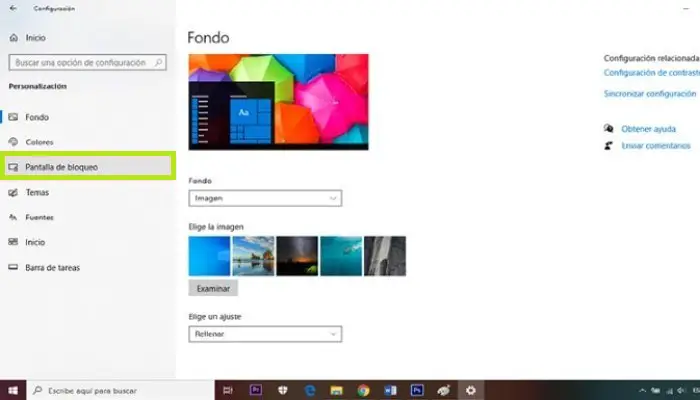
1- Immagine
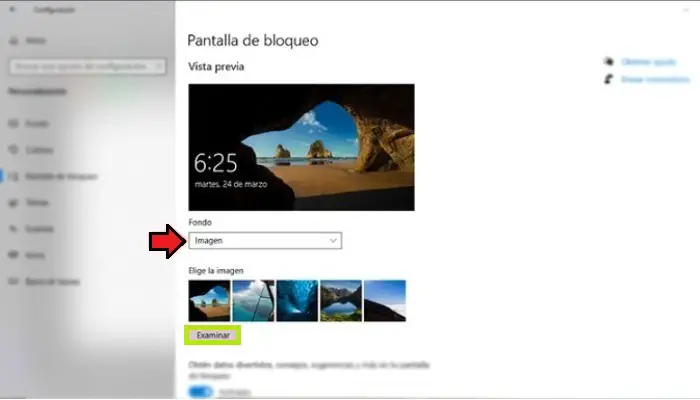
Dovresti sapere che la prima cosa che puoi personalizzare è l’immagine della schermata di blocco. E questo deve essere fatto nella sezione » Sfondo «, dove il » Contenuto consigliato di Windows» è scelto per impostazione predefinita e viene visualizzata una raccolta di immagini preselezionate dalla stessa Microsoft.
Tuttavia, se fai clic sul menu a discesa specificato, otterrai altre opzioni come «Immagine» e «Presentazione«. Se scegli Immagine, puoi impostare un elemento visivo per lo sfondo della schermata di blocco. Se scegli » Presentazione «, puoi aggiungere la tua raccolta di foto da una cartella sul tuo computer.
In genere, gli utenti selezionano l’opzione «Immagine«, quindi viene visualizzata una casella accanto al pulsante » Sfoglia » con varie immagini di Microsoft. Con questo pulsante è possibile aprire il file manager e selezionare manualmente l’immagine che si preferisce utilizzare.
2- Applicazioni
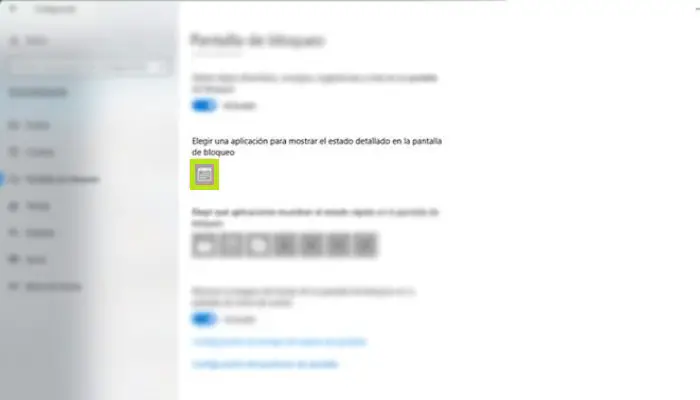
In un altro senso, da un’opzione molto semplice, puoi scegliere un’app per visualizzare il tuo stato con i dettagli sulla schermata di blocco.
Per farlo, cerca questa sezione e poi seleziona l’applicazione che preferisci tra tutte quelle disponibili. Ciò include: visualizzatore 3D, messaggi, giochi WildTangent, Xbox Companion, sveglie e orologio, meteo, posta e persino calendario.
3- Fatti interessanti, suggerimenti e trucchi
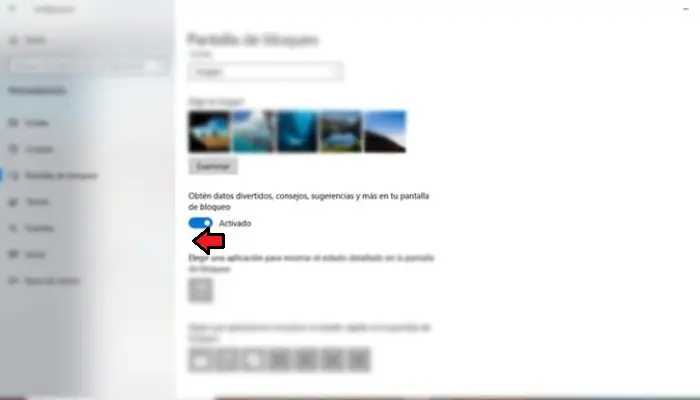
Nella parte inferiore dello sfondo, noterai altre opzioni disponibili per personalizzare ulteriormente la schermata di blocco in Windows 10, e una di queste fa riferimento alla visualizzazione di curiosità, suggerimenti, consigli e altre informazioni interessanti su questa schermata. Questo è un tipo di messaggio che Microsoft invia ai propri clienti tramite la schermata di blocco.
Tuttavia, sebbene non si tratti di informazioni promozionali dell’azienda, in molti casi possono essere fastidiose per la maggior parte degli utenti. Ecco perché, se non vuoi più vedere annunci di questo tipo, puoi disabilitare questa opzione semplicemente spostando l’interruttore corrispondente a sinistra (poiché l’opzione è attivata per impostazione predefinita).
4- Tempo di attesa
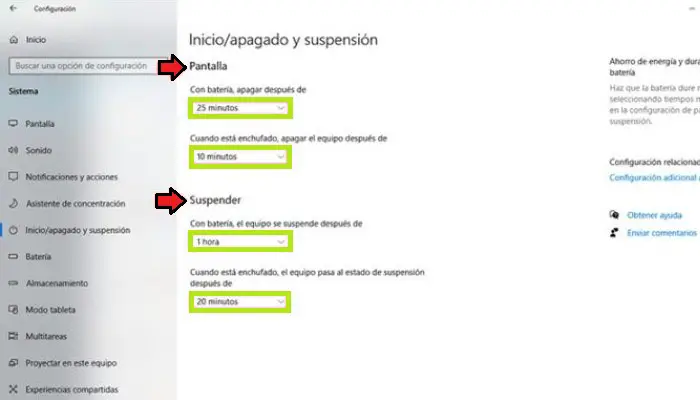
Successivamente vedrai l’opzione «Impostazioni timeout schermo» e, come accennato in precedenza, questa sezione ti consente di regolare il tempo necessario per attivare o disattivare la schermata di blocco.
Dopo essere entrati in questa opzione, con un solo clic, ti verrà mostrata una nuova finestra in cui dovresti definire i tempi di avvio/arresto e ibernazione. Nel primo caso è possibile scegliere il numero di minuti o ore che devono trascorrere prima che l’apparecchiatura si spenga insieme alla batteria e, d’altra parte, quando è collegata alla presa di corrente.
Inoltre, nella parte inferiore, puoi selezionare l’ora esatta in cui il computer andrà a dormire con l’alimentazione a batteria, nonché quando entrerà in modalità ibernazione quando è collegato a una fonte di alimentazione.
5- Stati rapidi
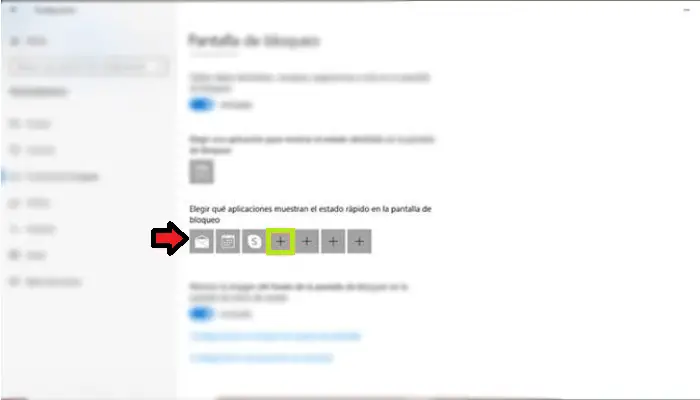
Inoltre, puoi selezionare quali app visualizzeranno uno stato rapido sulla schermata di blocco del tuo computer Windows 10. Tenendo presente questo, ci sono un totale di 7 posizioni per specificare il numero specificato di app.
Ecco perché dovrai fare clic sulla casella con l’icona «+» e quindi fare clic sull’applicazione di tua scelta nell’elenco che ti viene fornito. Fai lo stesso con le altre scatole.
6- Salvaschermo
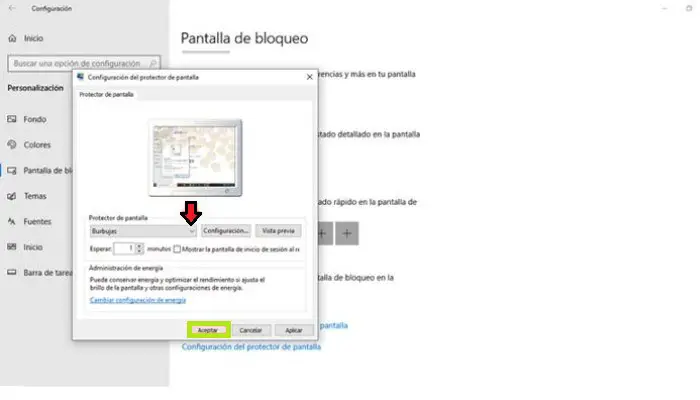
Infine, c’è un’opzione chiamata «Impostazioni Screensaver» e da lì puoi impostare un nuovo screensaver in base alle tue preferenze.
Ecco perché dovresti fare clic su questa opzione e si aprirà immediatamente una finestra pop-up. In questa schermata devi scegliere se vuoi definire un nuovo salvaschermo tra tutte le alternative a tua disposizione: Bolle, Forme e Figure, Nastri, Foto, Testo 3D e solo Colore Bianco.
Puoi anche scegliere il numero di minuti che desideri attendere, oltre a specificare se visualizzarlo nella schermata di accesso e modificare le impostazioni di alimentazione per gestirlo al meglio. Dopo aver apportato tutte queste modifiche, fai clic su «OK» e quindi su «Applica«.
Le migliori app da integrare nella schermata di blocco di Windows 10
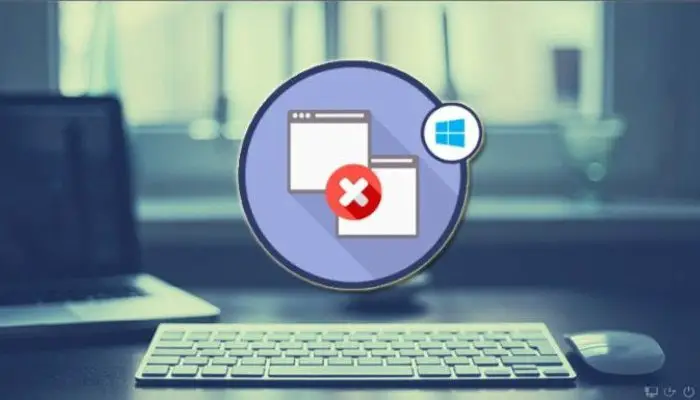
Come avrai già visto, grazie ad una delle opzioni disponibili nel menu per personalizzare la schermata di blocco del computer, è possibile integrare alcune applicazioni per fornirti informazioni senza dover sbloccare il PC.
Tuttavia, probabilmente ti starai chiedendo quali sono i più adatti o consigliati per questo, e di conseguenza, in questa sezione dell’articolo nomineremo alcuni dei migliori programmi per generare una schermata di blocco in Windows 10:
- Nextgen Reade: Se sei un fan di leggere le notizie dal tuo computer e ti ritrovi sempre informato, questa applicazione può aiutarti molto. Poiché è un lettore di notizie RSS che mostra la quantità di notizie che puoi leggere senza guardare o utilizzare un browser web, è un ottimo modo per rimanere aggiornato.
- 2day: è un task manager che mostra il numero di attività in sospeso durante il giorno e mostra anche i dettagli delle prossime due attività in sospeso. Pertanto, è considerato un ottimo strumento per migliorare la produttività.
- AccuWeather – Questa è essenzialmente l’app responsabile della visualizzazione delle previsioni del tempo per i prossimi giorni ed è sicuramente una delle app più utilizzate su Windows 10.
- Poki – è un’app ottimale per la lettura di Pocket Articles, un servizio web che semplifica agli utenti la gestione delle liste di lettura recuperate dal web. Con questo in mente, Poki annuncia il numero di testi della schermata di blocco non letti in Windows 10.
- Windows Mail: Nel caso in cui lavori tramite Internet o gestisci le tue e-mail in ogni momento, ti consigliamo di utilizzare questa applicazione per integrarla nella schermata di blocco del tuo PC. Poiché ha la capacità di mostrare il numero di email non lette ed è sempre aggiornato.
- Calendario di Windows: nella schermata di blocco, questa app ti farà conoscere le date di ogni anno e mostrerà anche i dettagli dell’evento imminente. In questo modo, è l’ideale per non perdere di vista nulla.
- Microsoft Store: è una piattaforma di distribuzione di software digitale sviluppata da Microsoft e per tenersi aggiornati con i suoi aggiornamenti o consigli, è utile integrarla nella schermata di blocco.