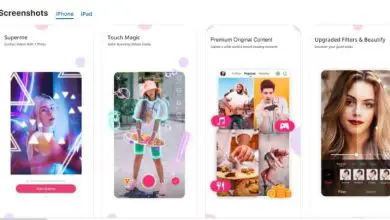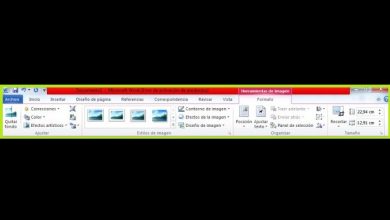Come visualizzare l’indirizzo Mac su iPhone e altri dispositivi

Di seguito sono riportate le istruzioni su come trovare l’indirizzo MAC (noto anche come indirizzo fisico, indirizzo hardware, indirizzo Wi-Fi, indirizzo ethernet) dei dispositivi più comuni che vediamo nel campus.
Se il tuo dispositivo non è elencato o le nostre istruzioni non corrispondono esattamente ad esso, di solito puoi trovarlo cercando su Google «come trovare l’indirizzo MAC di [tipo di dispositivo]» o cercando un adesivo sul dispositivo stesso o sulla sua confezione.
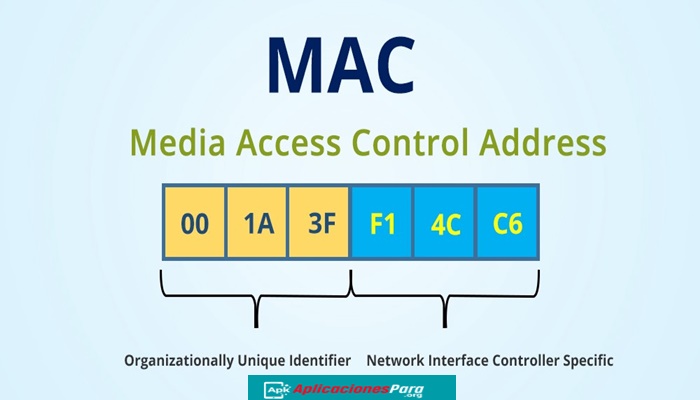
sistemi operativi per computer
►Leggi: Come rimuovere la modalità provvisoria in Windows 10, Mac, Android E IOS◄
Mac OS
- Vai al menu Apple nell’angolo in alto a sinistra dello schermo.
- Scegli Preferenze di Sistema.
- Fare clic su Rete.
- Fare clic su Ethernet (per connessioni cablate) o Wi-Fi (per connessioni wireless) sul lato sinistro.
- Fare clic su Avanzate.
- Fai clic su Hardware in alto.
- L’indirizzo MAC appare su quella pagina.
Windows 10
- Vai alla barra di ricerca.
- Digita «cmd» (senza virgolette) nella casella di ricerca.
- Fare clic sulla voce cmd.
- Nella nuova finestra del prompt dei comandi, digita «i pconfig /all » (senza virgolette) e premi il tasto Invio.
- Cerca la riga che dice «Adattatore Ethernet: Connessione alla rete locale» (per la connessione cablata) o «Adattatore Ethernet: Connessione wireless» (per la connessione wireless).
- Sotto quella riga, vedrai un’altra riga che inizia con «Indirizzo fisico«.
- L’indirizzo fisico è l’indirizzo MAC.
sistemi operativi mobili
Androide
Nota: queste istruzioni possono variare in base al dispositivo.
- Apri Impostazioni.
- Seleziona Informazioni su telefono/tablet e poi Stato.
- L’indirizzo MAC viene visualizzato in Indirizzo MAC Wi-Fi.
Apple iOS (iPhone/iPad)
- Apri Impostazioni.
- Seleziona Generale e poi Informazioni su.
- L’indirizzo MAC wireless viene visualizzato in Indirizzo Wi-Fi.
console di gioco
interruttore
- Vai a Impostazioni di sistema nel menu di avvio.
- Seleziona Internet.
- L’indirizzo MAC viene visualizzato in Indirizzo MAC di sistema.
Nintendo Wii
- Seleziona Opzioni Wii dal menu Wii.
- Seleziona Impostazioni Wii.
- Vai a Impostazioni di sistema Wii nella seconda pagina.
- Seleziona Internet.
- Seleziona Informazioni sulla console.
- Il tuo indirizzo MAC viene visualizzato qui.
nintendo wii u
- Seleziona Impostazioni di sistema dal menu Wii U.
- Seleziona Internet.
- Seleziona Visualizza indirizzo MAC.
- L’indirizzo MAC viene visualizzato qui.
PlayStation 3
- Seleziona Impostazioni dal menu principale
- Seleziona Impostazioni di sistema.
- Seleziona Informazioni di sistema.
- L’indirizzo MAC viene visualizzato qui.
PlayStation 4
- Dal menu principale, scorri verso il basso fino alla scheda Impostazioni.
- Scorri verso il basso e fai clic su Rete.
- Scorri e fai clic su Visualizza stato connessione.
- Gli indirizzi MAC per cavo e Wi-Fi sono in basso.
Xbox 360
- Vai a La mia Xbox in Xbox Dashboard.
- Seleziona Impostazioni di sistema.
- Seleziona Impostazioni di rete.
- Seleziona Configura rete.
- Seleziona Impostazioni avanzate nella scheda Impostazioni aggiuntive.
- L’indirizzo MAC viene visualizzato qui.
Xbox Uno
- Vai su Impostazioni nella schermata iniziale.
- Seleziona rete.
- Seleziona Impostazioni avanzate.
- Gli indirizzi MAC vengono visualizzati nell’elenco a destra.
sistemi di gioco portatili
Nintendo 3DS
- Vai a Impostazioni di sistema, quindi Impostazioni Internet e Altre informazioni.
- Seleziona Conferma indirizzo MAC e vedrai l’indirizzo MAC wireless.
decodificatori
AppleTV
- Vai al menu principale e scegli «Impostazioni«.
- Nel menu Impostazioni, scegli «Generale«.
- Dal menu Generale, scegli «Informazioni«.
- Cerca la voce con l’etichetta «Indirizzo Wifi». Questo è l’indirizzo MAC.
fusione di cromo
L’indirizzo MAC viene visualizzato nella parte inferiore dell’applicazione di configurazione durante la configurazione iniziale.
Nota: per utilizzare Chromecast, anche il dispositivo da cui esegui lo streaming su Chromecast dovrà essere connesso alla stessa rete wireless del tuo Chromecast (attualmente funziona solo su dispositivi PC). Ciò significa che dovrai anche registrare il tuo dispositivo per poter utilizzare i dispositivi PC.
fuoco tv
- Dalla schermata principale, scorri fino a Impostazioni nel menu a sinistra.
- Seleziona Sistema.
- Seleziona Informazioni su.
- Scegli Rete.
- L’indirizzo MAC è elencato qui come «Indirizzo MAC (Wi-Fi)«.
roku
- Vai alle impostazioni.
- Scegli Informazioni giocatore.
- L’indirizzo MAC viene visualizzato qui.
altoparlanti intelligenti
eco amazzonico
- Scarica l’app Amazon Alexa sul tuo telefono o computer.
- Accedi con il tuo account Amazon.
- Collega quel dispositivo alla rete wireless del tuo Echo.
- Vedrai l’indirizzo MAC wireless di Echo nella parte inferiore della schermata di configurazione di Echo.
Google Casa
- Scarica l’app Google Home sul tuo telefono.
- Dovresti vedere il tuo Google Home nell’app. Selezionalo e premi Configura.
- Consenti al tuo telefono di connettersi a Google Home.
- Rispondi alle domande di configurazione.
- Inserisci la posizione della tua Home page di Google e seleziona Continua.
- Vedrai l’indirizzo MAC wireless nell’angolo in basso a destra dello schermo.
►Potrebbe interessarti anche: Come sapere che PC hai? Per sistemi operativi Windows o Mac◄
Conclusione
Se vuoi attivare il filtraggio Mac su un Reuter o indipendentemente dal motivo, con questi suggerimenti potrai verificare correttamente l’indirizzo Mac su qualsiasi tuo dispositivo. Ci auguriamo che il nostro articolo ti piaccia.