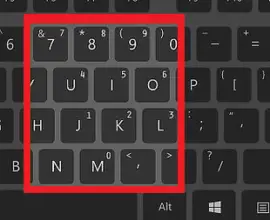Barra rovesciata, barra rovesciata ()
La barra rovesciata o barra rovesciata () è un segno che ha conosciuto una crescita negli ultimi anni, come nel caso di altri segni ampiamente utilizzati nel campo della tecnologia, come la chiocciola o la barra. Questo grazie al fatto che è ampiamente utilizzato su internet, nei linguaggi di programmazione e in diversi sistemi operativi. Continua a leggere questo articolo e imparerai come inserire la barra rovesciata.
| Nomi | Barra rovesciata o barra rovesciata, barra rovesciata o barra rovesciata, barra rovesciata, barra rovesciata. In inglese: barra rovesciata o barra invertita. |
| Simbolo | |
| codice ASCII | 92 |
| Entità HTML | |
| Combinazione su Windows | ALT + 92 |
| Unisci su MacOS | Maiusc + ALT + 7 |
In questo articolo scoprirai passo passo come rimuovere la barra rovesciata su diversi sistemi operativi e piattaforme, sia con la tastiera che con le combinazioni di tasti. Ti mostreremo anche metodi aggiuntivi per inserire il simbolo della barra rovesciata.
scrivi su windows
Per scrivere o inserire la barra rovesciata o la barra rovesciata nel sistema operativo Windows ci sono diversi metodi che puoi utilizzare, indipendentemente dal fatto che tu abbia un PC desktop o un laptop. Ecco i metodi per scrivere questo simbolo.
con la tastiera
Per ottenere questo segno, la prima cosa che dovresti provare è usare il tasto Alt GR, per farlo funzionare dobbiamo cercare sulla nostra tastiera il pulsante in cui appare la diagonale inversa, insieme ad altri due segni, che sarà la chiave dobbiamo premere.
- Su alcune tastiere, il tasto barra rovesciata si trova a sinistra del tasto 1. Su questo tasto si trovano anche i simboli ª e º.
- In altri casi, il tasto barra rovesciata si trova a destra del tasto 0.
- Sulle tastiere inglesi, il tasto barra rovesciata si trova a sinistra del tasto Maiusc destro e non è necessario premere Alt GR.
Se non sei stato in grado di ottenere la barra rovesciata con questo metodo, puoi provare il comando ALT che ti mostreremo di seguito.
Con codice ALT + ASCII
Un metodo che non fallisce mai consiste nell’utilizzare il comando ALT per digitare un simbolo specifico. Esiste una combinazione per tutti i simboli, che consiste nel premere il tasto ALT seguito dal codice ASCII corrispondente al simbolo.
- Trova il tasto ALT situato a sinistra della barra spaziatrice, tienilo premuto.
- Digitare il numero 92, sempre senza rilasciare il tasto ALT.
- Rilascia il tasto ALT e vedrai apparire il simbolo della barra rovesciata .
È molto importante inserire il numero con la tastiera numerica, se lo facciamo con i numeri che si trovano sopra le lettere, questa combinazione di tasti potrebbe non funzionare correttamente.
Su un laptop o notebook
Per i laptop che non dispongono di un tastierino numerico, è necessario utilizzare la combinazione di tasti
- Attivare il tastierino numerico temporaneo premendo FN + Bloc Num.
- Il tastierino numerico sarà l’area dei tasti 7, 8, 9, U, I, O, J, K, L. Quindi ora la combinazione di tasti sarebbe ALT + 9 + K.
- Al termine, disabilitare il tastierino numerico temporaneo premendo nuovamente Fn + NumLock.
Nota che alcuni laptop non hanno il tasto NumLock, quindi dovrai eseguire la combinazione ALT + FN + 9 + K (senza rilasciarne nessuno finché non hai finito).
Con mappa caratteri
Windows ha un programma chiamato Character Map che elenca assolutamente tutti i simboli disponibili nel sistema. Grazie a questa mappa caratteri potrai copiare qualsiasi simbolo negli appunti e incollarlo dove ti serve. Questo è l’ideale quando nessuno dei metodi sopra ha funzionato per te.
- Apri il menu «Start».
- Digita Mappa caratteri e premi Invio.
- Nella mappa caratteri, individua e fai doppio clic sulla barra rovesciata. Il simbolo verrà copiato nella casella sottostante.
- Premi il pulsante » Copia «.
- Fare clic con il pulsante destro del mouse nel punto in cui è necessario utilizzare la barra rovesciata, quindi premere «Incolla». Puoi anche usare la combinazione di tasti Ctrl + V.
Questo è un metodo non così veloce ma molto utile quando non ricordi la combinazione di nessuno dei simboli.
Con la tastiera su schermo
L’ultima opzione è utilizzare la tastiera su schermo, uno strumento disponibile anche in Windows. Questo strumento funziona come una normale tastiera, quindi il tuo cursore dovrebbe essere dove vuoi digitare questo simbolo.
- Apri il menu » Start «.
- Digita » Tastiera su schermo » e premi Invio.
- Sulla tastiera virtuale che appare, premi Alt GR.
- Quindi premere il pulsante corrispondente alla barra rovesciata.
Dopo aver eseguito questa procedura, la diagonale invertita () dovrebbe già apparire sul nostro schermo, è importante che il puntatore sia posizionato in un’area dove può essere scritto.
scrivi su mac
Per rimuovere la diagonale invertita con la tastiera su un Mac, devi tenere presente che la procedura è totalmente diversa da quella svolta in Windows, poiché il sistema operativo è macOS. Tuttavia, la combinazione di tasti per la barra rovesciata su Mac è altrettanto semplice.
- Tastiera italiana: premi Alt + il tasto a sinistra del numero 1 (questo tasto ha anche i simboli ª e º)
- Tastiera inglese: non è necessario utilizzare alcuna combinazione di tasti, basta trovare il tasto che ha il simbolo «» e premerlo. Questa chiave si trova a sinistra del pulsante «»Invio»» o «»Invio»».
- Alternativa: la combinazione Maiusc + ALT + 7 funziona su tutte le tastiere Mac.
La maggior parte dei tutorial su Internet si concentra sulle tastiere in italiana o inglese