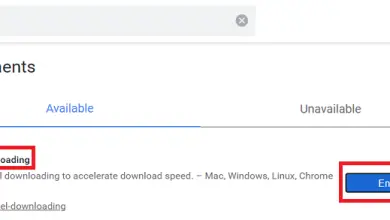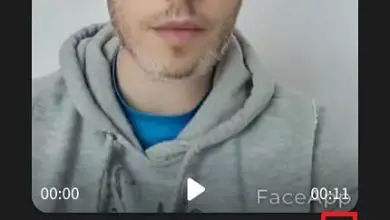Come copiare file troppo grandi per il sistema di destinazione
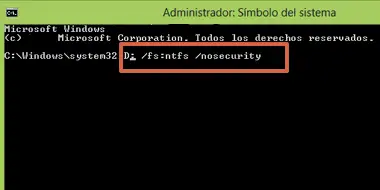
A volte gli utenti Windows possono riscontrare il problema » il file è troppo grande per il file system di destinazione «. Il che è piuttosto fastidioso quando si desidera trasportare contenuti di grandi dimensioni, ad esempio più di 4 GB. Soprattutto, se sai che la memoria esterna o l’unità flash ha una capacità sufficiente per supportare tale file. A cui, a quanto pare, non c’è una soluzione possibile.
Tuttavia, dovresti sapere che esistono modi rapidi, convenienti e semplici per correggere questo errore in Windows. Ma portano tutti allo stesso fine, convertire la memoria USB o l’unità esterna da FAT32 a NTFS, cosa che puoi fare dal menu degli strumenti dello stesso computer o utilizzare un programma esterno che ti permette di cambiare il formato della chiavetta. Allo stesso modo, usando il prompt dei comandi puoi anche ottenerlo. Scopri come farlo in questo post.
Cause
La causa principale del fastidioso messaggio » il file è troppo grande per il file system di destinazione » non è altro che una dimensione maggiore di 4 GB nel file che stai cercando di salvare. Questo perché lo fai su una memoria USB configurata in formato FAT32, che di solito genera questo tipo di errore con file di grandi dimensioni.
Questo tipo di formato è preimpostato per una dimensione massima di 4 GB e anche se hai tutto lo spazio di archiviazione disponibile, il sistema genererà questo errore quando invierà il file alla sua destinazione. Fortunatamente, ci sono modi semplici per risolvere questo problema, continua a leggere per scoprire quali sono.
Soluzioni
Per risolvere il problema, è necessario convertire l’unità USB o esterna in formato NTFS. Per fare ciò è necessario utilizzare il menu Strumenti di sistema, utilizzare un programma o un software esterno come EaseUS Partition Manager o utilizzare la console dei comandi di Windows. In questo modo è possibile «espandere» lo spazio stabilito sull’unità flash per poter archiviare file di dimensioni superiori a 4 GB.
Cambia il formato FAT32 in NTFS con gli strumenti di Windows
Consiste nel formattare la pendrive con la funzione integrata di Windows. Che si attiva quando si inserisce la memoria USB nel computer, per questo è necessario seguire le istruzioni riportate di seguito:
- Con l’unità esterna collegata al computer, vai su » Computer «.
- Fare clic con il tasto destro del mouse sull’unità USB e selezionare » Formatta «.
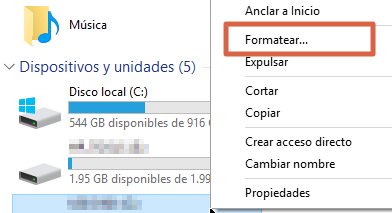
- Modificare il tipo di formato in » NTFS «.
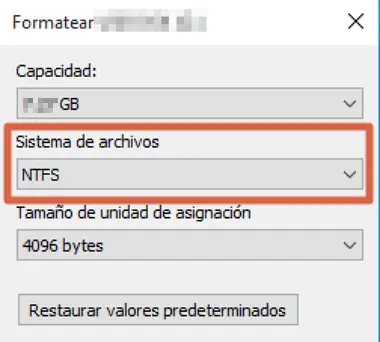
- Premi “ Avvia ”.
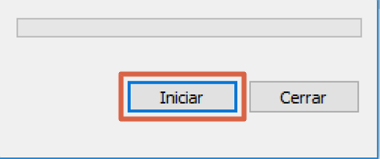
- Fare clic su » OK «.
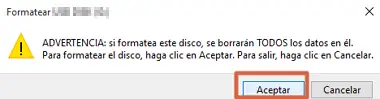
Attendere il completamento della formattazione dell’unità. Tieni presente che il tempo di durata dipenderà dalla quantità di informazioni che ha.
Nota importante: la formattazione dell’unità eliminerà tutti i file in essa contenuti. Pertanto, nel caso in cui si desideri conservarli, è necessario eseguire un backup precedente sul computer o su un’altra unità.
Cambia il formato in NTFS con software di terze parti
Nel caso in cui l’alternativa di cui sopra non sia efficace, puoi provare a scaricare EaseUS Partition Manager per cambiare il tipo di formato sull’unità USB. Questo programma ha una versione gratuita che ti permette di vedere come funziona, ma per utilizzare i suoi strumenti devi acquisire la licenza. Quest’ultimo costa 34,95 € ed è compatibile con Windows 10/8/7/Vista e XP.
Con questo software di partizione, puoi convertire il formato della tua unità flash da FAT32 a NTFS senza dover fare un backup, poiché lo stesso programma offre la possibilità di conservare i file mentre esegue la conversione.
Modifica il formato utilizzando la console dei comandi (CMD)
Il prompt dei comandi o la console dei comandi è l’ultima alternativa in questo elenco, in quanto consente di modificare il formato di una memoria esterna in modo rapido e semplice. Per farlo, basta seguire questi passaggi:
- Apri il prompt dei comandi con privilegi di amministratore. Per fare ciò digita » CMD » nella casella di ricerca del menu di avvio, fai clic con il pulsante destro del mouse e seleziona » Esegui come amministratore «.
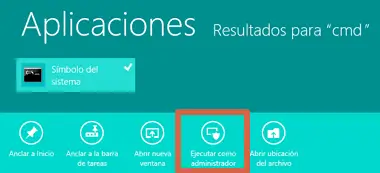
- Ora dovrai eseguire il comando convert (lettera di unità): /fs:ntfs /nosecurity.
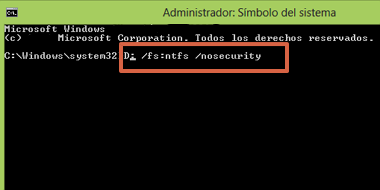 Nota: se l’unità si trova nell’unità «E:» il comando sarebbe convert E: /fs:ntfs /nosecurity.
Nota: se l’unità si trova nell’unità «E:» il comando sarebbe convert E: /fs:ntfs /nosecurity. - Premere » Invio » per avviare l’attività.
Dopodiché dovrai solo attendere il termine della conversione. Al termine, puoi chiudere il prompt dei comandi e verificare che le modifiche siano state apportate correttamente, provando a inviare nuovamente il file all’unità esterna.
Vale la pena ricordare che l’esecuzione di questo comando non influirà affatto sul contenuto dell’unità USB. Ciò significa che i tuoi file rimarranno intatti.
Utilizzando questi strumenti, il messaggio «il file è troppo grande per il file system di destinazione » dovrebbe scomparire correttamente. In questo modo, sarai in grado di trasferire i tuoi file di qualità UHD o 4K su qualsiasi unità USB che desideri.