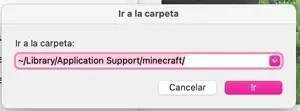Windows 10 non riconosce le cuffie: cause e soluzioni
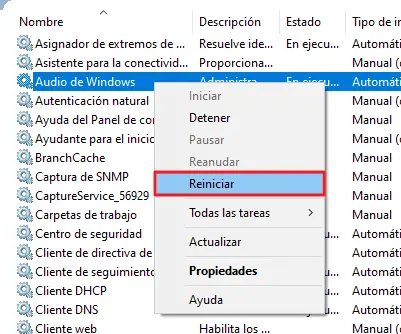
Le nuove cuffie dovrebbero funzionare automaticamente dopo averle collegate, ma su Windows 10 a volte non è così. Per impostazione predefinita, questo sistema operativo utilizza le cuffie sugli altoparlanti dopo averle collegate al PC come dispositivo predefinito. Se ciò non accade, è necessario eseguire una serie di controlli per trovare il problema e la sua successiva soluzione.
Fortunatamente esistono più soluzioni quando Windows 10 non riconosce le cuffie e in molti casi sono semplici. Se usi spesso le cuffie, ma il sistema non le riconosce, puoi vedere le cause e le soluzioni di questo problema. Una delle migliori caratteristiche di Windows 10 è l’ampia varietà di opzioni di risoluzione dei problemi, quindi è facile ottenere l’audio attraverso le cuffie.
Configura le cuffie manualmente
Se hai verificato che le tue cuffie funzionino correttamente, ma non sul tuo PC, devi configurarle manualmente. In alcune occasioni, capita che Windows 10 rilevi i dispositivi, ma non li configuri automaticamente e quindi non puoi ascoltarli attraverso di essi. È per questo motivo che devi iniziare a trovare la soluzione a livello di software.
Prima di tutto, controlla se Windows 10 rileva il dispositivo e che sia abilitato. Per fare ciò, segui le istruzioni seguenti:
- Fare clic con il pulsante destro del mouse sull’icona dell’altoparlante situata sulla barra delle applicazioni, in particolare nella parte inferiore destra del desktop. Ora seleziona l’ opzione » Apri impostazioni audio «.
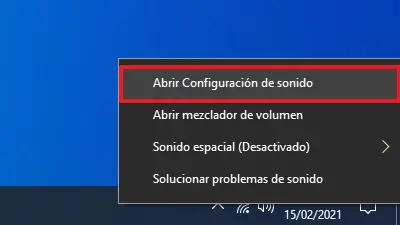
- Quando viene visualizzata una nuova finestra, fare clic sull’opzione » Pannello di controllo del suono » .
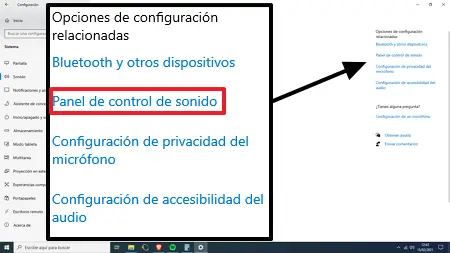
- Ora vedrai tutti i dispositivi audio rilevati dal sistema. Se le cuffie sono collegate tramite USB, dovrebbero essere elencate lì con il loro nome. Se sono analogici, apparirà la porta per la tua scheda audio o scheda madre. Se vengono visualizzati lì, fai clic su di essi e quindi fai clic sul pulsante «Imposta predefinito «.
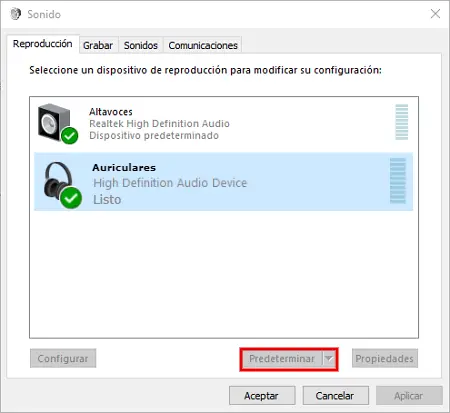
Se Windows non li ha abilitati automaticamente come predefiniti, con questi passaggi il problema è risolto e ora puoi ascoltare l’audio attraverso le cuffie. Se invece non appaiono abilitati in questo elenco, è probabilmente dovuto a problemi di connessione.
Controlla e aggiorna i driver audio
È ora di controllare i driver audio installati in Windows. Con il rilascio di nuovi dispositivi audio, molti driver sulla scheda madre potrebbero diventare obsoleti. Anche se non darà un errore da nessuna parte, non sarai in grado di ascoltare nulla attraverso i tuoi dispositivi e questo perché il driver non è aggiornato. Per fare ciò, segui queste istruzioni:
- Fare clic con il pulsante destro del mouse sul pulsante » Start «, quindi fare clic sull’opzione » Gestione dispositivi «.
- Quando viene visualizzato l’elenco dei controller per il tuo sistema, vai alla sezione » Ingressi e uscite audio » e trova il dispositivo che hai collegato.
- Ora, fai clic con il pulsante destro del mouse su di esso e quindi fai clic sull’opzione » Aggiorna driver «.
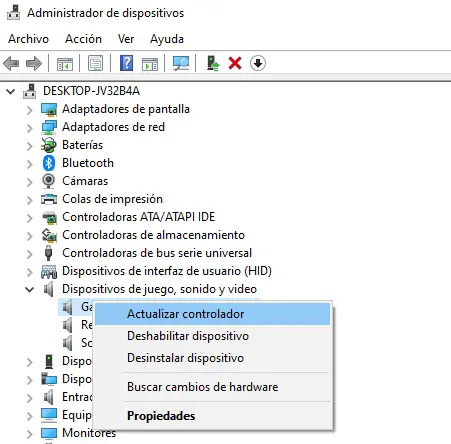
- Infine, segui la procedura guidata di aggiornamento e lascia che Windows 10 installi il driver corretto.
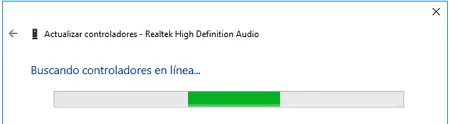
Se è effettivamente disponibile un driver più recente, Windows 10 lo rileverà e lo installerà immediatamente. Assicurati solo di avere una connessione Internet stabile. Una volta che il sistema ha installato il driver, riavvia il computer e prova le cuffie.
Risoluzione dei problemi audio
Se il problema persiste e non riesci ancora a sentire nulla attraverso le cuffie, lo strumento di risoluzione dei problemi audio di Windows 10 è uno strumento che può aiutarti. Ricorda che Microsoft ha incluso e migliorato una serie di strumenti per la risoluzione dei problemi, che si occupano di vari problemi in modo automatico. Per attivare lo strumento di risoluzione dei problemi, segui le istruzioni seguenti:
- Fare clic sul pulsante » Start «, quindi fare clic su » Impostazioni «.
- Quindi vai alla sezione » Aggiornamento e sicurezza «.
- Verrà visualizzata una serie di opzioni sulla destra della finestra, dove è necessario fare clic sull’opzione » Risoluzione dei problemi» e quindi fare clic su » Riproduzione audio «.
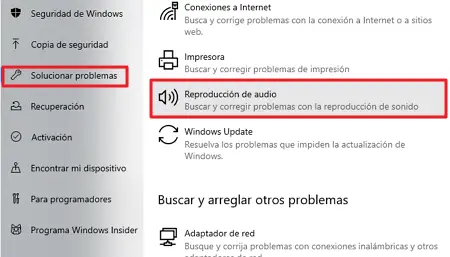
Windows 10 eseguirà lo strumento di risoluzione dei problemi e rileverà eventuali problemi che si verificano. In questo modo, se ne rileva uno, lo riparerà automaticamente o ti darà alcune opzioni in modo che tu possa selezionare quella più conveniente. Successivamente, è necessario riavviare il PC per vedere se il problema è stato risolto correttamente.
Controlla se il formato audio è corretto
Un altro problema che potrebbe impedire l’ascolto delle cuffie è il formato di output delle cuffie o Windows che non rileva le cuffie per questo motivo. Per questo motivo, è necessario modificare il formato audio predefinito affinché tutto funzioni correttamente. Dai un’occhiata ai passaggi che devi seguire per trovare la soluzione:
- Fai clic con il pulsante destro del mouse sull’icona dell’altoparlante, che si trova in basso a destra sulla barra delle applicazioni, quindi fai clic su » Apri impostazioni audio «.
- Ora, fai clic con il pulsante destro del mouse sul tuo dispositivo, che dovrebbe apparire nel pannello di sinistra di quella finestra. Quindi, fai clic sull’opzione » Proprietà dispositivo «.
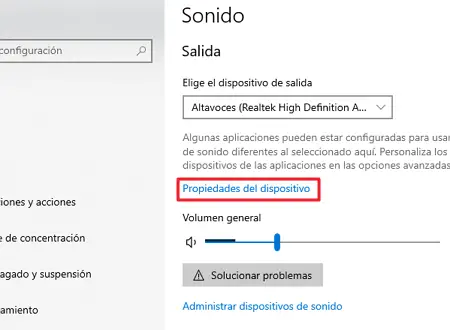
- Nella nuova finestra che appare, fai clic sulla scheda » Opzioni avanzate «.
- Una volta lì, sarai nel pannello Formato predefinito, dove potrai modificare l’uscita audio del tuo sistema. Basta fare clic sul valore più alto e fare clic su » Applica » e infine » OK «.
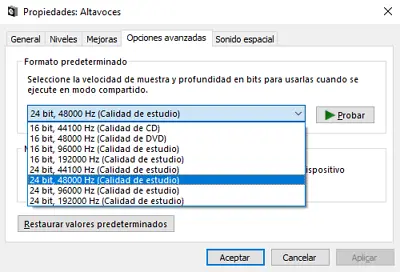
Quando le modifiche vengono salvate, prova di nuovo con le cuffie per vedere se il problema è stato risolto. In questo modo, Windows 10 riconosce già le tue cuffie e hanno l’uscita audio corretta.
Riavvia il servizio audio
Uno dei problemi che può far sì che Windows 10 non riconosca le cuffie ha a che fare con i servizi Audio. Puoi riavviare questi servizi in modo rapido e semplice con queste istruzioni:
- Aprire la finestra » Esegui » di Windows 10 premendo i tasti » Windows + R «.
- Quando la finestra si apre, digita services.msc e premi il tasto » Invio » o il pulsante » OK «.
- Nella finestra dei servizi, trova quello chiamato » Windows Audio «.
- Infine, fai clic con il pulsante destro del mouse su questo servizio e quindi fai clic sull’opzione » Riavvia «.
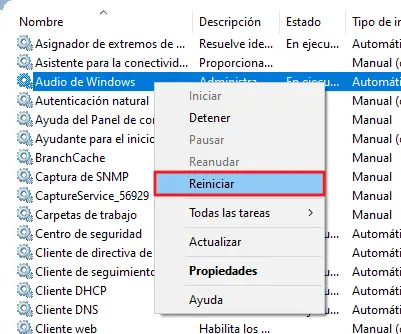
Dopo che il servizio audio ha fatto il suo lavoro e si è riavviato, controlla di nuovo se il problema con le cuffie è stato risolto. In tal caso, dovresti sentire qualsiasi tipo di audio sul tuo sistema.
Verificare la connessione alla porta di ingresso
Prima di passare alle soluzioni fornite dal sistema stesso, uno dei problemi che possono verificarsi è che le cuffie non sono collegate correttamente alla porta di ingresso. Se li colleghi correttamente e non si sente nulla, inizia controllandoli su altri dispositivi per vedere se funzionano correttamente lì. In tal caso, prova altre porte di connessione sul tuo computer per assicurarti che il problema non sia presente.
Le moderne cuffie hanno una connessione analogica o la porta da 3,5 mm. È facile riconoscerli e collegarli alle porte del tuo PC. Se li colleghi a un’altra porta e funzionano, il problema è probabilmente con la porta in questione. Questo accade quando hai le porte di connessione audio anteriori e non funzionano, ma colleghi le cuffie alle porte sulla scheda madre ed è lì che puoi ascoltare l’audio dai dispositivi.
- Se hai una scheda audio dedicata collegata al tuo computer, controlla se è collegata correttamente e, soprattutto, devi collegare tutti i tuoi dispositivi audio al suo interno, non quello integrato con la tua scheda madre. Inoltre, controlla di non avere il dispositivo collegato alla porta audio HDMI della scheda grafica (se ne hai una) e che nessun altro dispositivo USB sia collegato al PC.
- Se hai questo problema, è perché il cavo che collega le porte anteriori con la scheda madre è difettoso o non è collegato correttamente. Se le tue cuffie non funzionano in nessuna delle porte audio o su qualsiasi dispositivo, potrebbero essere danneggiate e devono essere sostituite.
Come hai visto in questo post, ci sono diverse procedure che possono aiutarti a risolvere questo problema. In ogni caso, in questo articolo hai diverse soluzioni che puoi applicare per risolvere questo problema.