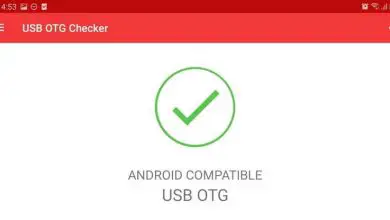Come formattare una memoria Micro SD protetta da scrittura

La formattazione di una Micro SD con protezione da scrittura è un processo complicato, ma non impossibile se si conoscono i passaggi da seguire. In questo post troverai tutte le informazioni necessarie per sbloccare l’unità di archiviazione e formattarla. In questo senso, è importante sapere che esistono diverse forme di blocco, poiché può essere esterno (con uno switch), software (con attributi di sola lettura) o di fabbrica.
Conoscendo i diversi tipi di protezione esistenti, sarai in grado di eseguire il metodo corretto per sbloccare l’unità e quindi formattarla. Gli attributi di lettura installati nel software dopo la produzione possono essere rimossi tramite lo strumento di comando Diskpart. Tuttavia, questa procedura non sarà adatta se il blocco della scheda Micro SD è esterno o di fabbrica.
Procedure precedenti
Quando si desidera formattare una Micro SD protetta da scrittura, ci sono alcuni aspetti da considerare e procedure precedenti da eseguire. In primo luogo, sarà necessario scansionare l’unità di archiviazione e verificare il tipo di serratura che potrebbe avere.
Scansione con scanner antivirus
È importante che prima di aprire una Micro SD o un altro tipo di unità di archiviazione sul computer, il dispositivo venga scansionato con un software antivirus. Questo è estremamente importante se si tratta di un’unità che viene costantemente utilizzata in altri computer per lo scambio di informazioni, poiché potrebbe facilmente infettarsi.
Per proteggere il computer e la memoria rimovibile dall’attacco di software dannoso, è indispensabile installare un programma antivirus (se non lo si possiede già). Alcuni dei più consigliati tra gli utenti sono i seguenti:
Puoi ottenere gratuitamente ciascuno degli strumenti elencati. Basta fare clic sul nome e arriverai rapidamente al sito di download ufficiale. Sono tutti conformi alle funzioni di base necessarie per proteggere il computer e scansionare la memoria Micro SD alla ricerca di malware.
Controlla il metodo di blocco
La protezione da scrittura può essere facilmente rimossa se si tratta di un lucchetto esterno. Assicurati di controllare se la scheda Micro SD o il suo adattatore ha un interruttore di blocco. In tal caso, dovrai solo cambiarne la posizione per sbloccarlo.
D’altra parte, puoi verificare se la Micro SD ha attributi di sola lettura facendo clic destro su di essa e premendo l’ opzione » Proprietà «. Oppure dalla console Diskpart con il comando ATTRIBUTES DISK, dopo aver selezionato l’unità. Se hai verificato che questo è il metodo di blocco, puoi sbloccarlo da Diskpart o Regedit.

D’altra parte, è possibile che la serratura sia di fabbrica. Ciò accade quando le aziende distribuiscono giochi o programmi utilizzando schede Micro SD. Sfortunatamente, in questi casi potrebbe essere impossibile formattare l’unità.
Usa i comandi diskpart
Per iniziare, inserisci la Micro SD nel computer utilizzando un adattatore e apri la console dei comandi di Windows con i permessi di amministratore. Per fare ciò, digita CMD nella barra di ricerca, fai clic con il tasto destro del mouse sul risultato e seleziona » Esegui con autorizzazioni di amministratore «. Fatto ciò, eseguire la seguente procedura:
- Digita » diskpart » e premi il tasto Invio per eseguirlo.

- Nella nuova finestra eseguire il comando “ list Disk ”. Verrà visualizzato l’elenco dei dispositivi di archiviazione rilevati. Sarai in grado di riconoscere l’unità che desideri formattare dalla quantità di memoria che ha. Vedrai che il sistema lo identifica con un certo numero.
- Per selezionare la Micro SD digitare “ select disk ” più il numero che corrisponde all’unità che si desidera selezionare.
- Immettere il comando » attributi disk clear readonly » e premere invio per eseguirlo e cancellare l’attributo di sola lettura.

Usa regedit
Inserisci la Micro SD nel tuo computer usando un adattatore e apri l’editor del registro di Windows. Per fare ciò, devi accedere all’applicazione “ Esegui ” premendo “ Windows+R ”, dove devi digitare “ Regedit ” e premere il tasto Invio. Quindi concedi semplicemente all’app tutte le autorizzazioni necessarie per l’esecuzione.
Successivamente è necessario cercare la cartella » StorageDevicePolicies » seguendo questo percorso: » HKEY_LOCAL_MACHINE > SYSTEM > CurrentControlSet > Control «. Una volta all’interno, fare doppio clic su » WriteProtect » e modificare le informazioni sul valore su 0.
Se non esiste, dovrai creare la cartella «StorageDevicePolicies» nella posizione » Control «. Dopodiché, segui semplicemente la procedura sopra e cambia il valore di WriteProtect a 0. Lo stesso vale per “ WriteProtect ” che dovrà essere creato come valore DWORD se non esiste.
Nota: è importante ricordare che con questo metodo potrai solo rimuovere la protezione da scrittura e dovrai formattare l’unità in un secondo momento.
Formatta l’unità
Dopo aver rimosso la protezione da scrittura, è possibile formattare normalmente la Micro SD. Devi solo fare clic con il pulsante destro del mouse sull’unità e premere » Formatta «. Avrai l’opportunità di modificare diversi aspetti di base, ma funzionerà bene lasciando le opzioni predefinite. Basta premere » Start » e confermare l’operazione.
Alcune persone preferiscono eseguire questa procedura tramite uno strumento di terze parti, nel qual caso si consiglia EaseUS. Se desideri semplicemente eliminare tutti i dati sull’unità e impedire il ripristino dei file, dovrai eseguire un formato di basso livello. In questo caso, si consiglia di utilizzare lo strumento di formattazione di basso livello dell’HDD.
Come già accennato, se l’unica protezione è un interruttore che blocca fisicamente la scheda, dovrai semplicemente cambiarne la posizione. Tuttavia, se la Micro SD ha attributi di Sola Lettura, sarà necessario eseguire un’altra procedura. Questo può essere tramite Diskpart o dal registro di sistema. In alcuni casi, non sarà possibile cancellare la protezione da scrittura per formattare la Micro SD, poiché è inclusa per impostazione predefinita.