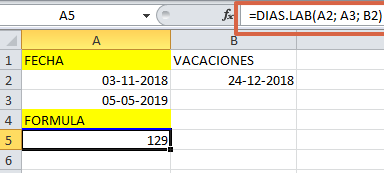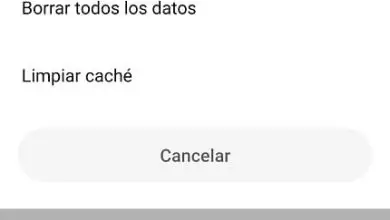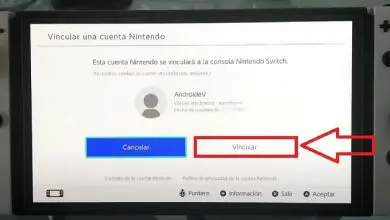Formule di Excel: elenco delle più importanti ea cosa servono
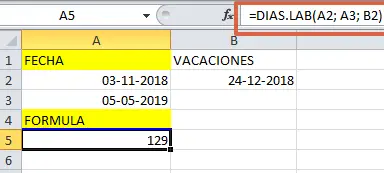
Conoscere ciascuna delle formule di calcolo o dei comandi rapidi in Excel è un grande vantaggio quando si preparano i libri contabili. Sebbene tu conosca probabilmente quelli principali o più basilari, ce ne sono altri che facilitano ulteriormente il meticoloso lavoro coinvolto nella struttura di ogni foglio o pagina in questo strumento di Microsoft Office.
Dall’accelerazione del processo di aggiunta, sottrazione, moltiplicazione o divisione, al fatto di trovare errori nei calcoli delle diverse celle in Excel o di sostituire il contenuto esistente in esse. Ciascuno di questi compiti viene svolto in modo semplice attraverso la formula appropriata per ogni caso. Conosci ognuno di loro e impara come svolgere rapidamente le tue attività di amministrazione.
Formule di operazioni matematiche
La risoluzione di operazioni matematiche come addizione, sottrazione, moltiplicazione o divisione in Excel non richiede formule così complesse. Al contrario, sono estremamente semplici da eseguire e anche da imparare.
Somma
Per eseguire questa procedura dovrai utilizzare il simbolo di addizione (+). Questo strumento ti consente di aggiungere numeri naturali e decimali, oltre ad offrirti la facilità di guidarti tramite codice colore per seguire ogni movimento ed evitare errori. Se vuoi risolvere facilmente le somme in Excel, dovrai eseguire il comando “=celda+celda” sostituendo la parola con il numero e la lettera esatti delle caselle.
Rimanendo in qualcosa di simile a: =a1+b1, come mostrato nell’immagine seguente:
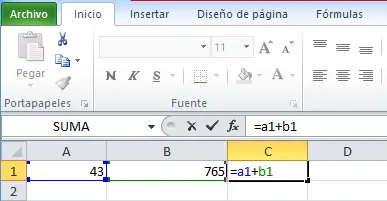
Per ottenere il risultato basta premere il tasto » Invio » sulla tastiera e sei a posto. Sarai in grado di eseguire operazioni su più di due celle, ovvero puoi aggiungere tutte le caselle di Excel che desideri.
È importante sapere che questo vale anche per gli intervalli tra le celle, nel caso in cui desideri aggiungere un’intera colonna. In questo tipo di casi dovresti usare la parola “ sum ” seguita dalle informazioni in questione. Esempio: =aggiungi a1:a15

Sottrazione
Questo, come il precedente, è molto semplice. Per applicare la formula di sottrazione in Excel dovrai utilizzare il simbolo «meno» (-), prendendo come esempio la seguente operazione: =c1-a1
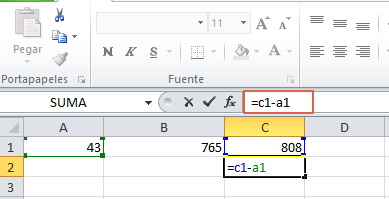
Moltiplicazione
Per moltiplicare in Excel, l’asterisco (*) viene utilizzato come simbolo di moltiplicazione. Essere come segue quando lo si applica: “ =b1*c1 ”, omettendo le virgolette. Quindi premere il tasto » Invio «.
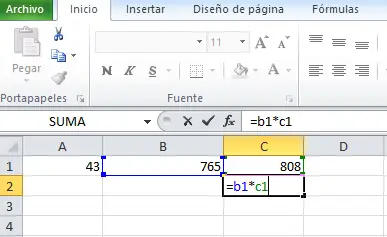
Divisione
Per dividere le quantità in questo strumento Microsoft, è necessario utilizzare la barra (/) tra un numero e l’altro. Applicare la formula “=celda/celda” sostituendo ogni parola con il numero e la lettera esatti che si desidera utilizzare nell’operazione. Prendi la seguente immagine come esempio:
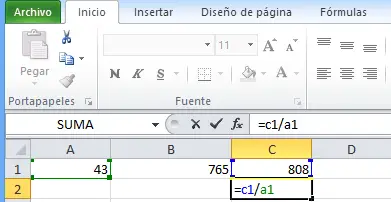
operazioni combinate
Con Microsoft Excel puoi anche risolvere operazioni combinate utilizzando parentesi () tra l’una e l’altra. Ad esempio, se vuoi aggiungere e sottrarre all’interno della stessa cella, dovrai scrivere qualcosa di simile a “=a1+b1-(c2+a3) ”, come applicabile nel tuo caso, sapendo che devi rimuovere le virgolette. In questo modo risparmierai tempo e lavorerai in modo più efficiente. Oltre a creare la tua formula.
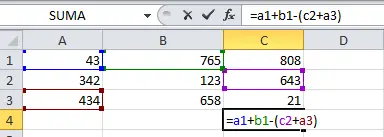
Formule con operatori logici
All’interno del libro mastro Microsoft, puoi anche eseguire operazioni sui simboli o operatori logici. In modo che come risultato si possa ottenere l’affermazione o la negazione di detta operazione. Per questo puoi usare i segni “maggiore di” (>), “minore di” (<), “diverso da (<>) o “uguale a (=)”.
Questo è in qualche modo utile se stai cercando di confrontare testi o quantità. La sua funzionalità è molto semplice, a seconda dell’operazione si otterrà una legenda “ VERO ” o “ FALSO ” all’interno della cella in questione. Essendo il primo, la conferma della domanda e il secondo una totale smentita.
Nell’immagine seguente puoi vedere un chiaro esempio di come applicare queste formule e la loro detrazione:
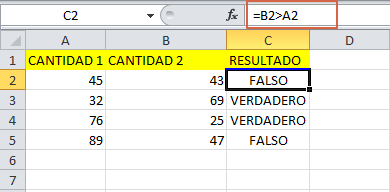
Per utilizzare questa funzione è necessario scrivere il simbolo “uguale” (=) seguito dalla cella, l’operatore logico da verificare e la seconda cella. Come mostrato nell’immagine sopra.
Formula per calcolare l’IVA
L’IVA o l’imposta sul valore aggiunto è qualcosa di un po’ difficile da calcolare se sei un principiante. Fortunatamente, c’è una formula all’interno di Excel che rende questo compito molto più semplice. Per utilizzarlo è sufficiente conoscere tale valore in qualsiasi prodotto e applicare la conoscenza delle formule precedenti, in questo caso l’uso delle parentesi e della moltiplicazione.
Se vuoi farlo velocemente, dovresti applicare un comando simile a: Prezzo del prodotto * (1+IVA), ad esempio, se il tuo valore aggiunto è del 12% e il prodotto ha un costo di $ 100, allora la formula seria: =100*(1+12%). Il risultato ottenuto premendo “Invio” sarà l’imposta da aggiungere al prezzo base. Per esempio:
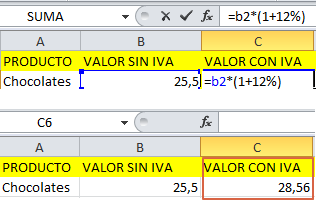
Se invece hai una riga specifica per l’aliquota IVA, puoi applicare un secondo metodo per calcolare il valore reale al dettaglio, per questo devi seguire questi passaggi:
- Moltiplica il valore del prodotto per il valore aggiunto. In questo caso particolare, =B2*C2.

- Una volta ottenuto il valore dell’IVA, è necessario aggiungerlo al costo base del prodotto. Continuando con l’esempio precedente sarebbe =B2+D2.

- Infine otterrai il costo totale del prodotto.

Entrambi i metodi sono molto facili da eseguire una volta che li padroneggi e faciliteranno notevolmente il processo contabile nella tua azienda o azienda.
Formula della media aritmetica
Viene utilizzato per calcolare la media all’interno di un intervallo specifico, ad esempio un’intera colonna o riga in Excel. Per usarlo, devi semplicemente scrivere nella casella vuota, le informazioni che vuoi conoscere.
Ad esempio, se vuoi conoscere la media aritmetica tra le celle B2 ed E2, dovresti scrivere: =Media(B2:E2)
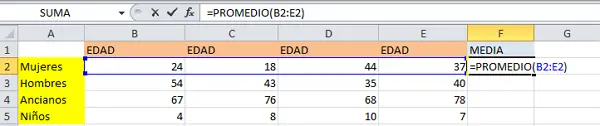
Il risultato ottenuto sarà il valore della media in base alle cifre descritte nella tabella.
Formule di valore minimo e massimo
Nel caso in cui desideri conoscere il valore minimo o massimo entro un intervallo specifico nella cartella di lavoro di Excel, devi utilizzare la formula MIN o MAX, a seconda dei casi. È importante far sapere che questi possono essere applicati a un intervallo di celle o individualmente, se lo si desidera. Essendo il seguente:
- =MAX(Celle o intervallo di celle).
- =MIN(celle o intervallo di celle).
Nota: nel caso in cui decidi di applicare la formula in modo indipendente tra le celle, devi inserire un punto e virgola (;) tra ciascuna di esse. Mentre, se vuoi cercare il valore minimo o massimo in un determinato intervallo, dovrai usare i due punti (:).
Prendi le seguenti immagini come esempio:
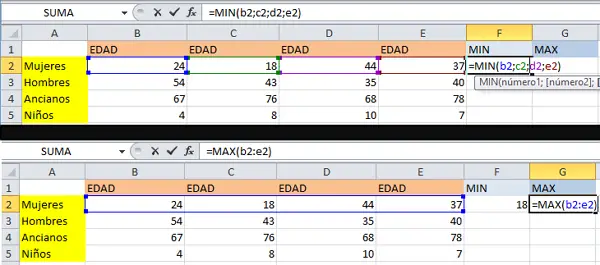
Formule statistiche
Sebbene non siano ampiamente utilizzati, vale la pena imparare come funzionano per diventare un esperto di Excel. Le formule statistiche in questo strumento Microsoft sono classificate in: Count, Count.IF, Count.IF.Set e Count.
Raccontare
È responsabile del conteggio del numero di celle con un valore numerico all’interno di un intervallo specifico (colonna o riga) in Excel. Per applicarlo è necessario utilizzare la formula: =COUNT(intervallo di celle) sostituendo l’informazione tra parentesi con quella che si vuole studiare. Prendi la seguente immagine come esempio:
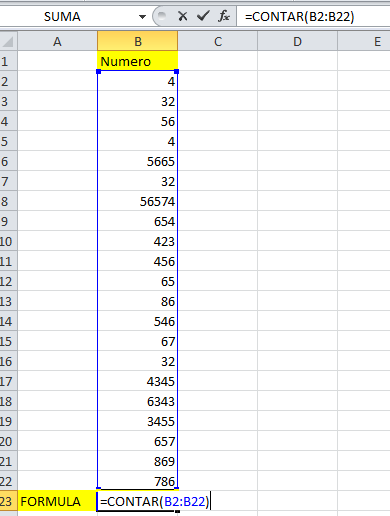
Conta Sì
Identifica e conta le celle con valore numerico che soddisfano determinati criteri. La sua formula è =COUNTIF(intervallo di celle;criteri). Ad esempio, se vuoi trovare il numero di numeri maggiore di 20, in un intervallo preciso in Excel, devi digitare =count.if(B2:D8; “>20”)
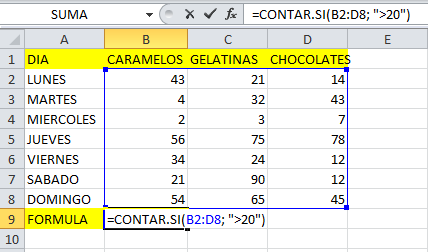
Conta se impostato
Verifica l’esistenza di informazioni all’interno di un intervallo di celle specificato, in base a criteri forniti dall’utente. Questa formula viene utilizzata digitando =count.if.set(range_criteria1, criteri1) o tutti i criteri o intervalli che si desidera valutare.
Questa formula riconosce sia le cifre che i numeri. Per avere un’idea più chiara, guarda il seguente esempio, in cui si cerca di sapere quante celle nell’intervallo di B2:B8 sono inferiori a 20. Come risultato, ottenere 2.
![]()
conterà
È simile al precedente, poiché riconosce sia il testo che i numeri e restituisce un risultato globale di tutto il contenuto, eccetto le celle vuote. È utile se vuoi contare rapidamente quante voci si trovano in un intervallo specifico del tuo documento. Per applicarlo devi solo seguire la formula =count(intervallo di celle).
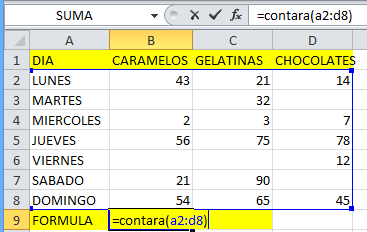
formule logiche
In questa gamma di formule di Excel, ce ne sono alcune molto utili quando si lavora con le condizioni all’interno del documento. Tra questi vedremo: SI.Error e SI.
SI.Errore
Utilizzato per rilevare errori tra righe o colonne di Excel, tra cui NA(), #DIV/0 e simili. Si applica principalmente alle operazioni matematiche, come la divisione. Per utilizzarlo devi scrivere =IF.ERROR(OPERATION; “ERROR”)
Nel caso in cui la divisione sia possibile, la formula restituirà il risultato corrispondente. Come nella seguente immagine:
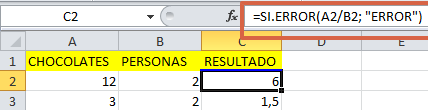
Se invece uno dei due elementi è 0 significa che questa operazione non è possibile. Pertanto, la formula troverà l’errore e restituirà un messaggio di errore. Esempio:
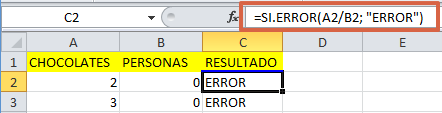
SÌ
Questa è una delle formule più potenti in Excel, poiché consente di ottenere risultati diversi, purché soddisfino la condizione indicata dall’utente. Quindi puoi ordinare ciò che dirà il cellulare, in base alle tue esigenze. Per fare ciò è necessario utilizzare la formula =IF(condizione; valore se soddisfa la condizione; valore se non soddisfa la condizione).
Esempio:
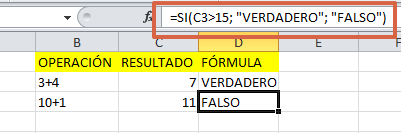
Formule di ricerca e riferimento
Sono quelli che consentono di identificare, sostituire e persino calcolare il tempo trascorso o scambiare informazioni tra celle di Excel. Sono i più complessi da comprendere, ma molto funzionali quando si lavora con tabelle e note specifiche, come nel caso dei database. Tra questi ci sono: TRASPOSTA, SOSTITUISCE, CONCATENA, TROVA, SPAZI.
TRASPORRE
È una formula di matrice in Excel, quindi richiede l’utilizzo di una combinazione di tasti speciale (Ctrl + Maiusc + Invio) per applicarla. Questo comando ti consentirà di scambiare colonne e righe all’interno del documento. Tuttavia, esiste una condizione affinché ciò funzioni, ovvero che entrambe le origini devono essere abbinate in modo inverso.
Cioè, se vuoi trasporre una tabella con 3 righe e 5 colonne, avrai bisogno dello spazio di 5 righe e 3 colonne per farlo. Il modo per scrivere questa formula è: =TRANSPOSE (intervallo di celle) e premere Ctrl + Maiusc + Invio in modo che possa essere eseguito. Dai un’occhiata più da vicino al seguente esempio.
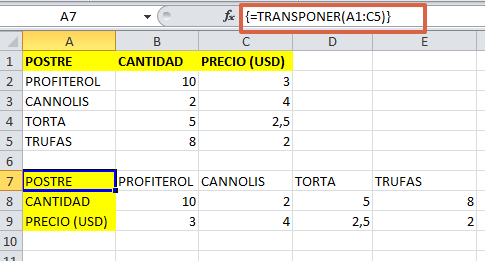
SOSTITUIRE
Con l’aiuto di questa formula puoi sostituire le stringhe di testo in Excel. Tuttavia, non deve essere confuso con REPLACE, poiché non rimuove o sostituisce completamente il contenuto della cella. Piuttosto, cambia solo ciò che l’utente indica.
Per usarlo è necessario applicare la sintassi =Replace(posizione della cella, numero dello spazio in cui inizierà, numero del carattere in cui inizierà, «Nuovo testo»). Osserva attentamente il seguente esempio.
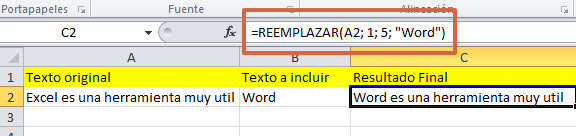
CONCATENARE
Ti permette di unire in un’unica cella tutto il contenuto di diverse righe. In questo non è consentito utilizzare l’intervallo di località, ma deve essere scritto singolarmente e separato da virgole (,). È molto utile se non si desidera riscrivere tutto il contenuto, poiché accelera il processo e consente di risparmiare tempo prezioso.
La sua formula è =CONCATENATE(cell1, cell2, cell3, cell4, ecc.) Nell’esempio sotto questo testo puoi visualizzare meglio come applicarlo.
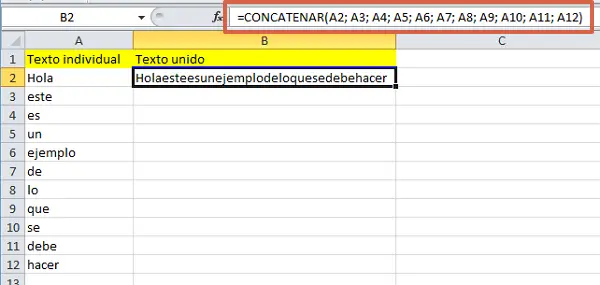
TROVARE
Ti aiuta a trovare la posizione delle parole all’interno di un testo, partendo dal primo carattere della parola. Vale la pena ricordare che questo strumento distingue tra lettere maiuscole e minuscole, quindi è necessario tenerlo a mente durante l’esecuzione.
Il risultato ottenuto sarà la posizione del primo carattere o della prima lettera della parola che stai cercando. Per scrivere questa formula dovrai usare =TROVA(«Testo da cercare»; intervallo di celle).
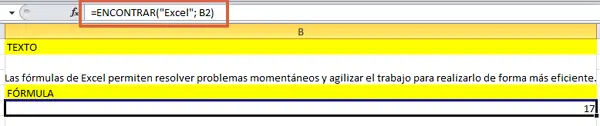
SPAZI
Poiché l’esistenza di doppi spazi è molto difficile da rilevare ad occhio nudo all’interno di un documento o di un testo digitale, esiste questa formula in Excel per ottenerla con il massimo successo. Con esso sarai in grado di trovare anche il più piccolo dettaglio o errore nella spaziatura del contenuto di qualsiasi cella.
Basta scrivere =SPACE(cell), esempio:
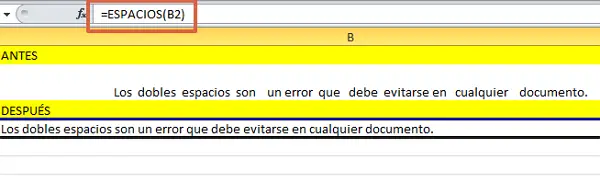
Formule di data e ora
Sono stati progettati per facilitare il compito di calcolare i giorni e le ore trascorse da un momento all’altro. Strumenti magnifici se vuoi conoscere il numero di giornate lavorative che un lavoratore ha avuto all’interno della tua azienda, al fine di determinarne correttamente il pagamento.
Ce ne sono molti disponibili in Excel, tuttavia i principali sono 360DAYS, NOW, WEEKDAYS, RANDOM.BETWEEN, WEEKNUMBER, WORKDAYS.
GIORNI360
Con questa formula puoi sapere quanti giorni sono trascorsi tra due date specifiche. Il suo calcolo si basa su un anno di 360 giorni, ovvero 12 mesi di 30 giorni ciascuno.
Per utilizzarlo devi scrivere =DAYS360(cell1, cell2), sapendo che il contenuto tra parentesi deve essere sostituito dall’intervallo di celle in cui si trova l’informazione nel documento.
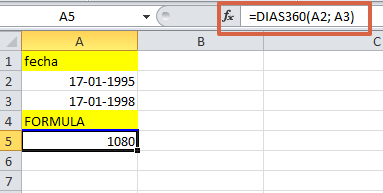
ADESSO
Con questa formula si genera velocemente la data corrente che viene aggiornata automaticamente ogni volta che le informazioni cambiano o si crea un nuovo documento. Per usarlo non hai bisogno di alcun valore o criterio specifico, devi solo scrivere =NOW().
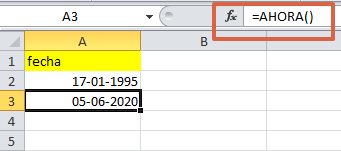
GIORNI DELLA SETTIMANA
Viene fatto restituire il numero del giorno specifico di una determinata settimana, partendo da una determinata cronologia o calendario. Per applicare questa formula devi scrivere:
=GIORNO DELLA SETTIMANA(cella; calendario). Se quello che utilizzerai è il tradizionale 1-7 (dal lunedì alla domenica, rispettivamente) devi scrivere = GIORNO SETTIMANALE (cella; 2).

Per conoscere l’ordine o i tipi di calendari utilizzati da questa formula, guarda l’immagine seguente:
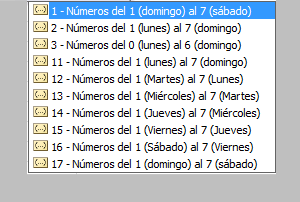
CASUALE.TRA
Questa formula consente di riempire le celle vuote con cifre casuali tra una cifra e l’altra. È l’ideale se stai cercando di inserire informazioni casuali. Vale la pena ricordare che questo cambia ogni volta che si scrive un criterio diverso. Per usarlo dovrai formulare =RANDOM.BETWEEN(value1, value2)
Ad esempio, se vuoi riempire un intervallo di celle con numeri casuali compresi tra 10 e 50, devi digitare =RANDOM.BETWEEN(10, 50)
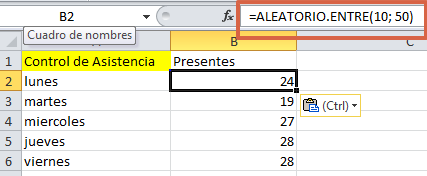
NUMERO DELLA SETTIMANA
Restituisce il numero della settimana corrispondente a un momento specifico. È simile alla formula WEEKDAY, per usarla devi scrivere = WEEKNUMBER(cell;calendar). Poiché utilizza anche un calendario specifico per generare risultati ottimali per diversi utenti.
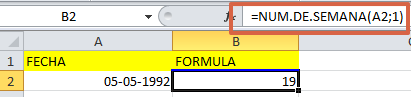
Per quanto riguarda il cambio dell’ora in base al calendario, puoi farti guidare dalla seguente immagine:
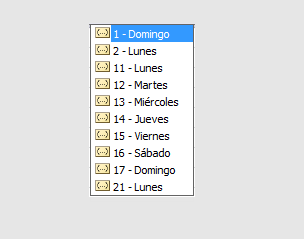
GIORNI LAVORATIVI
Questa fantastica formula ti permetterà di calcolare i giorni lavorativi di qualsiasi lavoratore, in base a due date precise. Se ti piace aggiungere festività o effemeridi per ottenere un risultato molto più preciso, puoi farlo. Per utilizzare GIORNI LAVORATIVI devi scrivere = GIORNI LAVORATIVI(Cella1; Cella2)