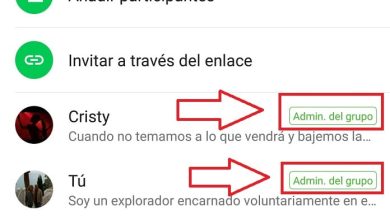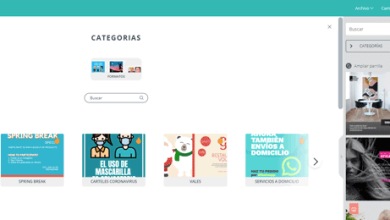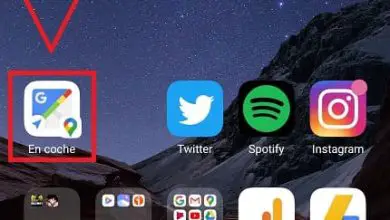Come creare la tua VPN gratuita su Windows
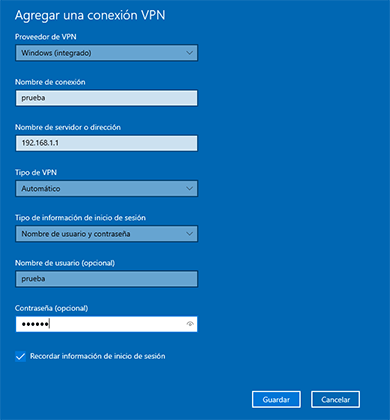
Se vuoi sapere come creare la tua VPN gratuita su Windows, sei nel posto giusto, perché ti spiegheremo come farlo da casa, senza spendere un euro e senza utilizzare applicazioni di terze parti per farlo. Sebbene questa guida a una VPN non sarà chiaramente molto utile se il tuo obiettivo è nascondere la tua posizione su una pagina web, è l’ideale per gli altri usi di questo tipo di strumento.
Ma prima di iniziare con l’intera procedura che ti spiegheremo di seguito, devi prima sapere per cosa puoi usare una VPN fatta in casa realizzata in Windows, anche se probabilmente se sei arrivato qui è perché sai esattamente di cosa hai bisogno, non lo faremo peccato da saccenti e andiamo allora Vediamo prima questi possibili usi.
A cosa serve una VPN realizzata su Windows?

Nel nominare una VPN o una rete privata virtuale, pensiamo subito alla funzione principale e più popolare, diffusa in tutta Internet, che è quella di permetterti di collegarti alla rete, mascherando la tua posizione reale, come se ti trovassi in un altro paese; ma sebbene sia il suo uso più noto, non è l’unico e se questo è il tuo obiettivo, non otterrai molto seguendo questa guida, perché quando la crei in Spagna, i siti web vedranno che sei da questo paese.
Tuttavia, ci sono molte VPN gratuite per Windows, così come VPN gratuite per Android, e ci sono anche alcune opzioni gratuite per iPhone; tutti ti permetteranno di far credere a una pagina che ti stai connettendo da un’altra posizione, tuttavia devi tenere presente che l’uso di questi strumenti comporta alcuni rischi per la privacy e alcuni di essi registrano la tua attività sulla rete.
Nel caso della VPN domestica con Windows, hai uno strumento molto più semplice, il suo lavoro è più mirato a garantire la tua privacy durante la navigazione, in pratica creerà un tunnel per i tuoi dati, consentendo tutte le tue richieste di contenuto, ricerche, e-mail e altre azioni all’interno della rete vengono crittografate, passando attraverso il server VPN prima di passare direttamente a Internet.
In particolare, ciò che offre questo tipo di VPN self-made è che puoi mascherare l’IP del tuo computer, ma non la tua posizione, impedendoti di essere tracciato da applicazioni e qualsiasi servizio su Internet durante la navigazione. Fondamentalmente avrai l’indirizzo IP della tua VPN ma non il router o il tuo computer.
Andiamo un po’ più in là. Quando visiti un sito Web, ciò che stai realmente facendo è connetterti al server in cui è ospitata quella pagina, una volta che il server riceve la richiesta dal tuo computer, utilizza il tuo indirizzo IP come mezzo per inviare una risposta con quel contenuto. e in questo modo rimani identificato prima di quel server.
Il problema è che alcuni di questi siti che visiti potrebbero non essere legittimi e finire per utilizzare il tuo IP per venderlo agli inserzionisti in modo che raccolgano le tue informazioni per essere vittime di attacchi o inondarti di pubblicità.
Questo strumento servirà quindi come passaggio intermedio per impedire loro di rilevare il tuo IP reale, utilizzando la VPN per inviare la richiesta con il proprio indirizzo e quindi consegnarti quel contenuto, ovvero non avranno l’opportunità di catturare il tuo reale indirizzo, quindi non potranno raggiungere direttamente il tuo computer e non avranno modo di sapere quali siti hai visitato in precedenza.
Allo stesso modo, con una VPN realizzata in Windows avrai la possibilità di creare la tua rete locale senza la necessità che i computer siano fisicamente collegati tra loro, ma sarà necessario che siano all’interno della stessa rete, questo faciliterà un sistema di permessi e la possibilità di utilizzare meno cavi in ufficio.
Come creare la VPN in Windows: passo dopo passo
Ora che sappiamo esattamente a cosa serve una VPN domestica con Windows, vediamo passo dopo passo cosa dobbiamo fare per ottenerla:
Prima di tutto dobbiamo entrare nelle Impostazioni di Windows. Essendo lì, dobbiamo entrare nella sezione Rete e Internet, è l’opzione di configurazione in cui viene eseguito tutto ciò che riguarda Internet e il nostro computer.
Ora devi andare all’opzione Stato e devi fare clic sull’opzione Modifica opzioni adattatore in Windows 10, nel caso in cui tu abbia una versione diversa di Windows come Windows 11, puoi provare a cercare «Altre opzioni adattatore di rete».
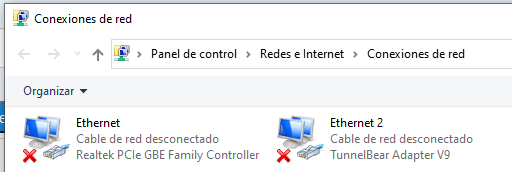
In ogni caso, vedrai apparire una finestra, la stessa che veniva visualizzata nelle vecchie versioni di Windows, e che è ancora intatta nelle versioni successive 10 e 11. Lì potrai vedere le connessioni, ad esempio una rete WiFi o Ethernet, a seconda di come siete collegati, a quel punto premete il tasto F10 che vi darà accesso ad un menù nascosto con più opzioni che verranno aggiunte alla barra in alto.
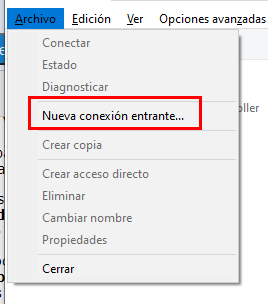
Una volta visualizzato il menu nascosto, devi fare clic sul pulsante File, quindi vedrai un nuovo menu in cui devi scegliere l’opzione «Nuova connessione in ingresso», ovvero un’istruzione per il sistema operativo con cui richiedi di creare un nuova connessione e qui inizia il processo per creare la tua VPN.
Ora vedrai che si aprirà una schermata in cui puoi aggiungere account utente al tuo computer, che saranno tutti quelli creati per l’inizio, come quelli del tuo gruppo famiglia in Microsoft se lo desideri, in quel momento devi scegliere quali sono gli account che avranno accesso a quella rete VPN.
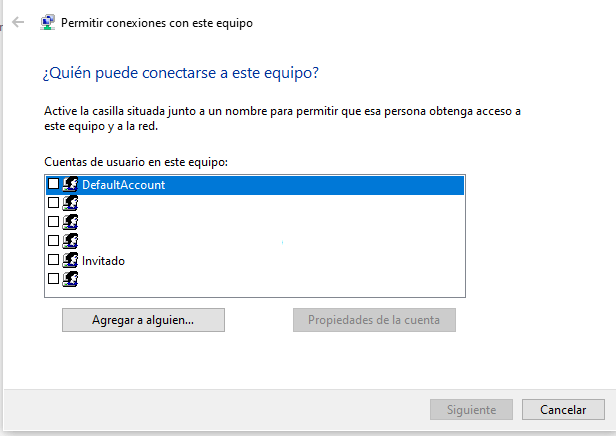
La cosa migliore in questo caso sarebbe creare un nuovo utente, per questo devi fare clic sull’opzione «Aggiungi qualcuno», quindi dovrai utilizzare quel nome utente e password solo quando devi utilizzare la VPN.
Vedrai che appare una nuova finestra e devi inserire un nome utente e una password, puoi scegliere quello che vuoi, ma devi scriverli in modo da poter entrare in seguito nella VPN, poiché sono i dati per entrare in quella nuova rete.
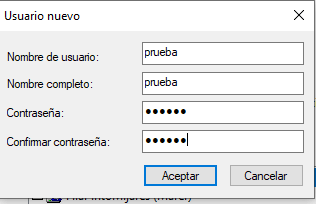
Ora andrai a una schermata in cui ti verrà chiesto come si connetterà alla rete questo nuovo utente, a quel punto dovrai scegliere l’opzione «Attraverso Internet». A questo punto vedrai che l’utente creato verrà quindi utilizzato per connettersi alla rete e formare la VPN, perché sarà quello utilizzato per accedere alla rete.
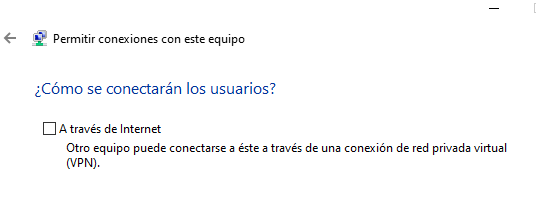
Proseguendo troverai una nuova schermata in cui è necessario configurare i protocolli e il software di rete da utilizzare con la nuova VPN. È quindi necessario scegliere l’opzione Protocollo Internet versione 4 e quindi fare clic sull’opzione Proprietà. Vedrai che, per impostazione predefinita, questo utente proverà a utilizzare il tuo indirizzo IP e dovremo quindi modificarlo per assegnare un intervallo IP diverso, che alla fine ti farà avere una VPN.
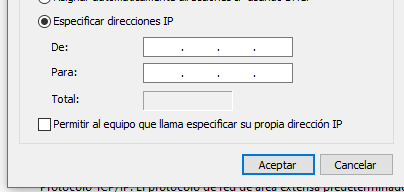
D’ora in poi il livello di complessità aumenta un po’, quindi devi essere più attento ai passaggi, ma alla fine lo raggiungerai. Ora vedrai una nuova finestra, lì devi scegliere l’opzione «Specifica indirizzi IP» e devi quindi specificare un intervallo di IP che sono all’interno del tuo indirizzo IP, non preoccuparti se non lo capisci perché spiegheremo a te qui sotto.
Per ottenere questo passaggio, la prima cosa che devi sapere è il tuo indirizzo IP. Puoi ottenere queste informazioni aprendo l’applicazione Prompt dei comandi in Windows, quindi devi solo eseguire il comando ipconfig, lì vedrai apparire diversi indirizzi IP, ma devi solo mantenere l’IP del gateway predefinito, perché è quello che è assegnato al tuo router.
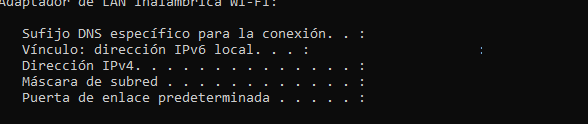
Ora torniamo alla schermata precedente in cui devi specificare il tuo intervallo IP, lì devi scrivere i numeri all’interno del tuo indirizzo, considerando che le prime tre serie devono essere esattamente le stesse che si trovano nell’indirizzo IP del tuo router, per esempio se il tuo indirizzo è 192.168.1.1, allora devi iniziare gli indirizzi IP del tuo range con 192.168.1 e gli ultimi numeri puoi aggiungere la combinazione che vuoi, per assegnare il numero di indirizzi che vuoi.
Dopo aver caricato il tuo range di indirizzi IP devi cliccare su Accetta, che ti riporterà alla schermata del software di rete, a questo punto la configurazione è terminata, quindi devi solo cliccare sul pulsante “Consenti accesso” e automaticamente il sistema sarà operativo inizierà a creare il tuo server VPN.
Seconda parte: aprire le porte del router e concedere i permessi nel firewall
Hai sicuramente terminato la parte di configurazione della VPN, ma ora devi aprire la porta per la VPN sul tuo router, che ti porterà a una configurazione aggiuntiva e per questo devi inserire la configurazione del tuo router, utilizzare l’IP del gateway che viene predefinito, loro sono solitamente 192.168.1.1 e 192.168.0.1, digitandolo nel browser si accede a una finestra per accedere.
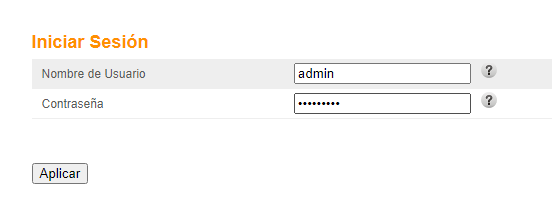
Normalmente, le credenziali si trovano nel tuo router, anche se sarebbe meglio cambiarle per sicurezza. Ora devi aprire la porta 1723 del tuo router, che è esattamente la stessa usata in Windows per questa funzionalità.
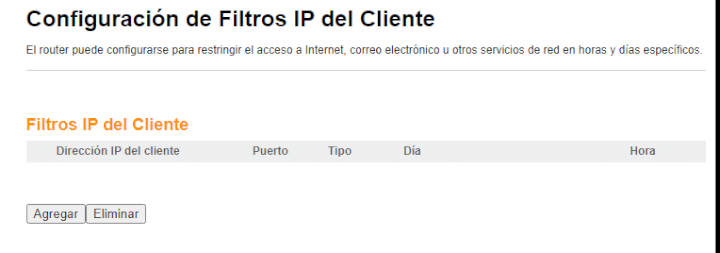
A questo punto devi aggiungere una regola scrivendo l’IP del tuo computer e la porta 1723 che sarà quella che lo aprirà, ma ricorda, l’indirizzo IP del tuo computer non è lo stesso di quello del tuo router, quindi se ti serve per saperlo, torna su Torna al Prompt dei comandi ed esegui nuovamente il comando ipconfig, vedrai che l’IP del tuo computer è quello identificato in IPv4 Address. Non esiste un nome generale per questa funzione in tutti i router, quindi dovrai trovare un solo termine relativo alle porte per te stesso.
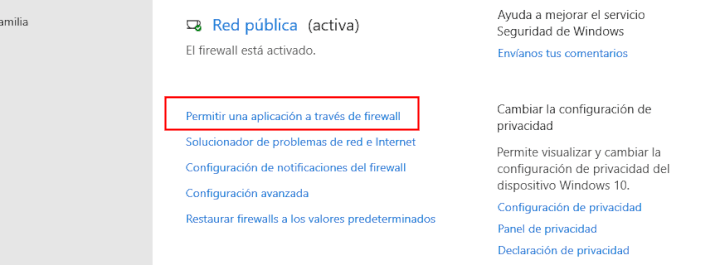
Torniamo alla configurazione di Windows, una volta lì dobbiamo selezionare l’opzione Sistema e sicurezza, quindi andiamo a Windows Defender Firewall. Quando si accede a questa opzione di configurazione, è necessario fare clic sull’opzione Consenti un’applicazione o una funzionalità tramite Windows Defender Firewall, che puoi trovare nella colonna di sinistra.
Questo ti porterà a una nuova finestra che è Consenti alle app di comunicare tramite il menu di Windows Defender Firewall. Trova l’opzione Modifica impostazioni, devi concedere le autorizzazioni di amministratore per poter apportare modifiche nell’elenco in basso.
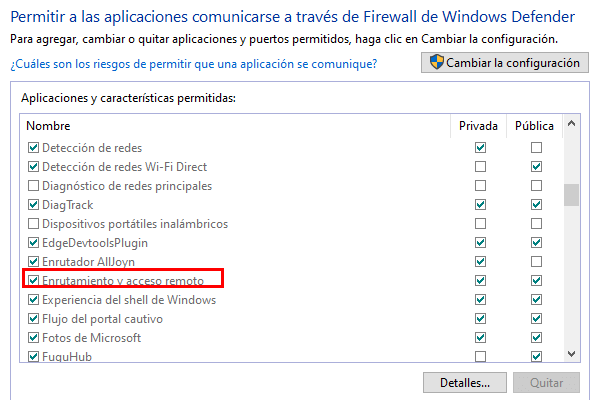
Quando vedi l’opzione Routing e Accesso remoto, dovresti selezionare le caselle Privato e Pubblico. Vedrai che le opzioni sono in ordine alfabetico, ciò significa che dovrai scendere fino a quando non lo ottieni e quindi attivare le due caselle, dopo averlo fatto basta premere OK e le modifiche verranno applicate automaticamente.
È giunto il momento: connetti la tua VPN
Completando tutti questi passaggi, la tua rete VPN domestica Windows è completa. Quindi, per testarlo, devi connetterti ad esso da diversi dispositivi, possono essere cellulari Android o iOS.
Per stabilire la connessione, devi tornare al Prompt dei comandi ed eseguire il comando ipconfig, devi utilizzare l’indirizzo IP che compare in “Indirizzo IPv4” come nome del server a cui ti stai collegando.
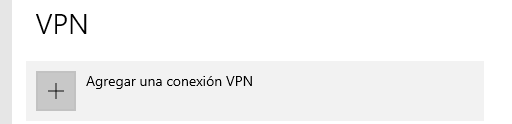
Se hai intenzione di connetterti da Windows, devi andare alla configurazione e accedere all’opzione Rete e Internet, quindi devi andare alla sezione VPN. Lì troverai l’elenco delle reti VPN che hai configurato, in questo caso ne vedrai solo una, ma devi fare clic sull’opzione Aggiungi VPN e quindi devi aggiungere quella che hai appena configurato.
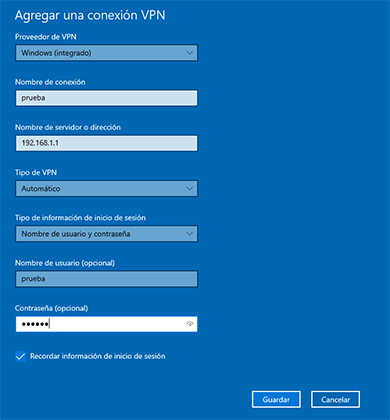
Vedrai che si apre una finestra di configurazione, lì devi posizionare l’opzione Windows nell’opzione Provider VPN, quindi inserire il nome che desideri utilizzare per questa configurazione, oltre al nome del server o all’indirizzo IP che abbiamo cercato due passi indietro, quindi è necessario aggiungere il nome e la password dell’utente a cui si è concesso l’accesso.
Con questo passaggio completo, puoi connettere qualsiasi computer che si trova all’interno della stessa rete che stai utilizzando con il tuo PC e puoi anche lasciare attiva la VPN per utilizzarla ogni volta che ne hai bisogno.
Ricorda infine che puoi connettere dispositivi Android o iOS, ma ogni dispositivo ha il suo metodo per farlo e devi cercare nel dettaglio per configurarlo, devi solo avere l’IP corretto che abbiamo utilizzato per la configurazione, che sarà cosa ti dà accesso alla rete, purché tu sia connesso allo stesso router.