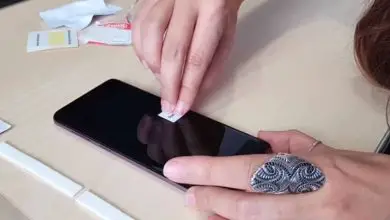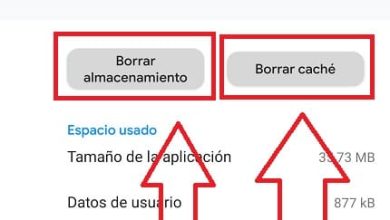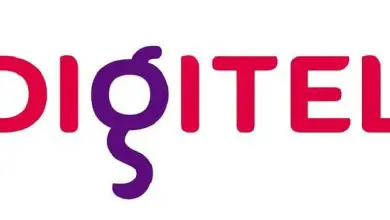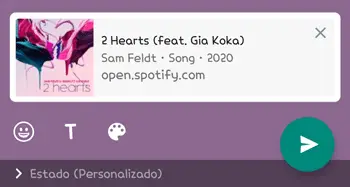Windows 10 non si avvia: come risolverlo
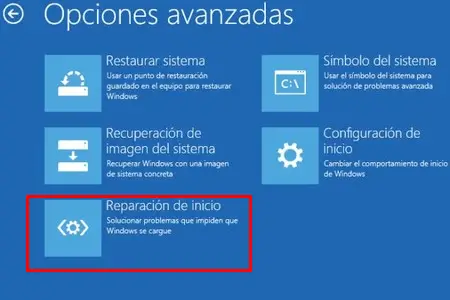
È successo a tutti noi che Windows 10 non si avvia, ma niente panico perché ti mostreremo come risolverlo in ciascuno dei casi che si verificano. Ci sono molte ragioni per cui il sistema operativo del nostro computer potrebbe non funzionare, ma per ogni guasto esiste anche una possibile soluzione.
Non c’è sempre un ingegnere informatico a casa, ma non dobbiamo essere nemmeno noi a correggere i bug di Windows 10, quindi abbiamo creato una guida con tutti i possibili problemi che possono verificarsi con Windows 10 quando non funziona correttamente e anche le soluzioni in un unico luogo linguaggio semplice e che chiunque lo legga possa capire la spiegazione.
Windows 10 si avvia, ma è molto lento
Questo è uno dei primi casi che ci vengono presentati durante l’esecuzione del sistema operativo Microsoft. Windows 10 inizia a funzionare, ma il suo funzionamento è come al rallentatore e non succede nulla come ci si aspetta, o forse questo accade nel mezzo di una sessione di lavoro e ciò può essere dovuto ad alcune applicazioni che sono molto pesanti e che si avviano insieme al sistema operativo, che in qualche modo comprime la memoria.
Per verificarlo devi premere contemporaneamente la combinazione Control + Alt + Canc e in quel momento selezionare l’opzione Task Manager, quindi fare clic su Maggiori dettagli e lì avrai informazioni sulle applicazioni.
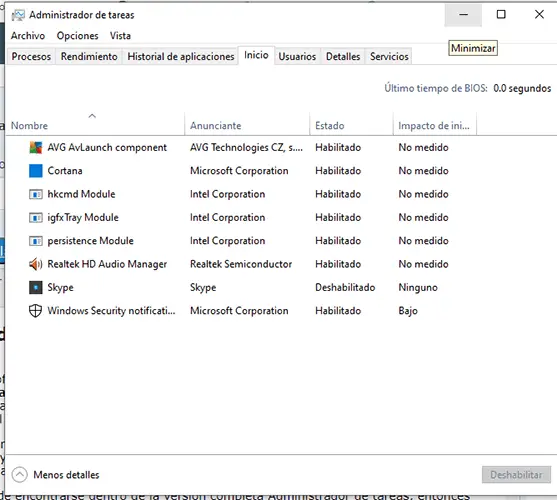
Dopo essere stato all’interno della versione completa Task Manager, quindi fai clic sull’opzione Start che troverai nel menu in alto, in tale opzione potrai avere l’elenco completo di tutte le applicazioni che tentano di eseguire con l’avvio del sistema.
Devi prestare attenzione alle due colonne che si trovano sul lato destro, la prima è la colonna Stato, lì saprai se ciascuna di queste app viene eseguita all’avvio del computer se appare la parola «Abilitato», quindi c’è la colonna «Impatto» avvio” che è quella che ti dice se un’applicazione influisce sul funzionamento dell’avvio del computer.
Ora che sai cosa sta succedendo, è tempo di prendere decisioni. Vai all’applicazione che vuoi interrompere automaticamente all’avvio del computer, dopo aver scelto quindi fai clic sul pulsante Disabilita e questo ne impedirà l’esecuzione all’avvio.
D’ora in poi, questa applicazione funzionerà solo quando la esegui manualmente e non automaticamente quando accendi il computer. Questa procedura è consigliata per le app che si classificano in alto nella colonna Impatto all’avvio.
Conflitto con un’unità USB
In alcuni casi, Windows 10 non funziona correttamente o non si avvia a causa di un conflitto tra il computer e un’unità di archiviazione esterna collegata al PC, che impedisce al sistema operativo di caricarsi normalmente o del tutto.
Ci sono molte ragioni per questo tipo di conflitto con un’unità USB, prima di tutto può essere un recente aggiornamento di Windows che impedisce a quell’unità di essere collegata all’avvio, ma può anche essere un problema con il BIOS, poiché potrebbe essere impostato per provare a caricare prima il sistema operativo da un’unità esterna.
La soluzione a questo punto è molto semplice, devi semplicemente rimuovere tutte le unità esterne che potrebbero essere collegate al tuo computer prima di eseguire il sistema operativo, siano esse unità USB, schede microSD, anche dischi che vengono inseriti in unità DVD o Bluray, poiché possono generare conflitti.
Se una qualsiasi periferica non funziona correttamente
Un inconveniente simile al precedente riguarda accessori o periferiche. In alcuni casi tutto sembra essere normale con Windows, il suo avvio è stato senza problemi, ma poi può presentare problemi di prestazioni durante la sessione ed è il prodotto di un guasto in qualche accessorio che richiede l’aggiornamento dei suoi driver per funzionare correttamente e non causare conflitti con il sistema operativo.
I driver sono file che si trovano in ogni accessorio che è collegato al computer e che eseguono i comandi e le direttive affinché questa periferica funzioni correttamente quando entra in comunicazione con il computer. Fondamentalmente, i driver sono un ponte tra il sistema operativo e l’hardware periferico collegato, comunicano a Windows dati importanti come quale dispositivo è collegato, come collegarsi ad esso e come funziona.
Questi tipi di aggiornamenti vengono solitamente eseguiti direttamente da Windows 10, ma per qualche motivo a volte non vengono eseguiti, a causa di conflitti con il sito Web del produttore o di un errore di connessione al momento del download, ma in ogni caso si può passare a terze -opzioni di partito per aggiornare i driver, alcuni sono a pagamento e altri sono gratuiti.
Quando eseguiamo questi tipi di aggiornamenti, possiamo correggere bug ed errori che si verificano e causare il malfunzionamento dell’accessorio.
Nei casi in cui non è presente il driver, non devi fare altro che aprire Esplora file e quindi fare clic con il tasto destro del mouse sull’icona “Questo computer”, quindi selezionare l’opzione Gestisci che si trova nella seconda posizione del menu che compare a schermo.
A questo punto vedrai che viene visualizzata una finestra di Gestione del Computer, in cui vedrai le informazioni di tutti i componenti presenti nel computer, oltre agli strumenti di sistema, oltre ad alcuni altri servizi.
Vedrai nella colonna di sinistra che è presente un menu a tendina con le opzioni Utilità di sistema, quando compare premi sull’opzione Gestione dispositivi che sarà nell’ultima posizione.
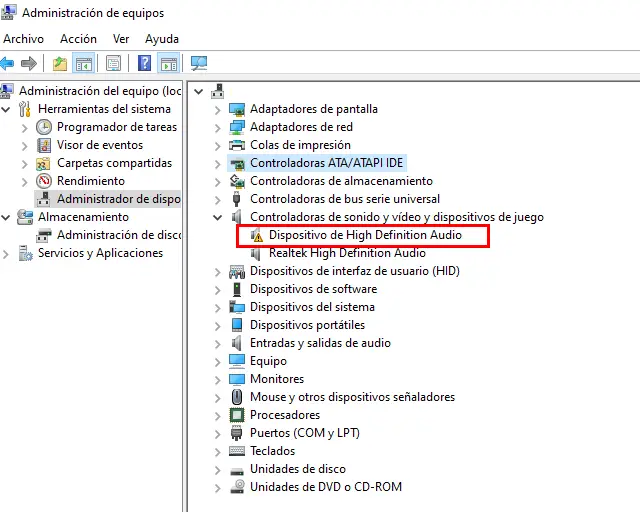
Ora vedrai che al centro della finestra compare l’elenco con tutti gli accessori e i dispositivi collegati al tuo computer, noterai che sono disposti in diverse categorie. Nel caso di dispositivi che hanno problemi di compatibilità o che non hanno un driver installato, verranno identificati con un segnale giallo che indica all’utente che non stanno funzionando correttamente.
Quando fai clic con il tasto destro su una qualsiasi delle voci nell’elenco, vedrai che appare un menu che ti consente di gestire quella periferica, puoi aggiornare il driver se c’è una nuova versione di essa, puoi anche disinstallare il dispositivo che ti permetterà di cancellare il driver e così potrai reinstallare il sistema operativo da zero, una volta che lo ricollegherai al computer.
Alcune delle alternative disponibili per aggiornare i driver sono le seguenti:
- Windows Update: iniziamo con l’opzione più ovvia durante l’aggiornamento dei driver in Windows e cioè Windows Update, è il sistema di aggiornamento automatico di Windows che si occuperà di tutto il lavoro, ma hai anche la possibilità di cercare gli aggiornamenti in questo strumento in attesa dei driver delle tue periferiche.
- Driver Booster: ora passiamo a un’alternativa di terze parti e questa in particolare è una delle migliori opzioni perché ha un’interfaccia molto intuitiva e semplice, puoi semplicemente vedere i driver obsoleti, ti dice anche lo stato del periferica e ti offre un’alternativa per aggiornarli istantaneamente in un solo passaggio. Questa applicazione è disponibile per Windows dalla versione XP. Ha un sito Web ufficiale e ti consigliamo di richiedere l’installazione personalizzata in modo da non installare nulla in più.
- Drivers Cloud: Stiamo scegliendo un’altra alternativa di terze parti e questa è appositamente progettata per offrirti sicurezza, ma in cambio dovrai sacrificare l’intuitivo poiché non è così intuitivo, ma garantisce che nulla andrà oltre il driver stai cercando di aggiornare. Dispone di un database fornito dal proprio sito Web e dopo aver analizzato i tuoi componenti ti offre un elenco di driver da scaricare, potendo scaricare un installer che si occupi dell’intera operazione.
- Driver Doctor: questa è una delle alternative sicure, perché non si occupa di installare nulla direttamente, ma analizza il tuo computer e ti dice quali driver devono essere installati o aggiornati, quindi indirizzandoti a un sito Web ufficiale per ogni prodotto in modo che puoi scaricarlo e installarlo manualmente.
- Snappy Driver Installer: torniamo alle applicazioni semplici, ma in questo caso vediamo che la funzione di poter aggiornare i driver offline è stata incorporata e questo è davvero un vantaggio. Prima di tutto ti chiederà di scaricare i dati dei driver aggiornabili, poi scegli quello che vuoi installare.
- Slimware DriverUpdate: continuiamo con un’altra alternativa di terze parti, in questo caso vediamo che la sua interfaccia visiva ti permetterà di capire tutto a colpo d’occhio. Ti mostra i driver che hai senza aggiornare, ti mostra un’opzione per scegliere di aggiornare un driver o eliminarlo, creare copie di backup, pianificare aggiornamenti e in generale mantenere aggiornati tutti i tuoi accessori.
- Driver Talent: Infine, passiamo a un’opzione di pagamento e c’è un’alternativa per tutti i gusti. Con questa applicazione potrai mantenere aggiornati tutti i tuoi driver, ma si occupa anche di riparare quelli corrotti e fa anche copie di backup di quelli che sono già aggiornati. Hai una versione gratuita che include le opzioni più semplici e una Pro per la quale devi pagare.
Windows 10 si arresta in modo anomalo dopo un aggiornamento importante
Windows rilascia un paio di importanti aggiornamenti del sistema operativo ogni anno e ogni computer che lo riceve potrebbe avere configurazioni e condizioni diverse che potrebbero o meno ricevere e installare correttamente l’aggiornamento, il che porta indubbiamente a errori nel sistema operativo.
Quando arriverà questo momento, avrai solo due vie d’uscita: la prima sarà riparare i file di sistema e per questo devi eseguire un processo; In alternativa, ripristina Windows alla versione precedente all’aggiornamento.
Se decidi di eseguire i processi di riparazione dei file di sistema, devi andare al menu di avvio e quindi digitare cmd, a quel punto quindi aprire l’applicazione Prompt dei comandi e selezionare l’opzione Esegui come amministratore.
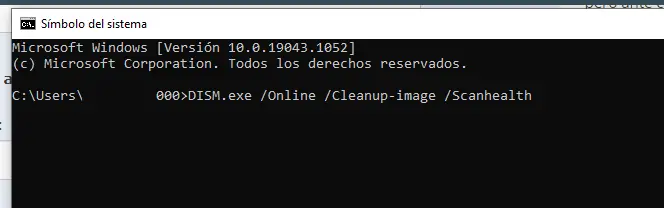
Una volta aperto il prompt dei comandi, allora devi eseguire i quattro comandi (uno dopo l’altro) che ti forniremo di seguito, ma devi tenere presente che devi attendere che il processo precedente finisca prima di scrivere quello successivo. Una volta completato l’intero processo, riavviare il sistema operativo.
- DISM.exe /Online /Pulizia-immagine /Scanhealth
- DISM.exe /Online /Pulizia-immagine /Restorehealth
- DISM.exe /Online /Cleanup-image /StartComponentCleanup
- Sfc / Scannow
Ripristina alla versione precedente
Si consiglia di provare a riparare i file di sistema prima di raggiungere questo punto, ma la verità è che hai 10 giorni che Windows ti concede in modo da poter tornare alla versione precedente del sistema operativo prima che venga mantenuto un aggiornamento di grandi dimensioni.
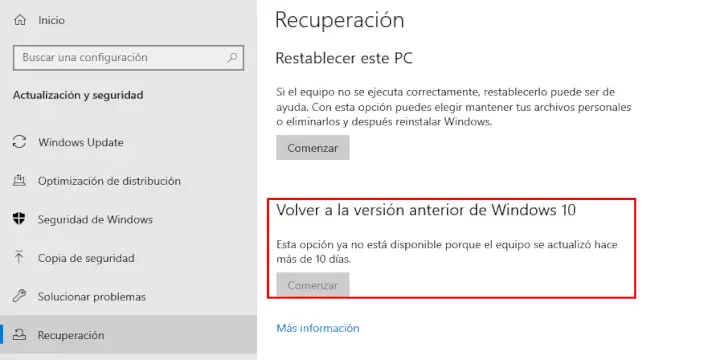
Per tornare alla versione precedente, vai in Impostazioni di Windows, quindi vai su Aggiornamento e sicurezza; Una volta lì, devi andare in una colonna sul lato sinistro e fare clic sull’opzione Ripristino, lì devi scegliere Torna alla versione precedente di Windows 10. Ora non resta che premere sull’opzione Avvia per ripristinare l’aggiornamento.
Windows 10 si arresta in modo anomalo dopo un aggiornamento minore
A volte gli errori possono essere causati anche da aggiornamenti minori del sistema operativo. Ma come accennato in precedenza, Windows 10 ti consente di disinstallare gli ultimi aggiornamenti e per questo devi solo andare su Impostazioni di Windows, quindi devi selezionare l’opzione Aggiornamento e sicurezza. Sul lato sinistro troverai Windows Update, all’interno fai clic sull’opzione Visualizza cronologia aggiornamenti.
Una volta che sei nel menu Visualizza cronologia aggiornamenti, troverai tutti gli aggiornamenti minori che hai avuto di recente per il tuo sistema operativo. A questo punto clicca sull’opzione Disinstalla aggiornamenti che comparirà all’inizio, prima dell’elenco di tutti quelli installati.
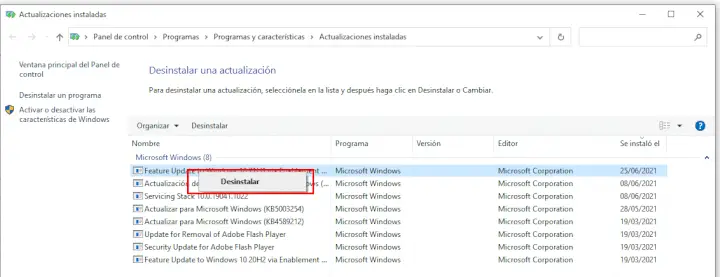
Ora vedrai che si apre una nuova finestra dove troverai tutti gli aggiornamenti che possono essere disinstallati. Sarai in grado di vedere che hanno tutti una data e una descrizione, quindi tutto ciò che devi fare è fare clic con il pulsante destro del mouse su quello che desideri rimuovere e fare clic sull’opzione Disinstalla, questo lo rimuoverà dal tuo sistema. È importante considerare anche di andare ai collegamenti di supporto suggeriti da Windows a questo punto.
Modalità provvisoria: così puoi trovare il problema
Non sempre siamo chiari sull’origine del problema, cioè non sappiamo se si tratti di un’applicazione o del sistema operativo stesso, ma è qualcosa che possiamo risolvere senza troppi inconvenienti avviando la modalità provvisoria in cui solo determinati gli elementi saranno attivi, quindi possiamo escludere ciò che non funziona.
Per fare ciò, devi accedere alle funzioni di avvio di Windows e selezionare Risoluzione dei problemi, questo può essere fatto tenendo premuto il tasto Maiusc mentre fai clic su Riavvia.
Quando sei in questa opzione, vedrai che il sistema operativo ti suggerisce di ripristinare l’apparecchiatura e ci sono anche altre funzioni che potrebbero essere diverse in ciascuna versione del sistema. Qui è necessario individuare l’alternativa Opzioni avanzate e quindi fare clic sull’opzione Impostazioni di avvio.
Può capitare che nella versione di Windows 10 sul tuo computer questa sezione non appaia direttamente nella prima finestra, in tal caso devi entrare nel menu Opzioni più avanzate ed è probabile che tu possa già vederla sul pagina successiva.
Qui puoi vedere che questa opzione riavvia il sistema operativo e ti mostra il vecchio menu con il quale puoi scegliere come avviare Windows, potendo scegliere diverse opzioni, ma in questo caso dobbiamo scegliere la «Modalità provvisoria» con o senza rete funzioni. Quindi fare clic sul pulsante Riavvia.

Ora vedrai un menu in cui puoi scegliere di avviare Windows 10 in modalità provvisoria. Seleziona l’opzione Modalità provvisoria spagnola, ma potresti anche vedere la Modalità provvisoria inglese e potresti decidere di attivarla con la rete. Qui puoi vedere che se il sistema operativo si carica normalmente, il tuo problema deriva da un programma, un’applicazione o un driver e non dal sistema operativo stesso.
Rileva app problematiche
Ora che hai scoperto che non è un problema del sistema operativo stesso, l’ideale è trovare quell’applicazione che sta causando problemi con Windows. Sopra abbiamo spiegato come risolvere i problemi dei driver, ma ora dobbiamo anche verificare se si tratta di un programma che ne impedisce il corretto funzionamento.
Per sapere se il problema deriva da un’applicazione è necessario eseguire un riavvio pulito e per questo è necessario prima di tutto disabilitare tutte le applicazioni che si avviano insieme al sistema operativo come abbiamo spiegato all’inizio, quindi attivare ciascuna uno di essi progressivamente fino a quando non viene trovato l’errore.
Ma in precedenza devi rispettare un passaggio che ti consentirà di eseguire correttamente un riavvio pulito. Premi il tasto Windows + R e questo aprirà la finestra Esegui, lì devi digitare il comando msconfig e quindi accettare per aprire la configurazione di sistema.
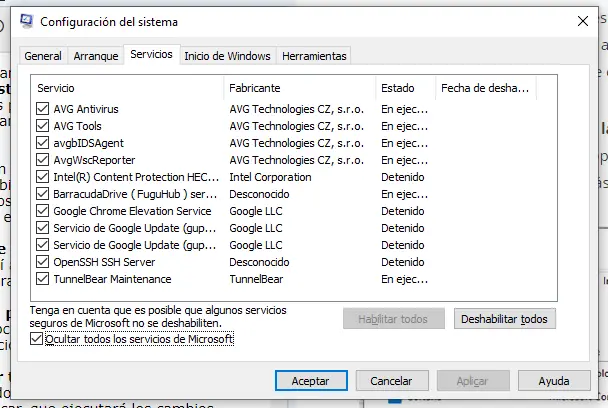
Qui devi andare alla scheda Servizi in modo da poter vedere tutti i servizi installati sul computer, quindi attivare l’opzione «Nascondi tutti i servizi Microsoft» questo ti impedirà di apportare modifiche ai servizi essenziali del sistema operativo.
Ora devi fare clic sul pulsante Disabilita tutto, che disabiliterà contemporaneamente tutti i servizi di terze parti in esecuzione in quel momento. Al termine, fare clic sui pulsanti Accetta o Applica, che eseguiranno le modifiche apportate.
Dopo aver applicato queste modifiche, apparirà una finestra che ti dice che devi riavviare Windows, lì premi «Esci senza riavviare» e non riavviare senza aver disattivato le applicazioni come abbiamo indicato prima in modo da poter eseguire la procedura completa.
Controlla se gli errori provengono dal disco rigido
Ora che abbiamo verificato le applicazioni, i driver e altre opzioni, è necessario sapere se Windows 10 non funziona correttamente perché abbiamo errori sul disco rigido, ma è qualcosa che puoi controllare e risolvere senza grossi inconvenienti.
La prima alternativa per poterlo verificare è aprire il prompt dei comandi di Windows o PowerShell, lì dobbiamo usare il comando «chkdsk /f C:.» che ti permetterà di analizzare gli errori dell’hard disk, se hai più unità è sufficiente sostituire la lettera C per analizzarle ciascuna.
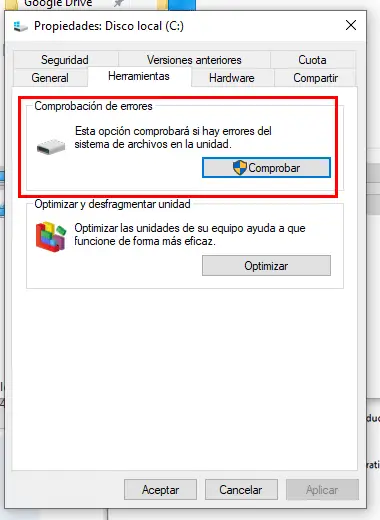
Un’altra opzione è andare direttamente su Esplora file e fare clic con il tasto destro del mouse sul disco rigido che vogliamo analizzare, quindi nel menu visualizzato, fare clic sull’opzione Proprietà.
Vedremo che si aprirà una finestra in cui dobbiamo scegliere la scheda Strumenti, quindi fare clic sul pulsante Verifica nella sezione Controllo errori e questo inizierà ad esaminare l’unità di archiviazione alla ricerca di possibili guasti.
Lo schermo blu della morte
In altre occasioni abbiamo parlato di cosa fare se in Windows appare la popolare e negativa schermata blu della morte, ma la verità è che si tratta di un metodo per proteggere il sistema operativo stesso in caso di danneggiamento dei file del sistema, dovuto a incompatibilità del computer, nonché danni fisici al disco rigido, cosa meno probabile.
Le soluzioni a questo problema saranno associate a ciascuna delle cause che lo originano, ad esempio se dopo un aggiornamento appare la schermata blu, significa che qualcosa è andato storto dopo la sua installazione. In questo caso, è necessario seguire il protocollo sopra indicato sugli aggiornamenti principali e minori, a seconda dei casi, e disinstallare gli aggiornamenti corrispondenti.
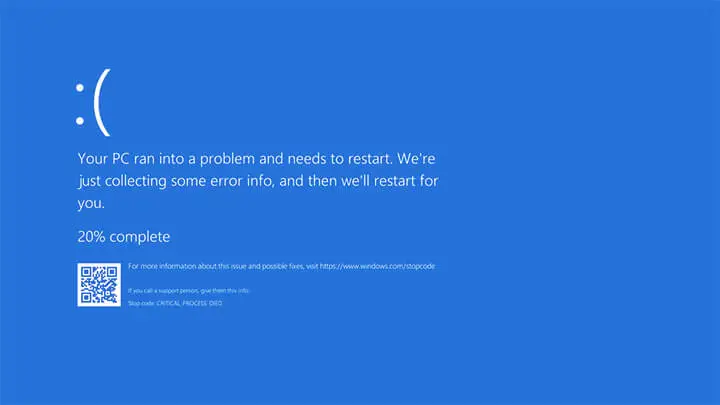
Nel caso fosse successo dopo uno dei big update dell’anno, allora la cosa migliore sarebbe tornare subito alla versione precedente e vi abbiamo già spiegato come ottenerla, ma rivediamo un po’, andate su Impostazioni di Windows, quindi scegli Aggiornamento e sicurezza, quindi sul lato destro fai clic su Ripristino e infine Torna alla versione precedente di Windows 10.
Ora, quando viene visualizzata quella schermata blu dopo aver installato alcune applicazioni, non è necessario cercare un altro motivo, è necessario disinstallarla e attendere una sorta di aggiornamento. Per eliminarlo, vai al Pannello di controllo, quindi seleziona l’opzione Programmi, che ti porterà alle applicazioni installate e in quel momento puoi disinstallare quella che ritieni stia causando problemi.
Quando la schermata blu appare inaspettatamente potrebbe trattarsi di un errore specifico, in tal caso basta riavviare Windows 10 e continuare senza preoccupazioni, ma se si verifica di nuovo sarebbe meglio andare su Gestione dispositivi e controllare i driver aggiornati di recente.
Se vedi un driver aggiornato, vai su di esso e fai clic con il pulsante destro del mouse su di esso e seleziona l’opzione Proprietà. Quando la finestra si apre, seleziona la scheda Driver e in tal caso la cosa migliore sarebbe disinstallarlo completamente e ricollegare il dispositivo, in modo che durante l’aggiornamento l’installazione precedente venga invertita e Windows lo riconosca da zero.
Come riparare automaticamente l’avvio di Windows 10
Come hai visto finora, ci sono molte ragioni per cui Windows 10 ha problemi ad avviarsi sul computer, tuttavia dobbiamo sempre andare alla funzione Windows per analizzare e riparare automaticamente l’avvio, questo strumento è responsabile della ricerca di diversi tipi di errori e prova a correggerli.
Entra nelle funzioni di avvio di Windows, quindi seleziona Risoluzione dei problemi, per arrivarci devi tenere premuto Maiusc e contemporaneamente devi fare clic su Riavvia, puoi anche provare ad avviare il sistema operativo senza successo tre volte.
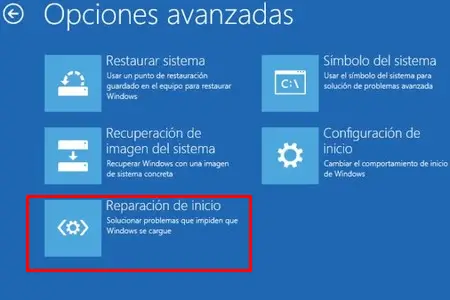
Ora Windows ti consiglierà di ripristinare il computer e tra le alternative che ti offre, devi scegliere Opzioni avanzate, lì devi selezionare l’opzione Ripristino all’avvio, in quel processo devi confermare il tuo account Microsoft e al termine, le funzioni di analisi e analisi La riparazione all’avvio verrà eseguita alla fine, ma dovresti fare attenzione a non spegnere il computer o eseguire attività durante il processo, altrimenti potresti causare ulteriori danni al sistema.