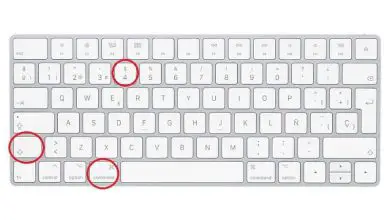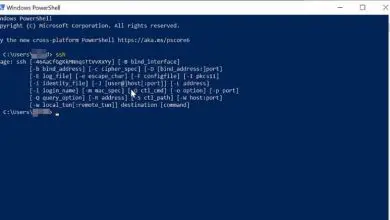Come creare una macchina virtuale macOS con VirtualBox
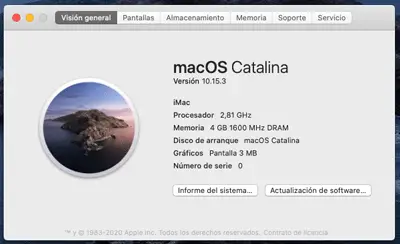
È possibile installare macOS su un computer Windows. Grazie a VirtualBox potremo avere macOS su un PC con Windows 10. Nel seguente articolo ti mostreremo come creare una macchina virtuale con macOS in modo semplice.
La virtualizzazione del sistema è diventata una pratica avanzata ampiamente utilizzata in molte aziende oggi, poiché ci consente di essere in grado di utilizzare diversi sistemi operativi sullo stesso computer senza influire sul computer host.
Se hai sempre desiderato avere un computer macOS, ma non te lo puoi permettere o semplicemente preferisci un computer Windows perché lo usi per i giochi o per te è più semplice, ora puoi avere un computer macOS e Windows sullo stesso computer allo stesso tempo.
Requisiti per installare macOS con VirtualBox
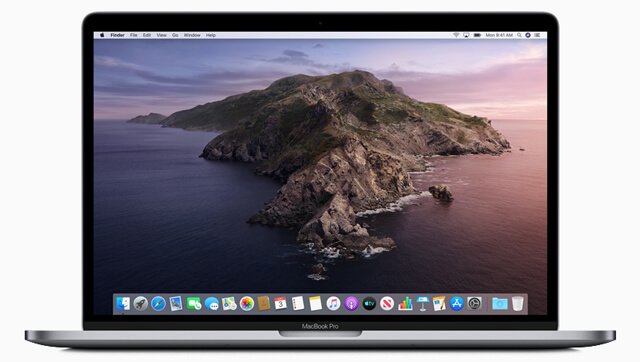
Devi tenere presente che non tutti i computer Windows possono installare macOS poiché il sistema Apple richiede un computer molto potente che disponga anche dei servizi di virtualizzazione Intel attivi. Successivamente, ti mostriamo quali sono i requisiti:
- Avere un sistema con più di 6 GB di RAM.
- Avere un processore Intel di terza generazione in poi (per scoprire dovrai sapere se il tuo modello di processore inizia con 3XXX).
- Avere VirtualBox installato nella sua ultima versione.
- Installa il pacchetto di estensione delle risorse VirtualBox chiamato VirtualBox Extension Pack, che puoi scaricare appena sotto.
- Scarica il file.iso del sistema macOS dal sito ufficiale, nel caso tu potessi avere accesso ad un macOS puoi scaricare il file di installazione dall’AppStore, se utilizzi Windows o un altro sistema operativo dovrai scaricare quanto segue file cliccando sul link:

Sito Web: download Apple
Una volta scaricato il file che vuoi creare la macchina virtuale, vedrai che hai scaricato un file con il formato DMG quindi dovrai convertire il file DMG in un file ISO.
- Scarica il file Scripts.txt che utilizzeremo in seguito per la configurazione di una macchina virtuale.
Una volta che abbiamo tutti i requisiti e li soddisfiamo, possiamo iniziare a creare la nostra macchina macOS.
Installa il pacchetto di estensione VirtualBox
Per questo dovremo avere VirtualBox già installato, segui i seguenti passaggi uno per uno per poter avere il pacchetto di estensione installato.
- Apri VirtualBox.
- Ora dobbiamo andare su «File» e poi su «Preferenze».
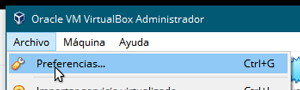
- Una volta dentro, dovremo cercare «Estensioni».
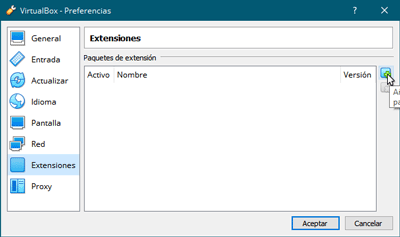
- Premeremo il pulsante “+” che si trova nella parte in alto a destra, cercheremo il file “Extension pack” scaricato in precedenza.
- Accettiamo tutte le finestre e installeremo.
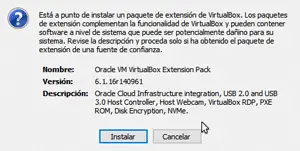
Crea la macchina virtuale macOS
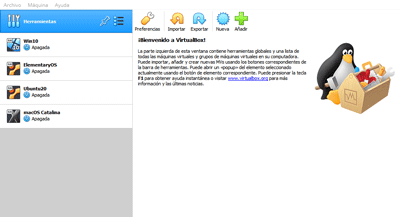
Ora arriva la parte divertente, ma allo stesso tempo molto complessa, quindi devi essere molto attento ed eseguire tutti i passaggi nello stesso modo in cui sono spiegati di seguito:
- Apriamo VirtualBox e clicchiamo su «Nuovo».
![]()
- Nella finestra successiva dovremo scrivere il nome della macchina virtuale nel nostro caso macOS Catalina, selezioniamo macOS X e macOS X (64 bit) come sistema operativo.
- Aggiungiamo almeno 4 GB di RAM e dobbiamo avere l’opzione indicata di «Crea un disco virtuale ora». Dovrebbe assomigliare alla seguente immagine.
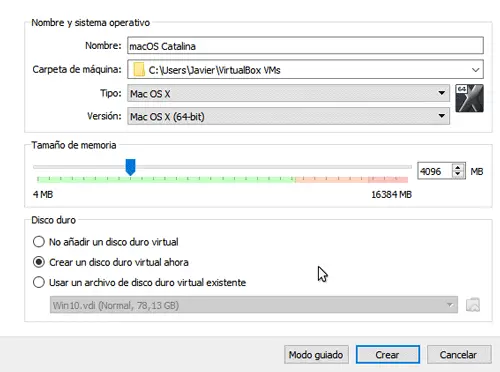
- Ora nella finestra successiva dovremo selezionare la dimensione del disco rigido virtuale che deve essere di almeno 40 GB, nel nostro caso abbiamo scelto un disco rigido da 50 GB e l’opzione VDI.
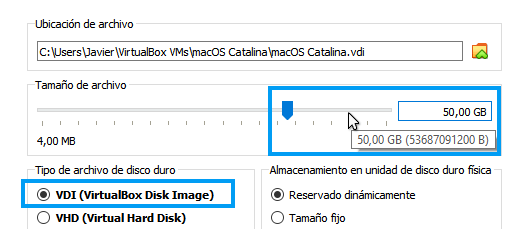
Abbiamo già creato la nostra macchina, ma prima di avviarla dovremo modificare alcuni parametri all’interno della sua configurazione.
Modifica le impostazioni della macchina virtuale macOS
- Faremo clic sul pulsante «Configurazione» della nostra macchina virtuale.

- Nell’opzione Sistema e nella scheda «Scheda madre» dovremo avere l’opzione «Abilita EFI» attivata e disattivare l’opzione Floppy drive.
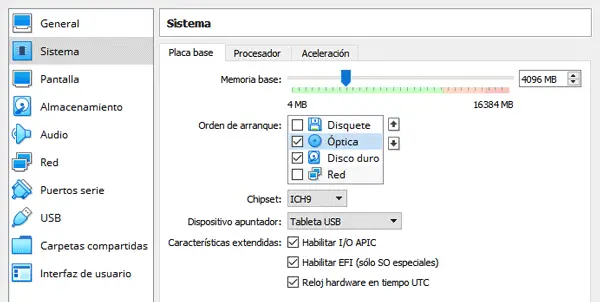
- Ora nella scheda Processore dovremo aggiungere il numero massimo di processori che la nostra attrezzatura ci consente, possiamo vederlo grazie al fatto che avremo una barra rossa e verde perché dovremo posizionarci nell’ultima parte verde, nel nostro caso avremo 6 core disponibili.
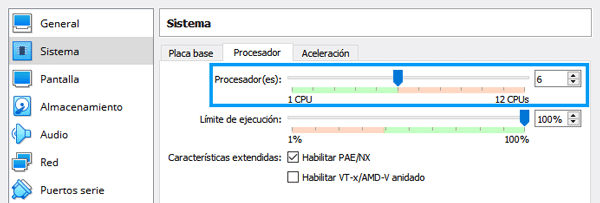
- Ora andremo nella sezione «Schermo» e selezioneremo il massimo disponibile, nel nostro caso 128 MB.

- Ora in «USB», dovremo selezionare l’ultima opzione, «USB 3.0 xHCI Controller».
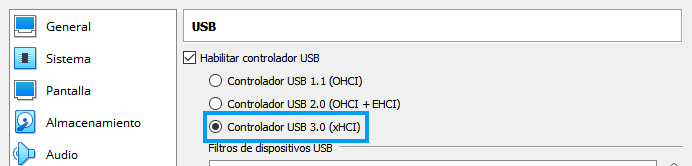
- Infine, nella sezione «Archiviazione» dovremo selezionare il disco vuoto e selezionare un file del disco nel nostro caso dovremo scegliere il file iso scaricato in precedenza.
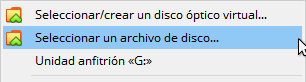
- Il passaggio finale sarà fare clic su «File» ed «Esci», in modo che VirtualBox raccolga tutte le modifiche che abbiamo creato nella nostra macchina virtuale.

Ora arriva il passaggio più complesso, quindi devi farlo alla lettera, perché se non è fatto bene, la macchina virtuale non funzionerà.
- Dovrai aprire il file «Scripts.txt» in cui dovrai modificare alcune cose.

- Una volta aperto dovrai avere qualcosa di simile all’immagine precedente, in alto devi avere il percorso di installazione di VirtualBox, che, se non lo hai cambiato, sarà lo stesso, e dove abbiamo macOS Catalina tra virgolette devi mettere il nome a cui hai messo la tua macchina virtuale quando l’hai creata.
- Ora apriamo una finestra CMD o Prompt dei comandi, per questo premeremo la combinazione di tasti «Start + R» e scriveremo CMD e premere invio, ora premeremo il tasto destro , verrà copiato l’intero contenuto del file precedente e noi premerà di nuovo invio.
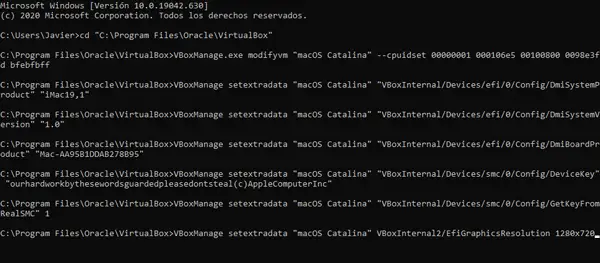
- Abbiamo già creato i parametri necessari affinché la nostra macchina virtuale venga riconosciuta da VirtualBox.
Avvia macchina virtuale
Una volta completati tutti i passaggi precedenti, ora ci divertiamo di più, perché se tutto è andato bene possiamo goderci macOS dopo qualche passaggio in più:
- Apriamo VirtualBox e avviamo la nostra macchina virtuale.

- Apparirà una schermata con una serie di comandi che applicheranno tutta la configurazione che abbiamo precedentemente aggiunto alla nostra macchina virtuale.
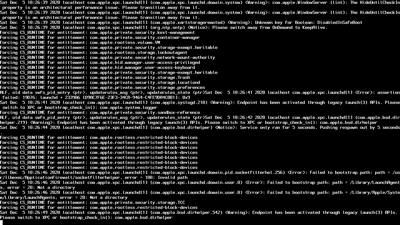
- Una volta terminata la configurazione, comparirà il simbolo Apple e dopo una breve attesa avrete il primo passo per installare macOS all’interno della macchina virtuale.
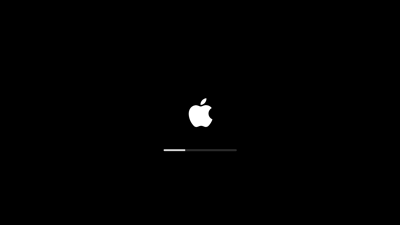
- Selezioniamo la nostra lingua e clicchiamo su «Avanti».
- Ora faremo clic su «Utility Disco» ed elimineremo il disco da 50 GB che abbiamo creato.
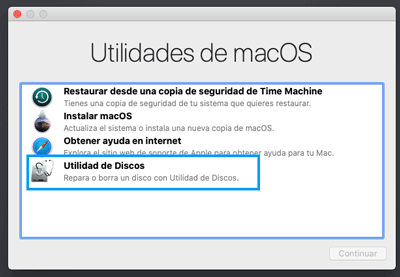
- Fare clic su «Cancella» e mettiamo il nome che vogliamo, inseriremo «macOS Catalina», questo processo è necessario affinché il sistema converta il disco nel suo formato di file.
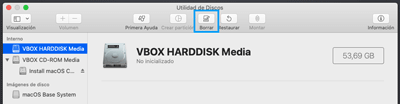
- Al termine del processo, fai clic su accetta e chiudi Utility Disco.
- Il prossimo passo sarà fare clic su «Installa macOS».
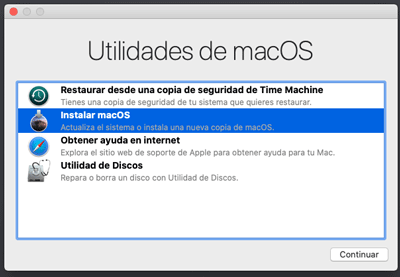
- Ora faremo clic su «Continua», «Accetto» nella finestra pop-up faremo anche clic su «Accetto».
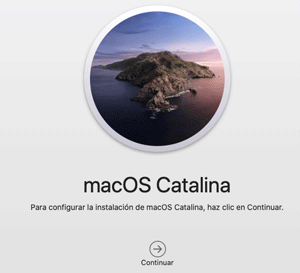
- Ora, se tutto va bene, dovrebbe comparire un hard disk con il nome che abbiamo messo prima, lo selezioniamo e clicchiamo su “Installa”.
- Possiamo solo aspettare che il sistema operativo termini l’installazione sul disco rigido, questo processo richiederà molto tempo, quindi sii paziente, la macchina virtuale si riavvierà più volte e dovrai attendere fino a quando appare la schermata successiva.

Dobbiamo tenere a mente che un sistema potente come macOS nella nostra macchina virtuale può essere alquanto lento o instabile, ma puoi usarlo quando vuoi e allo stesso modo come se avessi un computer Mac a casa.
Configura macOS Catalina
Una volta installato il sistema operativo e dopo una lunghissima attesa, dovremo configurare il Mac come se ne avessimo appena acquistato uno, è necessario seguire i seguenti passaggi in modo che tutto sia completamente configurato e installato:
- Il primo passo sarà scegliere il nostro Paese.
- Ora dobbiamo scegliere il layout della tastiera che vogliamo, nel nostro caso abbiamo la tastiera ISO spagnola.
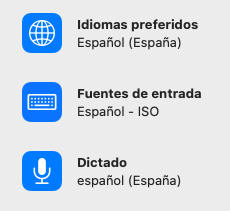
- Quindi faremo clic su «Continua».
- In questo passaggio dovremo selezionare «Non trasferire alcuna informazione ora».
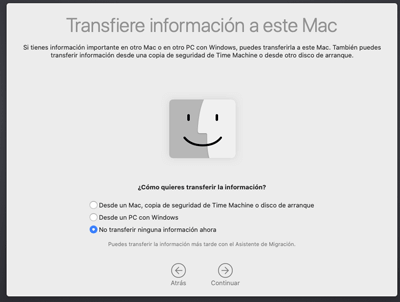
- In questo passaggio possiamo creare il nostro ID Apple, per poter scaricare applicazioni e avere aggiornamenti automatici delle stesse, ma nel nostro caso faremo clic su «Configura più tardi» e nella finestra pop-up faremo clic su «Salta».
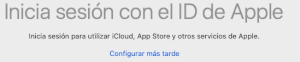
- Ora accetteremo il contratto di licenza e inseriremo i nostri dati per creare un account sul nostro nuovo Mac.
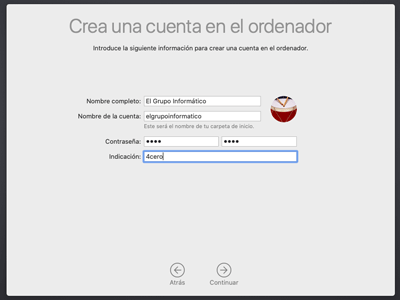
- Nella finestra successiva possiamo configurare l’invio delle statistiche di utilizzo ad Apple e ai servizi di localizzazione, ma faremo clic direttamente su «Continua» fino a raggiungere la finestra di configurazione di Siri.
- In questa finestra se vogliamo configurare Siri puoi attivarlo e configurarlo, nel nostro caso non lo attiveremo.
- Ora sceglieremo il tema che vogliamo, poiché possiamo scegliere un tema chiaro, scuro o automatico.
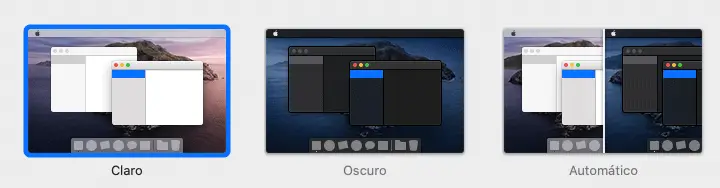
Ora abbiamo finito di configurare il nostro Mac in modo da poter iniziare a usarlo e usarlo come se avessi un computer perfettamente funzionante.
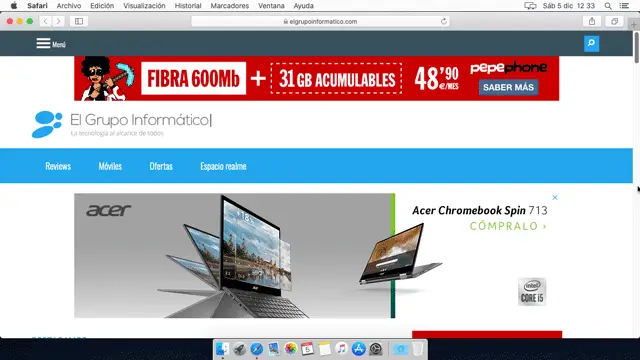
Potremo vedere che possiamo utilizzare tutte le applicazioni che desideriamo, installare quelle che ci piacciono di più e goderci così un nuovo sistema operativo.
Infine, possiamo vedere come se facciamo clic sull’icona della mela e poi in «Informazioni su questo Mac» possiamo vedere che abbiamo la versione Catalina e la RAM che abbiamo selezionato e che potremmo aumentare nella configurazione della macchina virtuale.
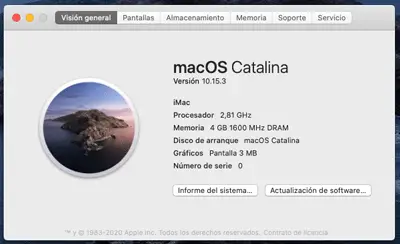
Come hai visto, installare una macchina virtuale non è per niente facile, e ancor di più se si tratta del sistema operativo Apple, macOS, in quanto rende alcuni passaggi ancora più difficoltosi, poiché installare altri sistemi operativi è un po’ più semplice e non abbiamo quasi bisogno conoscenza dell’uso come il prompt dei comandi, tra gli altri.