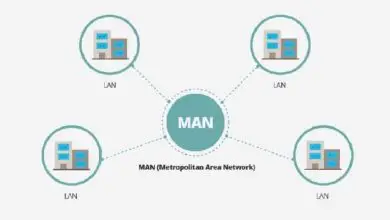Come collegare i Galaxy Buds a Windows
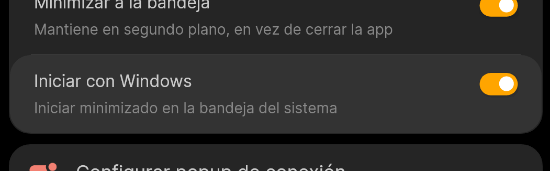
Se abbiamo le cuffie Samsung Galaxy Buds, potremmo volerle collegare a Windows sfruttando tutte le sue funzioni. La connessione Bluetooth standard di Windows non consente di configurare molte funzionalità e Samsung non dispone di un’app per PC per rimediare.
Fortunatamente, un utente ha creato un’app Windows non ufficiale per collegare i Galaxy Buds, che ci offre il pieno controllo delle cuffie dal PC, con le stesse possibilità dell’applicazione ufficiale Galaxy Wear per Android e iOS.
Si chiama Galaxy Buds Manager (il progetto stesso si chiama GalaxyBudsClient) e nonostante sia gratuito, funziona molto bene e ha anche un’interfaccia pulita con un design simile a quello utilizzato da Samsung.
Le opzioni includono il controllo della cancellazione attiva del rumore (ANC), la modalità ambiente, la commutazione dei touchscreen (con più opzioni rispetto a quelle ufficiali), l’equalizzatore del suono e la posizione tramite segnale acustico.
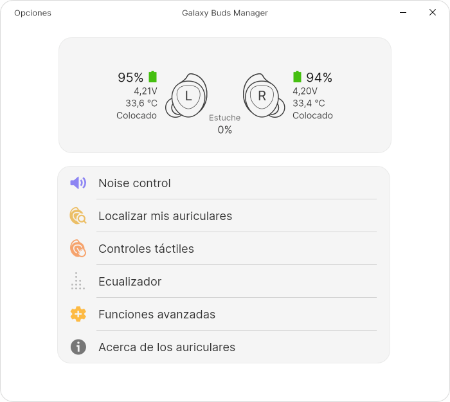
Vedremo anche il livello esatto della batteria di ciascun auricolare e la custodia di ricarica, ovvero tutte le funzioni dell’app ufficiale Galaxy Wear. Incorpora anche extra, dal momento che le scorciatoie da tastiera di Windows possono essere configurate per determinate azioni.
L’unica cosa che non è supportata sono gli aggiornamenti OTA che aggiungono nuove funzionalità, per evitare possibili danni ai Galaxy Buds. Durante l’aggiornamento, lo sviluppatore consiglia di collegare le cuffie a un cellulare con l’applicazione Samsung originale.
Il programma supporta tutte e quattro le generazioni di cuffie che Samsung ha rilasciato fino ad oggi:
- Galaxy Buds (modello originale).
- Galaxy Buds+.
- Galaxy Buds in diretta.
- Galaxy Buds Pro.
Abbiamo provato a collegare il Samsung Galaxy Buds Pro e con questo sistema il suo utilizzo in Windows è molto più comodo. I passaggi, identici per tutti i modelli, sono i seguenti:
- Dobbiamo scaricare il file di installazione.exe del programma, possiamo anche accedere al sito web del progetto per scegliere una versione per Linux o richiedere nuove funzionalità:
- Scarica Galaxy Buds Manager per Windows
Sito Web: GalaxyBudsClient (GitHub)
- Installeremo Galaxy Buds Manager come un normale programma, anche se all’avvio di un avviso di Windows SmartScreen ci dirà che proviene da un editore sconosciuto. Faremo clic su «Maggiori informazioni» e quindi su » Esegui comunque» per continuare:
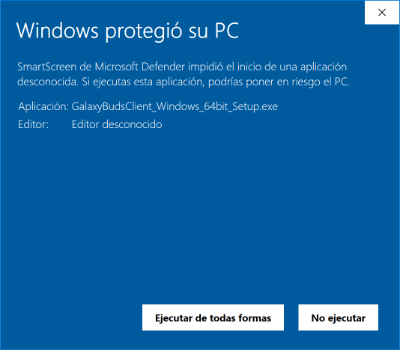
- L’ideatore del programma è consapevole che questo avviso non genera molta fiducia, ma non può permettersi un certificato che confermi la sua identità, poiché lavora a questo progetto senza scopo di lucro.
- Ora apriremo il programma Galaxy Buds Manager che è stato installato in Windows, nella schermata iniziale sceglieremo la lingua (tradotta da volontari) e se vogliamo utilizzare la modalità oscura:
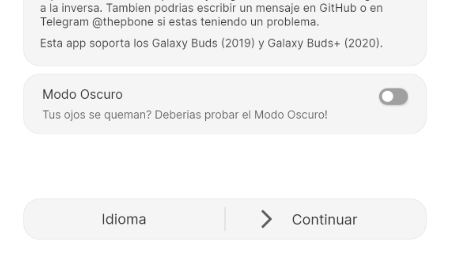
- Prima di continuare dobbiamo assicurarci che i nostri Galaxy Buds siano collegati a Windows, se è la prima volta che li colleghiamo al PC andremo in questo menu:
Impostazioni -> Dispositivi -> Aggiungi Bluetooth o altro dispositivo -> Bluetooth
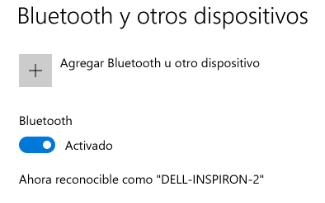
- Se abbiamo dei dubbi, abbiamo già spiegato come collegare un auricolare Bluetooth a Windows in un tutorial passo passo.
- Ora dobbiamo collegare le cuffie dall’app Galaxy Buds Manager per completare la loro configurazione.
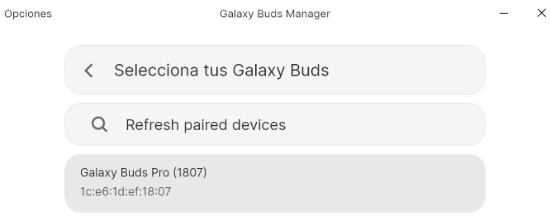
- Con questo avremo terminato il processo e abbiamo già tutte le funzionalità standard dei Galaxy Buds e anche alcune modifiche aggiuntive:
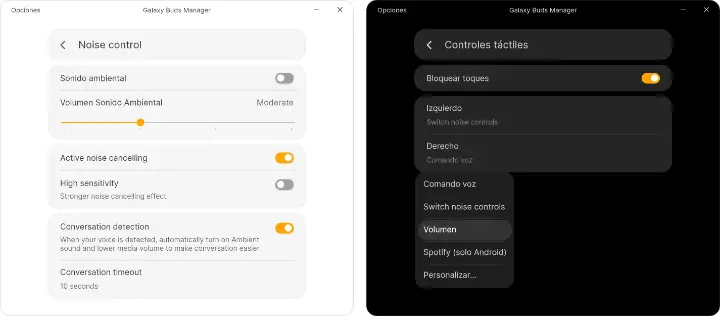
- Vale la pena rivedere tutte le opzioni disponibili, ma una che è particolarmente utile se utilizzeremo molto i Galaxy Buds in Windows è che il programma si avvia automaticamente insieme al PC in background. È possibile farlo in questo percorso:
Opzioni -> Impostazioni -> Inizia con Windows
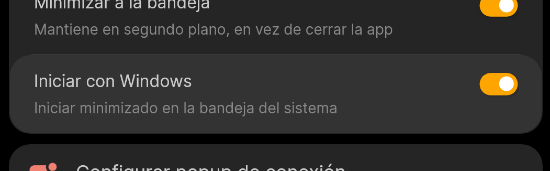
In conclusione, collegare i Galaxy Buds a Windows con l’app non ufficiale migliora parecchio l’esperienza, ed è più che consigliabile per chi li usa molto tempo al PC.