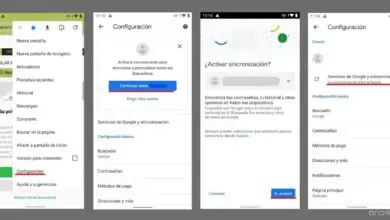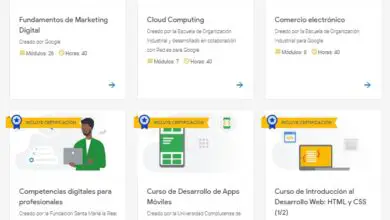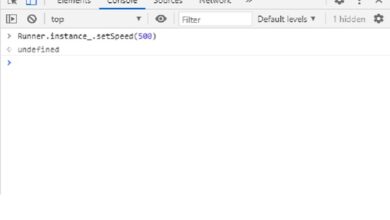Google Chrome Home Page: Come cambiarlo
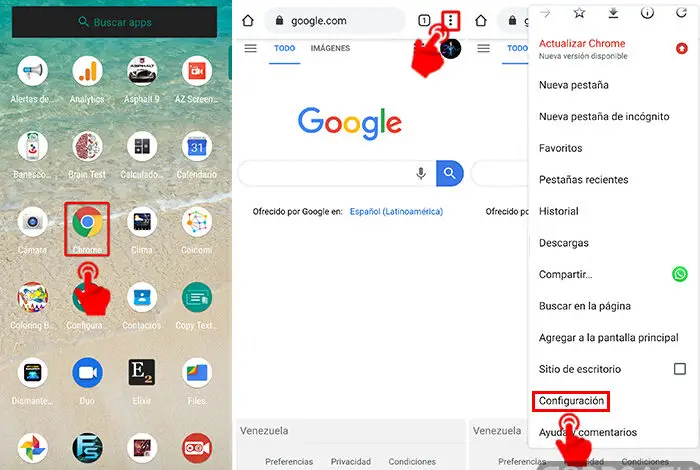
Non è un segreto per nessuno che il browser e motore di ricerca più utilizzato al mondo sia Google, sia per la sua velocità di risposta, sia per il suo ecosistema con vari dispositivi come telefoni cellulari, Chromecast o per la sua capacità di sincronizzare il tuo account Gmail e avere il controllo di varie funzioni direttamente da Google Chrome.
Pertanto, sono molti gli utenti che preferiscono questo browser rispetto ad altri sul mercato. Inoltre, quando si installa l’app sul telefono cellulare o sul computer per impostazione predefinita, la home page predefinita si trova nel motore di ricerca di Google. Questo per consentire all’utente di effettuare le proprie ricerche su internet in breve tempo.
Tuttavia, se al momento di effettuare l’accesso al browser desideri visualizzare una home page diversa da quella prestabilita, è possibile effettuare la modifica e qui ti mostreremo come farlo. Seguici!
Come cambiare la home page di Google Chrome su Windows 10 e mobile
Gli scopi di cambiare la home page di Google Chrome sono molti, uno dei comuni è che vuoi avere la tua pagina preferita all’inizio, che sia un blog o un social network, cambiare il motore di ricerca o vuoi che appaia una pagina particolare. Per renderlo possibile, devi fare quanto segue:
Sui computer
- Avvia l’app Google Chrome.
- Fare clic sull’opzione di personalizzazione, questa opzione si trova nella parte in alto a destra dello schermo sotto forma di tre punti.
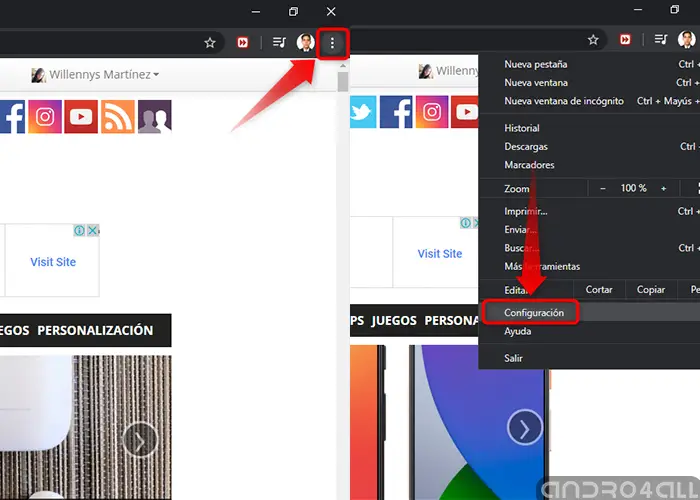
Come cambiare la home page di Google Chrome su computer e cellulari
- Seleziona l’opzione «Impostazioni», sul lato sinistro fai clic sull’opzione «Cerca».
- Mostrerà varie opzioni, fai clic su quella che dice «Apri una pagina specifica o un insieme di pagine».

- Avrai a disposizione due opzioni: se selezioni «Aggiungi una nuova pagina», inserisci l’URL del sito che vuoi avere come home page. In questo caso è sufficiente copiare e incollare il collegamento nella barra, quindi fare clic su «Aggiungi».
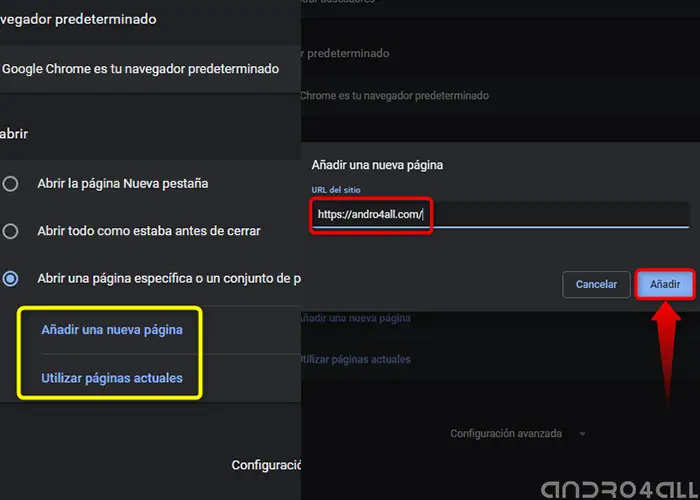
- Altrimenti, se selezioni l’opzione » Usa pagine correnti», verranno automaticamente aggiunte tutte le pagine che hai aperto al momento dell’esecuzione dei passaggi. A questo punto è una decisione personale.
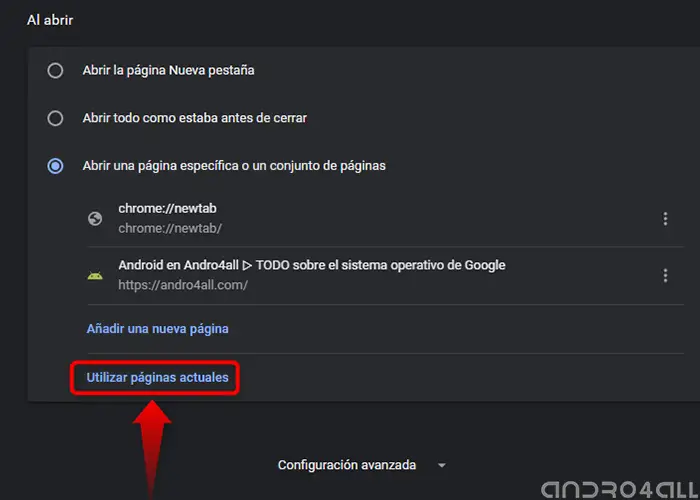
Qualcosa da tenere a mente e che potrebbe farti risparmiare molto tempo di lavoro, è che è possibile aggiungere il numero di pagine che desideri e quando avvii Google Chrome si apriranno tutte senza problemi contemporaneamente.
Sui cellulari
- Avvia l’applicazione Google Chrome dal tuo cellulare.
- Tocca in corrispondenza dei tre punti situati in alto a destra.
- Seleziona l’opzione «Impostazioni», quindi tocca l’opzione «Pagina principale».
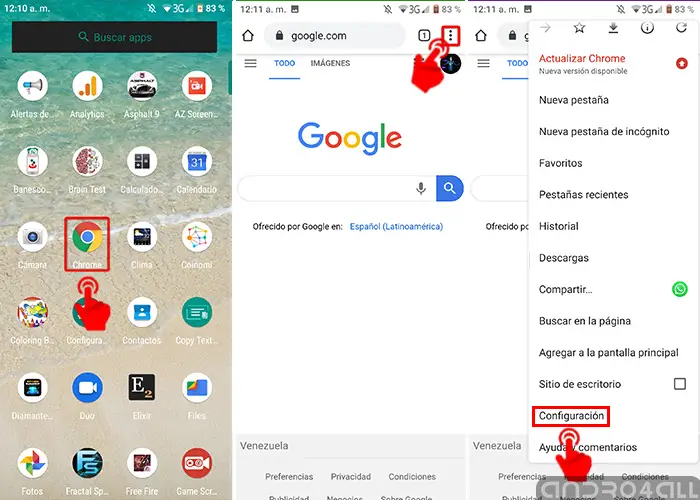
Come cambiare la home page di Google Chrome sul cellulare
- Attiva l’opzione, quindi tocca «Apri questa pagina».
- Ora devi solo scrivere o incollare l’URL della pagina che vuoi iniziare, per finire tocca «Salva» e il gioco è fatto.
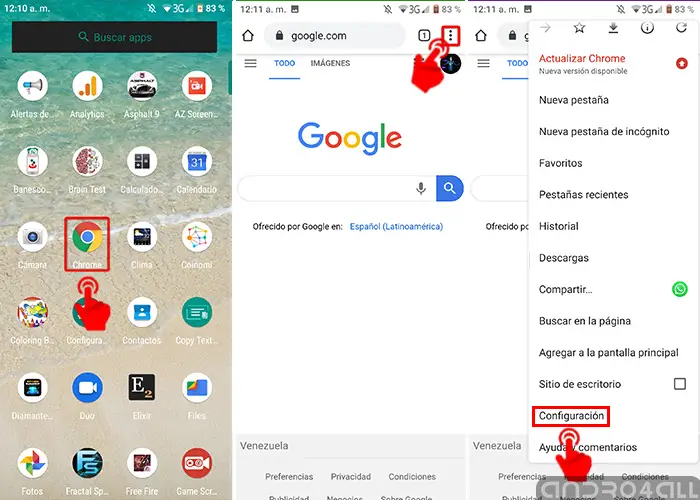
Potrebbe piacerti anche | Come scaricare video da Google Chrome: le migliori estensioni
Infine, ricorda che per salvare con successo le modifiche è necessario chiudere completamente l’applicazione e ricominciare. In questo modo puoi cambiare la home page di Google Chrome, da PC e da cellulare.
Tieni presente che una volta effettuata la configurazione, se una o più pagine diverse da quelle prestabilite si aprono automaticamente all’avvio del browser, assicurati che il tuo computer non sia infetto da alcun virus o malware.