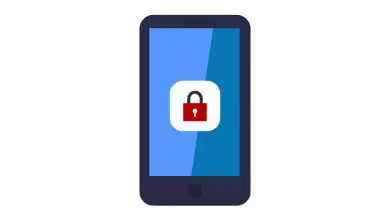Come riparare il tuo PC Windows 10 senza formattazione – Riparare l’avvio di Windows
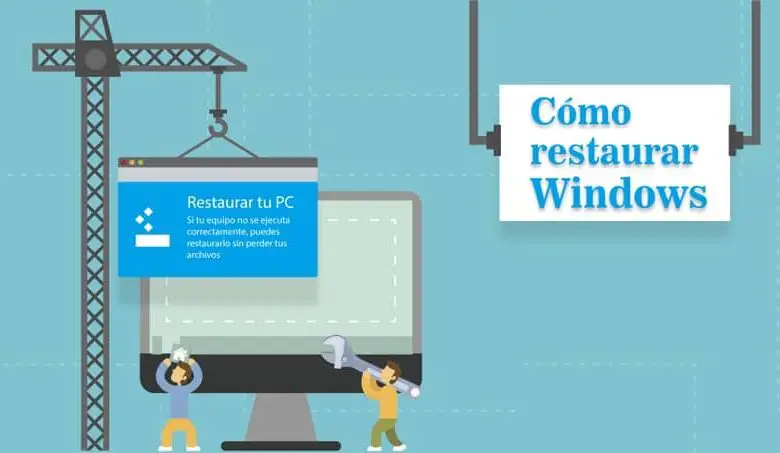
La cosa buona è che Windows 10 offre opzioni per ripristinarlo o ripristinarlo e non avrai bisogno di avere una conoscenza approfondita del computer.
Come ripristinare Windows 10
È come cancellare e reinstallare l’intero sistema, ovvero come se si stesse facendo un’installazione pulita. Vai all’avvio e poi vai alle impostazioni, lì vai su aggiornamento e sicurezza. Quindi entriamo nel ripristino e lì troverai l’opzione per ripristinare questo PC.
Se il tuo Windows inizia a bloccarsi, l’opzione Ripristina questo PC ripristinerà Windows; cioè, ti darà 2 possibilità: 1 mantieni i miei file, questo ti permette di conservare i file che hai finora; e 2, rimuovi tutto, questa seconda opzione cancellerà tutto. È come se perdessi tutte le informazioni, hai solo il sistema e ricomincerai da zero. Tuttavia, puoi conservarli se prima fai una copia di backup di tutti i tuoi file, se vuoi farlo, guarda questo link dove lo spieghiamo con un esempio.

Supponiamo di aver dato la possibilità di conservare i miei file. Ti avvisa che le applicazioni verranno rimosse; Successivamente, dovrai installare i programmi che sono dettagliati lì dallo store o dai dischi di installazione o dal web; ma file personali come immagini, musica, documenti, ecc. Sono quelli che rimarrebbero sul tuo PC.
Ci sono altre opzioni nelle impostazioni avanzate di Windows. Per accedervi vai su start, poi su configurazione e su aggiornamento e sicurezza. Una volta qui vai all’avvio avanzato, dove troverai le opzioni di avvio avanzate.
Se dai il riavvio ora, il tuo PC si riavvierà e ti mostrerà di scegliere un’opzione; qui hai 3 opzioni: Continua, Risolvi i problemi e Spegni il computer. Se dai continua, uscirai e continuerai con Windows 10.
Opzioni passo passo per risolvere i problemi di Windows
L’opzione con cui vogliamo lavorare è la risoluzione dei problemi, che ti porta a Ripristina questo computer (che ti consente di scegliere se vuoi conservare o rimuovere i file e quindi installare Windows 10) e le opzioni avanzate. Qui hai 6 opzioni :
- Ripristino del sistema; lo ripristina da un punto di ripristino che è fondamentalmente il giorno che scegli in cui non hai avuto errori o problemi sul tuo sistema, in modo che inizi a funzionare da lì.
- Recupero immagine di sistema; si risparmia assolutamente tutto quello che hai sul tuo Windows: programmi, applicazioni, immagini, file di documenti, etc.
- riparazione a domicilio; Se il tuo Windows non si avvia correttamente, questa opzione analizzerà e tenterà di riparare quel problema che impedisce il caricamento di Windows. Questa è l’opzione più consigliata.
- Simbolo del sistema; Questa opzione è un po’ più complicata ed è per coloro che conoscono i comandi di Windows.
- Impostazioni di avvio; cambia il comportamento di avvio di Windows, è anche un po’ complicato.
- Ripristina la build precedente.
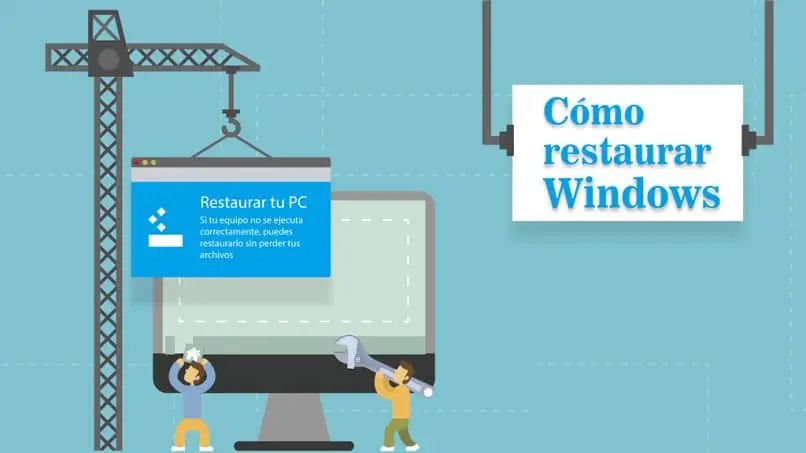
Quindi andiamo a ristabilire questa squadra. Qui ti diamo per conservare i miei file, per conservare i tuoi file, documenti, ecc. Windows si riavvierà e «Preparazione» esce, quindi si preparerà a ripristinare Windows. Avrai un solo utente: l’ amministratore.
Scegli l’account dell’utente e ti chiederà di inserire la password per Microsoft o l’account locale (qualunque tu abbia), quindi fai clic per continuare. Dai per resettare questa attrezzatura e ottieni le informazioni su cosa farà il restauro. Lo dai per resettare . Il ripristino di Windows verrà avviato e richiederà alcuni minuti. Viene visualizzata una schermata di installazione di Windows. Nel nostro blog abbiamo un altro modo per ripristinare Windows 10, da zero ; se vuoi guardalo come una seconda opzione.
Ultimi passaggi per riparare il tuo PC Windows 10
Il tuo PC si riavvierà ed eseguirà l’ accesso. Inserisci l’account Microsoft o locale. Se è locale, ti chiederà di configurarlo. Forse ottieni l’opzione di configurazione rapida, in questo caso Windows farà la configurazione per te. A questo punto riceverai un messaggio che stai configurando il computer.
Quindi sullo schermo otterrai un file con i nomi delle applicazioni che sono state rimosse in modo da poterle installare in seguito. In questo modo abbiamo di nuovo le nostre finestre come nuove, ora per chi ha una macchina virtuale, possiamo anche fare lo stesso ma è un po’ diverso, potresti essere interessato a guardare il seguente tutorial.