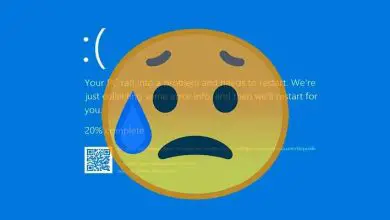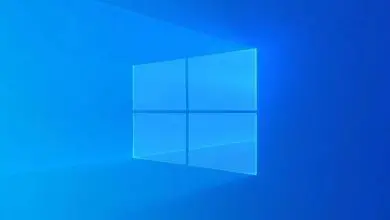Come invertire la direzione di scorrimento del mouse o del touchpad in Windows 10

Nelle versioni precedenti di Windows, questa opzione era molto facile da configurare. Ma in Windows 10 puoi configurare e invertire la direzione del mouse o del touchpad, solo leggermente più complicato. Tuttavia, per il mouse abbiamo notato che nascondevano quella funzione. Ma non preoccuparti, per fortuna abbiamo trovato un modo e te lo insegneremo.
Impostazioni per cambiare la direzione del touchpad
Windows 10 ha un’ampia varietà di opzioni configurabili per questo strumento, inclusi tocchi, gesti, direzione di scorrimento, migliorando anche il grado di precisione del touchpad. Bene, allora ti mostreremo i passaggi per cambiare l’orientamento dei movimenti del Touch Panel.

- Sei in Desktop, vai nella barra dei menu Start e apri
Impostazioni (combinazione di tasti Windows + I) e accedi a Dispositivi. - Ora scegli l’opzione Touchpad.
- Nel menu di sinistra scorri verso il basso e nella sezione Scorrimento e zoom troverai Direzione di scorrimento.
- Fare clic sul menu a discesa e scegliere l’impostazione che si desidera ottenere. Esempio: se vuoi il movimento nella stessa direzione, seleziona Sposta giù diapositive giù. E se scegli l’altro avrai l’effetto opposto.
- Vedrai immediatamente le modifiche alla configurazione. Come puoi vedere, è stato molto facile personalizzarlo. Ora, la configurazione per il mouse è un’altra storia…. Ma non preoccuparti, una volta imparato è semplice..!
Impostazioni per invertire la direzione del mouse
1. Per prima cosa apri Gestione dispositivi, ci sono 2 modi:
- Fai clic sul pulsante Start, fai clic su Impostazioni, quindi vai su Dispositivi e fai clic su Stampanti e scanner o Dispositivi collegati e nella parte delle opzioni di configurazione, infine vai su Gestione dispositivi.
- La versione abbreviata, combina i tasti Windows + R, appare la finestra Esegui e digiti: devmgmt.msc. Invochi la schermata Gestione dispositivi.
2. Andare su Mouse e altri dispositivi di puntamento, selezionare Mouse compatibile con HID e fare clic con il pulsante destro del mouse su Proprietà.
3. Nella finestra Proprietà del mouse, fare clic sulla scheda Dettagli. Si noti che nel menu a discesa delle proprietà si dice «percorso all’istanza del dispositivo». Essendo nella casella Valore vedrai una serie di numeri, ti consigliamo di annotarlo separatamente, in seguito avrai bisogno di quei dati.
4. Di nuovo su Esegui (Windows + R), scrivi «Regedit».
5. Segui questo percorso: «HKEY_LOCAL_MACHINES \ SYSTEM \ CurrentControlSet \ Enum \ HID»
6. Ti mostrerà una serie di cartelle, sceglierai quella con il numero VID uguale a quello che hai copiato nel passaggio 3. Cliccando su altre cartelle appaiono, scegli la cui numerazione è la stessa di quella che hai annotato nel passaggio 3, la serie inizia solitamente con «7 & E….»
7. Dopo aver inserito i parametri del dispositivo, sullo schermo a destra selezionare » FlipFlopWheel » con il pulsante destro e premere Modifica…
8. Nella finestra Modifica valore… Valore Informazioni sarà impostato su 0, lo cambierai in 1 e accetterai. E questo è tutto..! Toccare riavvia il computer per vedere le modifiche.

consigli
Il mouse o il pannello a sfioramento ci facilitano la navigazione nel computer. Se possiedi un Mac e non riconosce rapidamente il mouse, puoi ripararlo. Se noti uno strano comportamento di scorrimento, è meglio controllare i driver o mantenerli aggiornati.
Speriamo che tu sia soddisfatto della spiegazione per invertire la direzione del mouse o del touchpad, ti sentirai anche a posto cambiando il clic destro con il sinistro del mouse. Se vuoi, puoi lasciare i tuoi commenti.