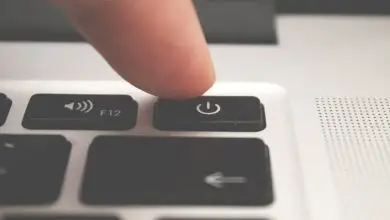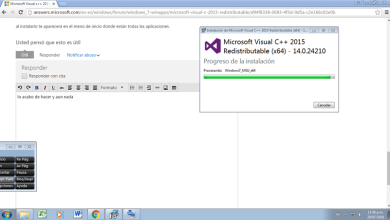Sistemi operativi
Come eseguire il backup delle foto sul mio Mac con o senza Time Machine

Passaggi per eseguire il backup delle foto sul mio Mac con Time Machine
Successivamente ti mostreremo tutti i passaggi che devi seguire per eseguire una copia di backup delle foto sul mio Mac con Time Machine.
- Per iniziare devi premere contemporaneamente il tasto CMD e la barra spaziatrice per aprire ‘Spotlight’. Successivamente devi scrivere «Time Machine» e procedere con l’esecuzione dell’app.
- Successivamente è necessario collegare il disco o il dispositivo esterno su cui si intende archiviare il backup per eseguire il backup dei file sul computer.
- Subito dopo aver collegato il disco al computer, il programma Time Machine ti chiederà se desideri utilizzare quell’unità per archiviare il backup che stai per eseguire.
- Dovrai anche selezionare una casella che dice «Crittografa disco di backup». In questo modo, dovrai inserire una password per accedere ai file salvati sul disco. Questo è un vantaggio, poiché se il backup cade nelle mani di terzi, non saranno in grado di accedere facilmente alle tue informazioni.

- In effetti, il sito Web ufficiale di Apple consiglia di utilizzare un solo dispositivo per salvare i backup che effettuiamo durante l’anno. Ricorda inoltre che se il disco non ha il formato corretto, dovrai formattarlo da zero.
- Quindi, per creare la password dovrai riempire tre campi: nel primo devi inserire la password che desideri, poi nel secondo devi digitare nuovamente la password e nell’ultimo campo puoi aggiungere un indizio. Questo ti aiuterà a ricordarlo nel caso in cui non ti venga in mente quando accedi al disco rigido.
- Dopo aver finito di creare la password, devi semplicemente fare clic sull’opzione che dice «Crittografa disco». Nel caso in cui il disco non soddisfi i requisiti di formato consigliati, il programma Time Machine ti chiederà se desideri cancellare completamente il disco.
- Se clicchi sull’opzione ‘Elimina’, ti ricordiamo che eliminerai definitivamente sia le informazioni che i formati precedenti dall’unità su cui effettuerai il backup. Ecco perché ti consigliamo di assicurarti che il disco non contenga alcun documento pertinente prima di formattarlo.
- Inoltre, ti ricordiamo che se procedi con la formattazione del disco, dovrai attendere qualche minuto affinché tutti i file che avevi salvato vengano cancellati. Più file elimini, più tempo impiegherà questo processo e alla fine verrà visualizzata una notifica sulla barra delle applicazioni del desktop.

- Ora, se premi l’opzione ‘Non cancellare’ verrai reindirizzato al menu di selezione del dispositivo per eseguire il backup sul tuo Mac.
Come eseguire il backup delle foto sul mio Mac con iCloud Drive
Nel caso non lo sapessi, tutte le foto e i documenti che salvi in iCloud Drive verranno aggiornati su tutti i tuoi dispositivi Apple. In altre parole, potrai accedere a tutti i documenti sincronizzati da iPhone, iPad o iPod touch, che funziona come backup delle tue foto.
Configura iCloud Drive su un Mac
- Per iniziare devi accendere il tuo Mac e aprire il menu Apple. Qui devi selezionare l’opzione che dice «Preferenze di Sistema».
- Quindi fai clic sul tuo ID Apple e seleziona iCloud.
- Ora devi accedere con il tuo ID Apple e infine selezionare la sezione «iCloud Drive».
Configura iCloud Drive sul resto dei tuoi dispositivi iPhone, iPad o iPod Touch
- Innanzitutto, apri il menu delle impostazioni e fai clic sul tuo ID Apple.
- Quindi devi selezionare la sezione «iCloud» e procedere con l’attivazione di iCloud Drive.
- Puoi anche trovare tutti i tuoi file di iCloud Drive nell’app chiamata File.