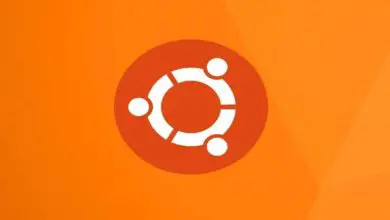Come creare un nuovo desktop virtuale in Windows 10 tramite CMD? Passo dopo passo
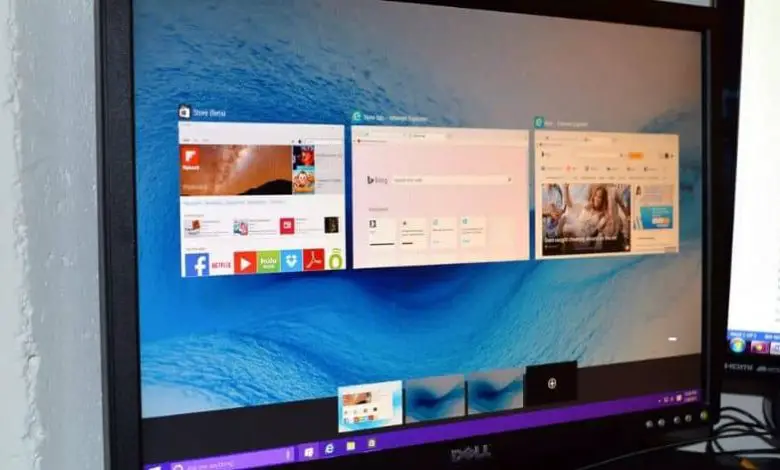
Ad esempio, trova il codice Product Key di Windows Server e fatti un’idea di cosa sia, a cosa serve e quante versioni di Windows Server ci sono.
Crea un nuovo desktop virtuale in Windows 10 con CMD
La prima cosa è rispondere alla domanda con cui è iniziato, e la risposta è no. Ovviamente è possibile creare desktop virtuali grazie alle nuove funzionalità di Windows 10 ma non tramite comandi con CMD.
Quindi, anche se non puoi farlo con questo, imparerai comunque a creare desktop virtuali oggi e in meno di 10 minuti. La prima cosa da sapere è che ci sono due modi diversi per raggiungere questo obiettivo.
La seconda cosa che dovresti sapere è che il motivo per cui i desktop possono essere creati è la nuova opzione chiamata «Task View». È bene menzionarlo perché il modo numero uno per creare desktop virtuali è attraverso questa opzione.

Per prima cosa vai sulla barra delle applicazioni e premi l’icona «Visualizza attività», che si trova accanto a Cortana. Verrà visualizzato un elenco in cui si trova l’opzione «Nuovo desktop», fare clic lì e verrà creata automaticamente una finestra con il nome desktop 2.
Se clicchi sul desktop puoi aprire le applicazioni che desideri al suo interno in modo totalmente indipendente (per crearne di più devi solo fare lo stesso).
Per vedere tutti i tuoi desktop devi fare nuovamente clic su «Task View» e ti mostrerà ognuno di essi in una miniatura. In questo modo puoi gestire meglio le tue attività e nonostante non sia in grado di creare un nuovo desktop virtuale in Windows 10 da CMD, puoi comunque goderti questa funzione.
Metodo 2: dalla tastiera
Il secondo metodo è molto più semplice e veloce, devi solo usare la seguente combinazione: tasto start di Windows + CTRL + D, questo creerà immediatamente un nuovo desktop virtuale, ma per vederlo in miniatura devi comunque andare su «Task View ”.
Elimina desktop
Sai già che non puoi creare un nuovo desktop virtuale in Windows 10 con CMD e hai anche imparato a crearli rapidamente. Ma ora vedrai come eliminarli. La prima cosa da fare è selezionare nuovamente l’opzione «Visualizzazione attività».
Dopo che sono apparse le miniature del desktop, passa il mouse su quella che desideri eliminare, questo farà apparire una X sopra la miniatura, fai clic lì e il gioco è fatto.
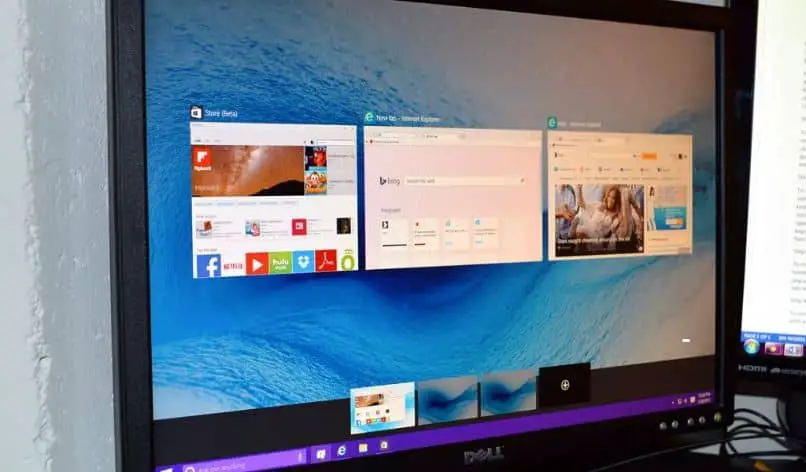
A che servono le scrivanie?
La realtà è che la scrivania è come la testa, contiene tutto ciò di cui hai bisogno pulito o disordinato. Questo ti permette di creare le scorciatoie delle applicazioni che usi di più e anche di creare le cartelle per salvare le informazioni. Tuttavia, di tanto in tanto si riempiono, essendo difficili da navigare.
Per questo, la funzione messa da Windows, poiché in ogni desktop virtuale puoi salvare cose diverse indipendentemente dal desktop originale, oltre a personalizzarle come vuoi e come meglio ti aggrada, ad esempio: una per i videogiochi, un’altra solo per lavoro e quant’altro, permettendoti di organizzarti al meglio.
Infine, anche se è un peccato che un nuovo desktop virtuale non possa essere creato in Windows 10 da CMD, non c’è motivo di smettere di farlo con le più opzioni che hai imparato oggi, quindi divertiti e personalizza!