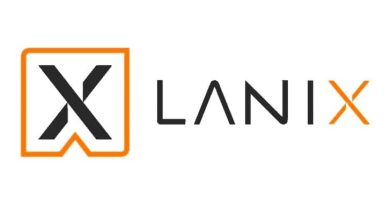Come abilitare o disabilitare la funzionalità wireless Wi-Fi in Windows 10/8/7 – Passo dopo passo
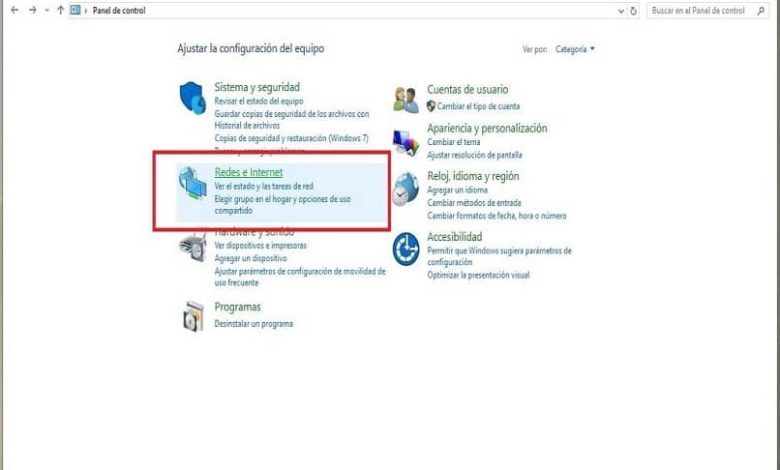
Come regolare la funzionalità wireless Wi-Fi in Windows 10?
Prima di poter iniziare a regolare le funzioni wireless, devi prima accedere al sistema operativo con la tua normale sessione. In questo modo, sarai in grado di imparare a manipolare la connessione Wi-Fi dell’apparecchiatura.
Ora, la prossima cosa da fare è individuare l’icona del sistema nell’angolo in basso a sinistra, quindi fare clic su di essa per aprire il » Menu Start » di Windows.
Dal pannello che è stato visualizzato, sceglierai l’icona dell’ingranaggio che si trova sul lato sinistro di esso. Oppure puoi accedere alle » Impostazioni » nel modo che preferisci.
La finestra » Impostazioni di Windows » 10 conterrà varie modalità ed elementi da regolare. In questo caso, dovresti optare per l’opzione » Rete e Internet «.
Di conseguenza, il sistema aprirà la finestra con la sezione reti, nella quale sarà presente un menu laterale dal quale si sceglierà di cliccare sulla scheda relativa a » Wi-Fi «.
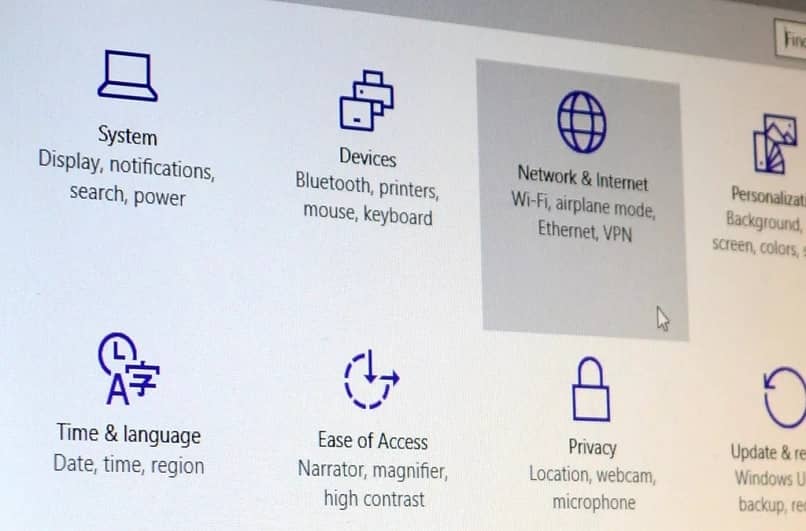
Infine, la finestra mostrerà al centro una sezione dedicata al » Wi-Fi», nella quale è possibile trovare un pulsante di scorrimento. Questo interruttore è responsabile dell’attivazione e della disattivazione della funzionalità wireless Wi-Fi in Windows.
Connessioni wireless in Windows 8
Per poter modificare la funzionalità wireless Wi-Fi in Windows 8, è necessario accedere al desktop della sessione avviata del sistema.
In questa schermata, devi premere la combinazione di tasti » Win + C » affinché il sistema operativo apra un nuovo menu a discesa.
Questo pannello si troverà sul lato destro dello schermo e in esso potrai visualizzare una varietà di sezioni. Di cui, dovrai fare clic su » Configurazione » per procedere.
In questo modo, il sistema esporrà una barra, nella quale sarà necessario scegliere una modalità denominata » Modifica impostazioni PC » in modo che, infine, si apra la finestra corrispondente.
La posizione menzionata avrà un pannello laterale con sezioni. Di tutti loro, scegli quello che dice » Wireless » o » Rete wireless «. Questa sezione in fase di caricamento ti presenterà, sul lato destro, un pulsante » Wi-Fi » con il quale potrai attivare o disattivare la funzione in questione.
Passaggi per regolare le funzioni wireless in Windows 7
Prima di tutto, dovresti accendere il computer e accedere a Windows 7 regolarmente. In modo che tu possa aprire » Start «, cosa che puoi fare con la scorciatoia da tastiera o tramite l’icona sulla barra delle applicazioni.
Successivamente, dovrai andare al » Pannello di controllo «, il modo migliore per farlo è utilizzare il motore di ricerca del sistema.
È necessario fare clic sul » Pannello di controllo » in modo che Windows possa aprire la finestra corrispondente. E in cui sceglierai la sezione » Reti e Internet «.
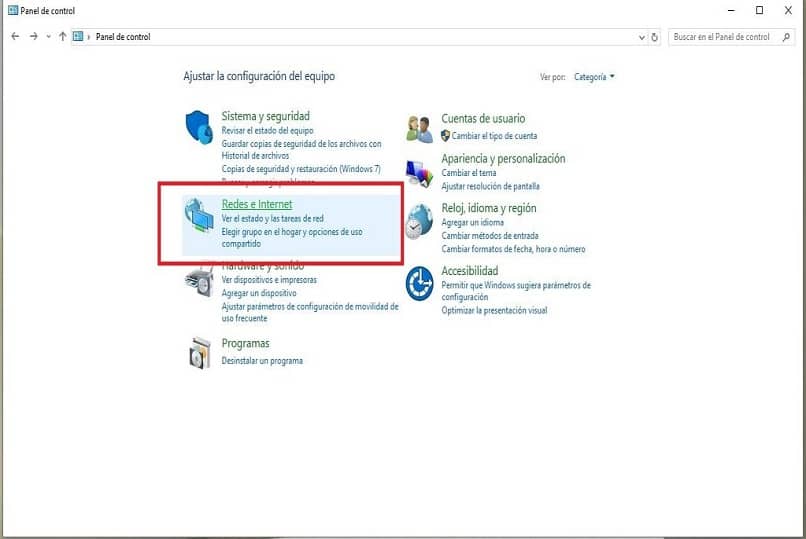
In questo senso, e in modo che tu possa modificare la funzionalità wireless Wi-Fi in Windows 7, fai clic sull’opzione » Centro connessioni di rete e condivisione «.
All’interno di questa finestra verranno posizionate una serie di sezioni, dovrai scegliere la scheda » Cambia configurazione adattatore «, che è quella indicata.
Grazie a ciò, il sistema operativo ti mostrerà un’altra finestra che include una varietà di dispositivi. Di questi elementi, devi trovare e fare clic con il pulsante destro del mouse su quello che dice » Wi-Fi » o » Connessione di rete wireless «.
Infine, otterrai un menu a discesa, in cui puoi fare clic su » Disattiva » o » Attiva » a seconda del caso o di ciò che vuoi fare.
Una volta che sei riuscito a connetterti alla rete wireless, devi sapere che c’è la possibilità di connetterti a due reti wireless contemporaneamente dal tuo PC o che vieni a presentare il problema che il tuo computer si disconnette da solo
Configurare la connessione wireless Wi-Fi sul tuo computer ti aiuterà a svolgere molte attività che richiedono l’uso di Internet; Puoi usarlo per attività come il
Windows 10