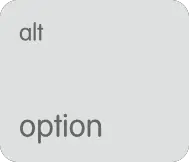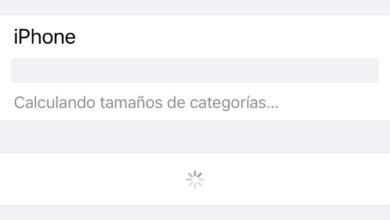Problemi di MacBook Air 2020 e come risolverli
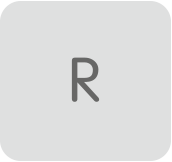
Qualche mese fa ho condiviso le mie esperienze con il MacBook Air 2020 che avevo appena acquistato, decidendo che è il computer di cui ha bisogno il 90% degli utenti.
Ha tutto ciò che si può chiedere in questa era di computer tascabili, tenendo conto che non sta in una tasca: è leggero, compatto, potente, resistente, ecc. e, naturalmente, incorpora il sistema operativo più avanzato al mondo (mi dispiace usare lo slogan di Apple) incorporando come standard molte applicazioni che non hanno eguali nel mondo Windows.
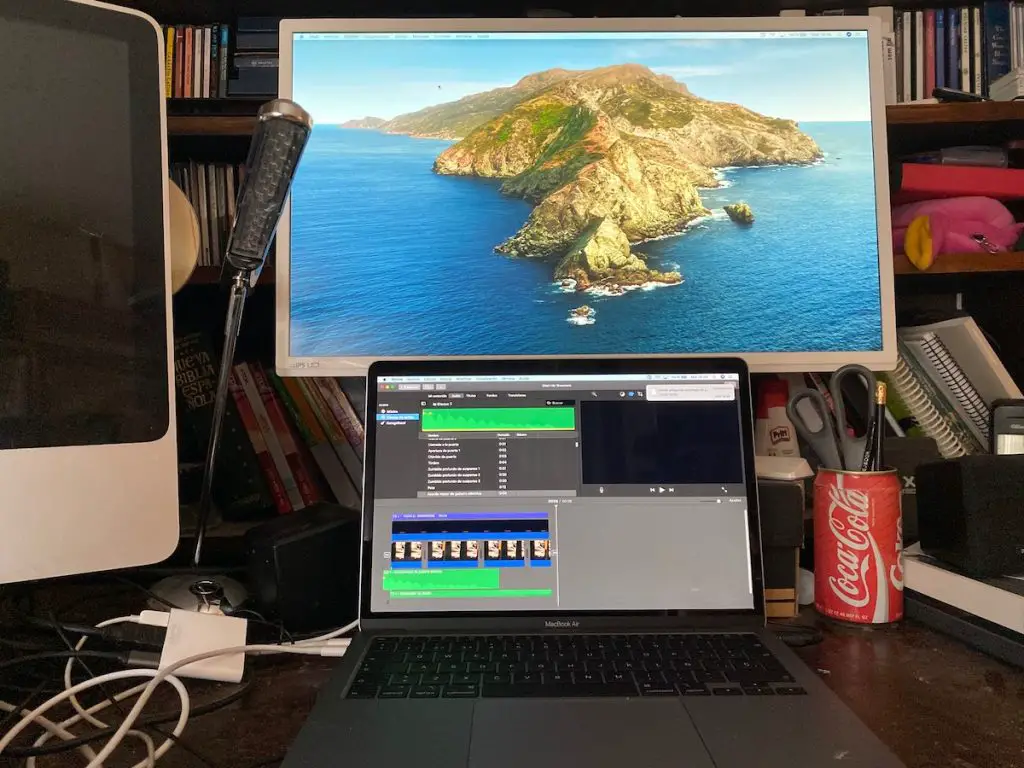
Certo, per le persone sopra i 50 anni, lo schermo potrebbe essere troppo piccolo per essere utilizzato senza occhiali da presbiopia, sebbene il sistema includa anche diversi strumenti nel Finder e applicazioni per visualizzare testo e icone più grandi.
In ogni caso, da quando l’ho acquistato, ho il MacBook Air 2020 collegato ad un secondo monitor, e sebbene sia fondamentalmente una questione di produttività e limitazioni alla vista, alla fine si è rivelato un vero salvavita.
Il mio problema con MacBook Air 2020
Tutto è iniziato come un giorno in più, lavorando su entrambi gli schermi, e-mail, web, WhatsApp, Pages, ecc. Mi alzo per prendere un caffè e quando torno, ovviamente, il computer è inattivo. Lo sblocco (con Apple Watch, grazie per questo!) E lo schermo esterno si accende ma quello del MacBook Air 2020 no.
Utilizzo, come avrete già immaginato, l’opzione dei desktop estesi, in modo che alcune applicazioni siano su uno dei monitor e altre su un altro. Quindi me la cavo, passando tutte le applicazioni al monitor esterno.
Con il passare dei minuti scopro che il monitor del computer funziona, semplicemente non si accende. Aspetto di finire i compiti urgenti e necessari al mattino e comincio a vedere cosa può essere.
Risoluzione dei problemi di MacBook Air
Come ho detto, il computer funziona e anche il monitor funziona, solo che non si «accende», il che lo rende inutilizzabile. Qui andiamo a rivedere i passaggi che si possono fare per provare a riparare il computer da soli senza doverlo portare al servizio tecnico, perché molte volte funzionano e si risparmia un’enorme quantità di tempo (e denaro – per le ore non perduto).
Prima di tutto, fai un backup, se non lo hai preparato in modo che vengano eseguiti automaticamente. Nel mio caso, oltre alla copia remota, ho collegato un disco esterno per fare una copia manuale delle cartelle che mi interessava ripristinare nel caso avessi perso il computer. Cioè, ho copiato manualmente la cartella Desktop, Download, Documenti, Musica e Immagini. Non ho alcun interesse particolare nel copiare la Libreria o le e-mail (che sono già conservate da sole nel cloud).
Fatto ciò, ho aperto Utility Disco (Applicazioni > Utility > Utility Disco) e ho eseguito Pronto Soccorso per verificare che tutto fosse corretto e non rilevasse errori nell’albero dei file o nei settori. So che -per i più esperti sarà ovvio- che non ha nulla a che vedere con il problema che mi stava dando (che sembrava chiaramente hardware), ma è più una questione di metodologia adottata negli anni.
Verificando che il disco e il sistema siano perfetti, ho chiuso il mio nome utente e ho effettuato l’accesso in un altro, per verificare che la situazione si stesse ripetendo, e quindi escludere anche che qualcosa si fosse rotto nella mia sessione. Abbastanza sicuro, prevedibilmente, il monitor MacBook Air 2020 ancora non si accendeva.
A questo punto, ero convinto che i miei problemi con il MacBook 2020 non fossero qualcosa di semplice che potesse essere risolto con i soliti strumenti. Quindi ho provato la soluzione «miracolosa»: riavviare il computer. So che a molti può sembrare un pensiero elementare (cioè poco elaborato) ma devo dire che, al riavvio, macOS svuota le cache e controlla il disco di avvio, a volte correggendo i problemi prima che diventino seri. Ma anche, come con molti elettrodomestici, quell’azione può peggiorare le cose (ne parleremo più avanti).
Come ho detto, si tratta di depennare dall’elenco delle cose che possono essere riparate senza andare da un servizio tecnico, perché se devi andare, la prima cosa che faranno è chiederti se hai fatto questo o quello, e se trovano qualcosa che non hai ancora provato, o lo fai direttamente mentre parli con loro, oppure ti dicono di farlo e poi richiamano.
Nel mio caso, riavviare il computer ha solo peggiorato le cose. All’improvviso il computer non si avviava. Ha letto il sistema, ma quando è stato il momento di caricare l’utente, tutto è tornato nero. Questo ha fatto scattare tutti gli allarmi, perché, sebbene l’urgenza fosse finita, doveva essere una breve sosta e poi continuare con i restanti compiti, quelli importanti. Non pensavo assolutamente che questa operazione avrebbe distrutto il mio computer di tre mesi in terapia intensiva!
Cose che puoi fare prima di arrenderti
Riavvia l’ SMC:
Per ripristinare le funzioni SMC sul chip T2 (iMac Pro o MacBook Pro 2018 con Touch Bar):
- Spegni il Mac.
- Una volta spento, tieni premuto il pulsante di accensione per 10 secondi.
- Dopo aver rilasciato il pulsante di accensione, attendi alcuni secondi, quindi premi nuovamente il pulsante di accensione per accendere il Mac.
Nel mio caso è servito per ripristinare il computer allo stato precedente allo schermo scuro. Lo schermo esterno ha funzionato di nuovo.
Ripristina PRAM e NVRAM
NVRAM (memoria ad accesso casuale non volatile) è una piccola quantità di memoria che il tuo Mac utilizza per memorizzare determinate impostazioni e accedervi rapidamente. La PRAM (Parameter RAM) memorizza informazioni simili e i passaggi per ripristinare NVRAM e PRAM sono gli stessi.
Spegni il Mac, riaccendilo, quindi tieni premuti immediatamente questi quattro tasti insieme per circa 20 secondi: Opzione, Comando, P e R. Durante questo periodo, potrebbe sembrare che il Mac si riavvii.
- Sui computer Mac che riproducono un suono di avvio, puoi rilasciare i tasti dopo il secondo suono.
- Sui computer Mac dotati di chip Apple T2, puoi rilasciare i tasti dopo che il logo Apple appare e scompare una seconda volta.
Nota: se si dispone di una password del firmware, questo processo non funziona.
Avvia in modalità Target (Target)
Questa opzione permette di connettere il computer ad un altro in modo che il suo hard disk sia montato sul desktop come disco esterno, potendo così recuperare i file e usare utility di terze parti per provare a ripararlo.
Altri modi per avviare il Mac con le scorciatoie da tastiera
Comando (⌘) -R: avvia dal sistema macOS Recovery integrato . Oppure usa Opzione-Comando-R o Maiuscole-Opzione-Comando-R per avviare da macOS Recovery su Internet. MacOS Recovery installa diverse versioni di macOS in base alla combinazione di tasti che premi durante l’avvio. Se il tuo Mac utilizza una password del firmware, ti verrà chiesto di inserirla.
Opzione (⌥) o Alt: avvia il Boot Manager, che consente di scegliere altri dischi o volumi di avvio, se disponibili. Se il tuo Mac utilizza una password del firmware, ti verrà chiesto di inserirla.
Maiusc (⇧): avvia in modalità provvisoria. Opzione disabilitata quando si utilizza una password del firmware.
D: avvia l’utility Diagnostica Apple. Oppure usa Opzione-D per avviare questa utility su Internet.
Comando-V: avvia in modalità dettagliata. Opzione disabilitata quando si utilizza una password del firmware.
Quando non riesci a risolvere il problema con il MacBook Air 2020


Arriva un momento in cui devi arrenderti. Quando hai provato tutto quello che sai, hai chiesto ad amici che ne sanno più di te, e niente funziona, è che sei oltre le tue possibilità. Ora è il momento di chiamare l’assistenza tecnica.
Come ho detto prima, ero nel bel mezzo di consegne e impegni, e questo fallimento imprevisto e inopportuno mi ha causato la cosa più vicina a un attacco di panico che ho avuto da molto tempo. Non volevo pensare di dover passare settimane in attesa di una riparazione.
Sono estremamente fortunato a vivere entro dieci minuti da un Apple Store e sono sempre stati amichevoli, disponibili e di supporto. Quindi ho preso il mio fragile MacBook Air e sono andato lì senza un appuntamento o altro.
I tempi sono quelli che sono, e il negozio era vuoto di clienti a causa del coronavirus, ed è entrato solo chi aveva appuntamento. Per la prima volta da quando avevo bisogno di andare all’Apple Store, non mi hanno dato alternative. Mi avevano sempre detto: siediti e appena c’è spazio tra gli appuntamenti ti assistiamo. Questa volta non c’era alternativa. Sono dovuto tornare a casa (non) composto e con un computer rotto.
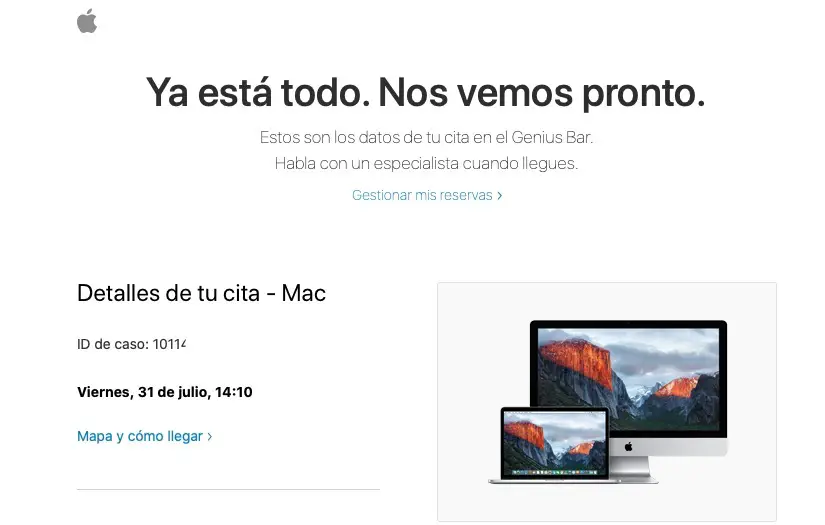
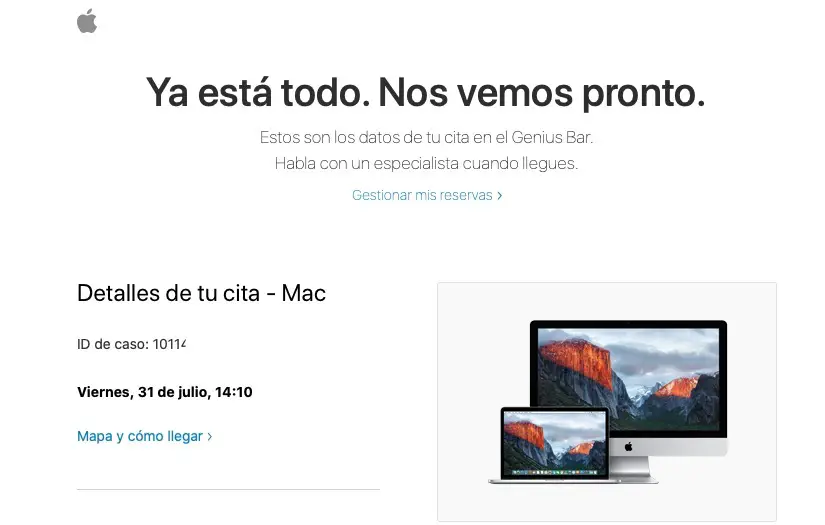
Siccome, nonostante tutto, sono un cane anziano, prima di partire avevo preso appuntamento tramite l’app. Fu per due giorni dopo. All’epoca, dopo aver rispettato le prescrizioni (alcol sulle mani, indossare guanti protettivi e mascherina chirurgica – ero abituato ad Apple e la serietà con cui vengono prese le misure anticontagio) sono entrato in negozio.
Sono andato in quello che allora si chiamava Genius Bar. So che hanno tolto il «bar» e non sono sicuro che sia ancora chiamato l’area «Genius» – penso che ormai sia semplicemente «counter». Nel giro di pochi minuti è passato un simpatico impiegato per ascoltare il mio problema e per fare una diagnosi al computer.
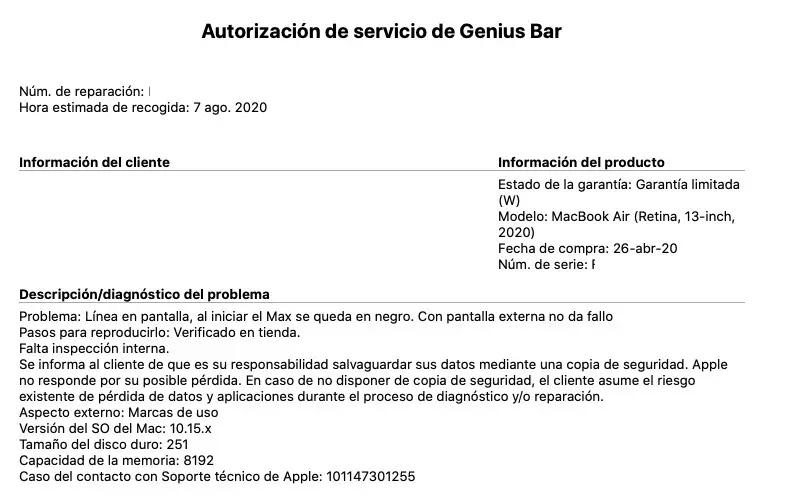
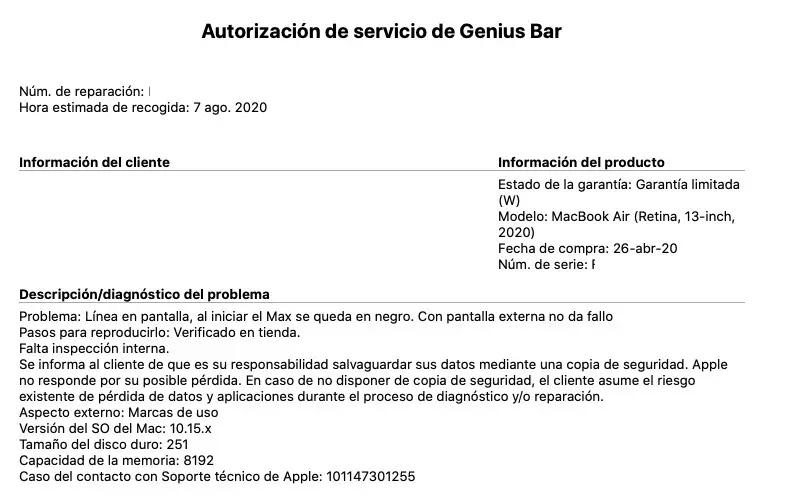
Proprio come temevo, l’hanno tenuto. La scadenza, in questi tempi di coronavirus, è di circa sette giorni lavorativi. Dio mio. Una settimana senza computer. Tornando a casa ho cercato di organizzarmi mentalmente per vedere quali lavori potevo portare a termine con le vecchie attrezzature che ho e quali dovevo ristrutturare…
Entro tre giorni ho ricevuto un’e-mail che annunciava che il mio computer era pronto per il ritiro.
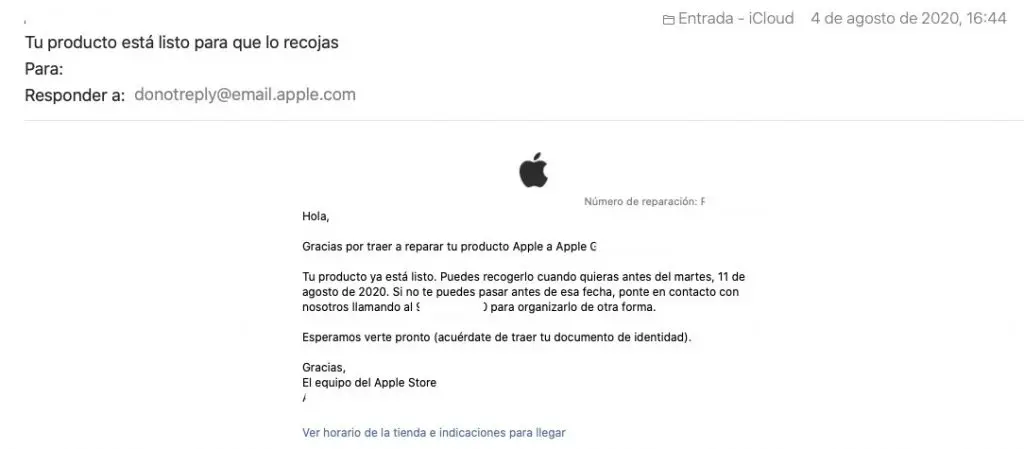
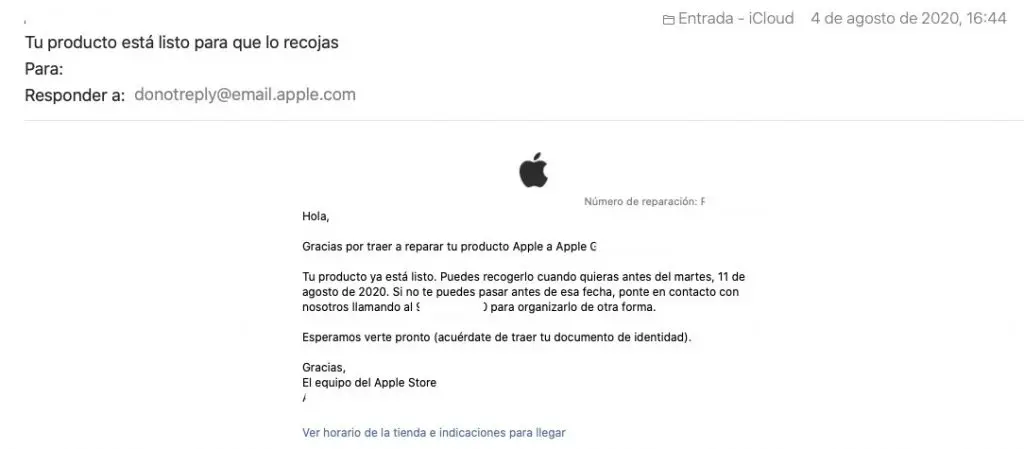
Sinceramente, dopo così poco tempo, pensavo che la risposta sarebbe stata: non vale la pena ripararlo, eccone un altro. Solo la prospettiva di dover riconfigurare tutto, ricordando password, accessi, ecc. Mi ha fatto zoppicare le gambe che non potevo sopportare.
Fortunatamente, era tutta la mia immaginazione. Il problema con il MacBook Air 2020 è stato risolto cambiando lo schermo… e lasciando intatto il resto del computer!
Posso solo avere buone parole per il servizio di riparazione dell’Apple Store, non solo lo hanno fatto perfettamente, ma hanno superato la loro stessa scadenza in tre giorni!
Sono ancora una volta un utente felice di MacBook Air 2020 e posso consigliare il servizio post-vendita di Apple senza esitazione.
–
Lascia un commento se possiedi un MacBook Air 2020 o hai avuto esperienze con il supporto Apple.