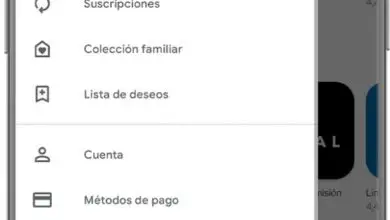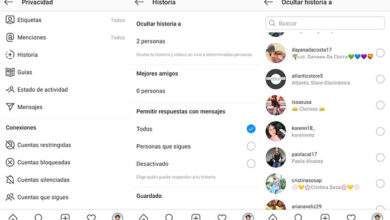7 Funzioni del browser Internet Samsung che non ha Google Chrome

Samsung Internet non è il browser più popolare per Android, ma non ha nulla da invidiare al proprietario del trono. Lo dimostrano queste 7 cose che ha il browser Samsung che non ha Google Chrome, il browser web più utilizzato attualmente sui dispositivi Android.
Il produttore sudcoreano tratta il suo browser con grande cura, e ciò si nota in alcune delle funzioni presenti al suo interno che non sono disponibili nelle applicazioni rivali. Senza dubbio, questi strumenti dovrebbero essere una ragione sufficiente per attirare l’attenzione degli utenti con un cellulare Samsung Galaxy.
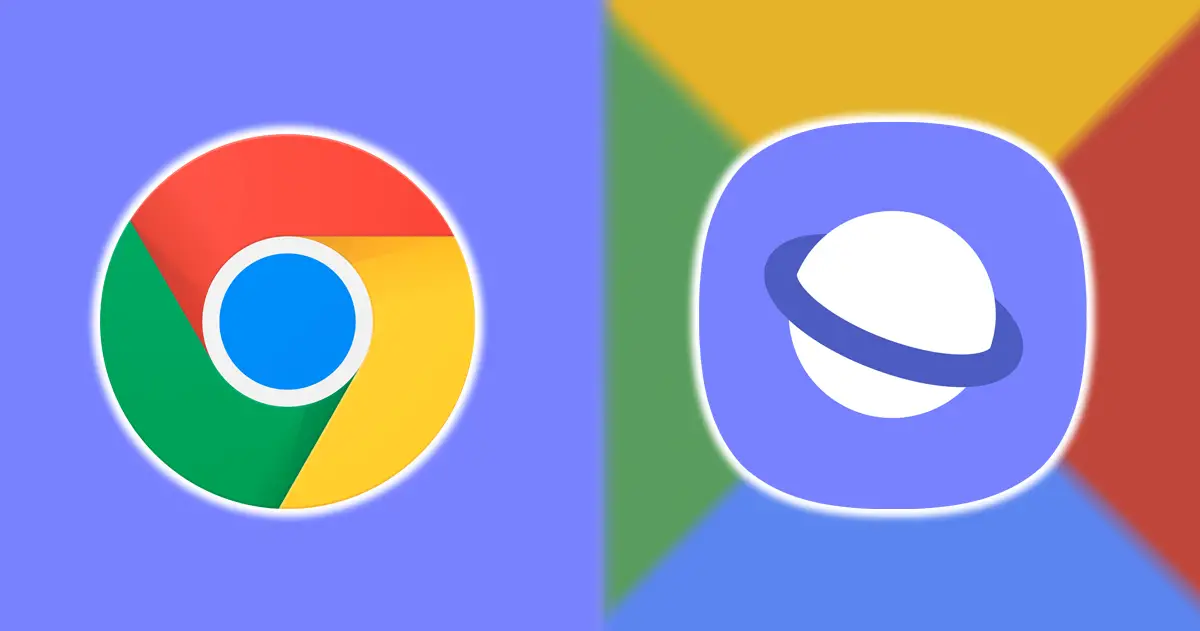
7 funzioni Internet Samsung che non sono in Google Chrome
C’è vita oltre Google Chrome e ad un livello molto buono. L’esempio scelto per dimostrarlo è Samsung Internet, che offre agli utenti cose che, al momento, non sono disponibili nel browser Android. Non solo quelli con un Samsung Galaxy possono goderseli, poiché l’applicazione può essere scaricata gratuitamente dal Google Play Store.
Assistente video
Samsung Internet ha una procedura guidata video che aggiunge controlli avanzati per i video riprodotti sulle pagine web. Questi pulsanti appaiono vicino ai video compatibili con questo strumento e possono essere facilmente spostati sullo schermo per posizionarli nel posto più adatto.
I controlli in questione sono i seguenti: visualizza a schermo intero, visualizza su TV, visualizza nel lettore pop-up e ruota lo schermo. Ecco come si attiva questo assistente video Internet Samsung:
- Apri Samsung Internet e fai clic sul pulsante con tre linee orizzontali nell’angolo in basso a destra.
- Nel menu delle opzioni, tocca «Impostazioni».
- Vai a «Funzioni utili».
- Attiva la casella «Assistente video» e cliccaci sopra per saperne di più sulla funzione.

Accesso diretto agli ad blocker
L’utilizzo di un blocco degli annunci per navigare senza pubblicità costante è più semplice su Internet Samsung, in quanto dispone di uno strumento per installare e gestire i blocchi degli annunci. Ecco come si usa:
- Apri Samsung Internet e fai clic sul pulsante con tre linee orizzontali nell’angolo in basso a destra.
- Nel menu delle opzioni, tocca «Ad Blocker».
- Scegli il blocco degli annunci che intendi utilizzare e avvia il processo facendo clic sul pulsante di download alla sua destra, che ti porta direttamente al Galaxy Store.
- Nello store Samsung, fai clic su «Installa».
- Torna alla sezione «Ad Blocker» di Samsung Internet e attiva il blocco che hai appena installato per iniziare a fare il suo lavoro.

Modalità segreta bloccata da password
La modalità segreta è simile alla modalità di navigazione in incognito di Google Chrome, anche se c’è una differenza principale: quella di Samsung può essere bloccata. In particolare, gli utenti possono utilizzare una password o un blocco biometrico (viso e dito). Per utilizzare queste ultime opzioni è necessario prima impostare una password.
Ecco come bloccare l’accesso alla modalità Samsung Internet Secret per una privacy ancora maggiore:
- Apri Samsung Internet e fai clic sul pulsante con tre linee orizzontali nell’angolo in basso a destra.
- Nel menu delle opzioni, tocca «Impostazioni».
- Clicca su «Privacy e sicurezza».
- Scorri verso il basso e fai clic su «Impostazioni modalità segreta».
- Tocca «Usa password» e imposta un codice di almeno 4 caratteri e almeno 1 lettera inclusa.
- Attiva lo sblocco tramite riconoscimento facciale o lettore di impronte se ne hai bisogno.

Antitraccia intelligente Intelligent
Samsung Internet ha anche funzionalità di privacy e sicurezza che non sono disponibili in Google Chrome, come l’anti-tracking intelligente in modalità segreta. Questo strumento rimuove automaticamente i cookie di tracciamento utilizzati dalle pagine web per vedere dove stai navigando.
Quando si attiva questa funzione, ci sono due opzioni tra cui scegliere: sempre attivo o solo quando si utilizza la modalità segreta. I passaggi per attivare l’antitracciamento intelligente del browser Samsung in modalità Segreta sono questi:
- Apri Samsung Internet e fai clic sul pulsante con tre linee orizzontali nell’angolo in basso a destra.
- Nel menu delle opzioni, tocca «Impostazioni».
- Clicca su «Privacy e sicurezza».
- Tocca «Anti-tracciamento intelligente» e scegli «Solo modalità segreta» dal menu delle opzioni a discesa. In questo modo sarai più protetto dal monitoraggio delle pagine web, che poi utilizzano le informazioni ottenute per, tra l’altro, mostrarti annunci personalizzati.

Blocco di pagine Web indesiderate
Una delle funzionalità di privacy e sicurezza più utili di Samsung Internet è il blocco delle pagine Web indesiderate. Questo strumento, che non è in Google Chrome, impedisce a una pagina Web di portare a una indesiderata quando si preme il pulsante Indietro. Pertanto, il browser blocca l’apertura dei siti Web. Questa è la procedura per attivare questa funzione:
- Apri Samsung Internet e fai clic sul pulsante con tre linee orizzontali nell’angolo in basso a destra.
- Nel menu delle opzioni, tocca «Impostazioni».
- Clicca su «Privacy e sicurezza».
- Seleziona la casella «Blocca pagine web indesiderate».

Personalizzazione del menu
La personalizzazione del menu delle opzioni è qualcosa che può essere fatto su Internet Samsung e non su Google Chrome. Tra le opzioni di personalizzazione del browser c’è questo strumento che consente all’utente di adattare questo menu alle proprie preferenze. Ad esempio, puoi aggiungere un collegamento alla modalità segreta o rimuovere l’accesso al blocco degli annunci.
Per personalizzare il menu Internet Samsung, segui questa procedura:
- Apri Samsung Internet e fai clic sul pulsante con tre linee orizzontali nell’angolo in basso a destra.
- Nel menu delle opzioni, tocca «Impostazioni».
- Fare clic su «Aspetto».
- Tocca l’opzione «Personalizza menu».
- Sposta le icone in alto nell’area bianca per aggiungerle al menu delle opzioni. Se vuoi rimuoverli, il processo è l’opposto.

Altre opzioni di personalizzazione
Su Internet Samsung ci sono anche altre opzioni di personalizzazione molto utili per dare un altro aspetto al browser. Ad esempio, puoi nascondere la barra di stato, attivare o disattivare il controllo dello zoom sulle pagine Web, mostrare le schede sotto la barra degli indirizzi, nascondere o cambiare i lati della barra di scorrimento e attivare lo scanner del codice QR.
In generale, Samsung Internet offre più opzioni di personalizzazione rispetto a Google Chrome. Devi solo andare in Impostazioni> Aspetto / Funzioni utili per scoprire queste funzioni e sfruttarle al meglio. Dopo aver appreso queste informazioni, l’utilizzo del browser Samsung sembra un’ottima opzione.