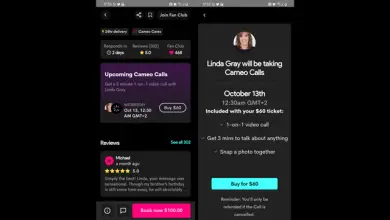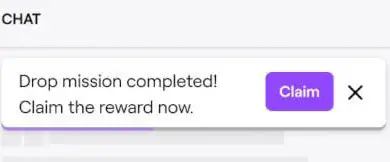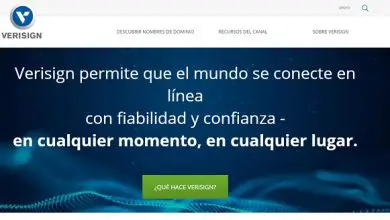¿Cómo formatear una tarjeta micro SD protegida contra escritura? – Solucionado

Come formattare una scheda micro SD protetta da scrittura? – risolto
Ci sono diversi motivi per cui le memorie SD o micro SD sono protette da scrittura. Allo stesso tempo, anche i metodi utilizzati per eseguire questa procedura sono diversi, in ogni caso è necessario tenere conto della natura del blocco.
Blocco di fabbrica e blocco fisico
Molte volte le memorie SD o micro SD vengono bloccate direttamente al momento della produzione. A volte certi programmi, videogiochi o altri tipi di contenuti sono distribuiti in memorie SD che sono bloccate per la scrittura, in questi casi nella maggior parte dei casi è difficile convertirli in memorie scrivibili.
A sua volta, c’è un altro modo in cui una memoria di scrittura può essere protetta, questo è più comune nelle memorie SD o negli adattatori, ci riferiamo agli interruttori per convertire una memoria in memoria protetta o bloccata. Questa pratica è positiva se vuoi proteggere la tua memoria da virus o altri pericoli.
In relazione al caso precedente, va notato che questo può essere risolto facilmente cambiando l’interruttore di posizione. In questo modo avrai sbloccato con successo la tua memoria SD o micro SD e potrai riutilizzarla per scriverci sopra.
Blocco software
Chiamiamo software che blocca la procedura utilizzata per proteggere una memoria dalla scrittura, la verità è che ci sono molti metodi per eseguire questa procedura, puoi persino disabilitare la protezione da scrittura USB in Windows 10 . Allo stesso modo, ci sono diversi modi per sbloccare finalmente i ricordi.
Senza dubbio, il primo di essi sarebbe proprio quello di provare a formattare la memoria. Nella stragrande maggioranza dei casi ciò significa che può essere riutilizzato in modo normale senza il fastidioso avviso che è protetto da scrittura.
Prova a formattare la tua memoria come segue:
- Vai alla sezione «Computer», che è dove si trovano tutte le unità di archiviazione attive, ovvero i dischi rigidi.
- Lì premi il tasto destro del mouse sulla tua scheda micro SD. Fare clic sull’opzione «Formato».
- Per avviare il processo di formattazione, devi solo fare clic sul pulsante «Start».
- Eseguendo il processo sopra menzionato, nella maggior parte dei casi sarai in grado di recuperare le opzioni di scrittura dalla tua memoria.
Come puoi vedere, questo tutorial è progettato per eseguire la procedura da Windows. Tuttavia, è anche possibile formattare una Micro SD da Android, sebbene il processo possa essere complicato per i ricordi protetti da scrittura e potrebbe essere necessario sbloccarli prima.
Sblocca una scheda micro SD protetta da scrittura
Sebbene non sia qualcosa di comune, di solito accade anche che la memoria protetta da scrittura non possa essere formattata, se questo è il caso non preoccuparti, esiste anche un altro metodo efficiente per questo:
- Per questo sarà necessario aprire la console dei comandi di Windows, è possibile eseguire questo processo premendo il tasto Windows + R.
- Sullo schermo verrà visualizzato il menu «Esegui», qui è necessario scrivere il seguente «CMD» e fare clic sull’opzione «OK».
- Digita il seguente comando «Diskpart» nella schermata che appare, dopodiché premi il tasto «Invio».
- Quando lo fai, apparirà una nuova schermata, qui devi digitare il seguente «List Disk» e premere il tasto «Invio». Dopodiché verrà visualizzato l’elenco dei dispositivi di memorizzazione, potrai riconoscere la memoria SD come apparirà con il suo peso e lo spazio che occupa.
- Ora devi fornire il seguente comando, tenendo conto del numero del tuo disco rigido, supponiamo che sia il numero uno, in tal caso questo sarebbe il codice che devi scrivere «Seleziona disco 1» e premere «Invio».
- Digita «Attributi e premi il» tasto Invio.
- L’ultimo passaggio consiste nello scrivere il codice » Disk clear readonly » e premere nuovamente il tasto «Invio». Dopo aver completato questa procedura, avrai rimosso la protezione da scrittura dalla scheda SD.
L’utilizzo di DiskPart consente anche di creare una partizione di avvio e molte altre azioni, il che lo rende uno strumento molto rilevante in questo sistema operativo.