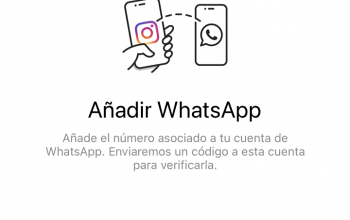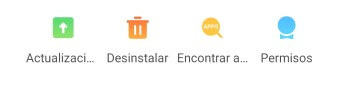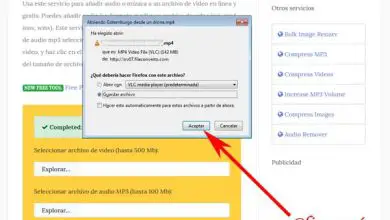Come utilizzare lo schermo del mio laptop come monitor per PC HDMI

Il tuo laptop può diventare un monitor per PC HDMI
Se desideri utilizzare il tuo laptop come monitor esterno con altre apparecchiature, è un po’ più difficile che collegarlo con un cavo HDMI a un altro dispositivo. Per questa procedura, un cavo di connessione HDMI non sarà sufficiente, poiché lo schermo del laptop è collegato al computer.
Per questo motivo, il laptop non ha ingressi aggiuntivi, ma ciò non impedisce che il laptop venga utilizzato come proiettore per il computer.

Windows 10 ha l’opzione della proiezione del computer, che ti permetterà di trasmettere le informazioni dal monitor al laptop. In questo modo il tuo laptop può diventare un monitor, rapidamente e facilmente, ma per raggiungere questo obiettivo devi configurare il laptop.
Come utilizzare lo schermo del laptop come monitor per PC HDMI
Per lavorare con questa funzione, avrai bisogno di almeno due computer, in questo modo sarai in grado di guidarti attraverso i passaggi che forniremo. Successivamente, spiegheremo, passo dopo passo, come programmare l’apparecchiatura che fungerà da proiettore e quella che riceverà il Laptop come secondo schermo.
Fase uno: configurare lo schermo del computer desiderato come proiettore
Per ottenere una corretta configurazione come proiettore, sullo schermo dell’apparecchiatura desiderata, è necessario essere guidati dai seguenti passaggi che forniremo:
- Dovrai accedere alla schermata di configurazione del sistema operativo e selezionare il tasto destro del mouse sul pulsante di avvio.
- Quindi è necessario premere l’opzione «configurazione».
- Quando entri, scegli l’alternativa «Sistema» e vedrai una barra sul lato sinistro.
- Lì dovresti cercare l’alternativa «Proiezione su questo computer» e selezionarla.
- Quindi otterrai diverse opzioni che dovrai configurare per utilizzare lo schermo.
Per configurare quest’ultima opzione ed essere in grado di utilizzare lo schermo, ti offriamo i seguenti passaggi, in modo che tu possa farlo in modo efficace:
- Nella prima opzione devi mettere «Disponibile in reti sicure».
- Dove dice «Disponibile ovunque», metti la rete che usi, sia a casa che al lavoro.
- Nella finestra «Richiedi proiezione su questo computer», cambia in «Ogni volta che viene richiesta una connessione».
- Nell’ultima finestra viene richiesto un PIN per utilizzare questa funzione, è possibile abilitarlo in modo personalizzato.
- Dopo aver completato questi passaggi, vedrai un interruttore che ti dà la possibilità di utilizzare il laptop senza essere connesso. Questo è possibile grazie alla connessione di rete LAN. Con questo puoi anche condividere file e cartelle su una rete locale in Windows.

Secondo passo: configurare il monitor che proietterà il desktop
Una volta completato il primo passaggio, si prosegue con il secondo, che consiste nel configurare il monitor che trasmetterà le informazioni al laptop.
- Innanzitutto, dobbiamo collegare il monitor configurato al laptop, per utilizzarlo come monitor.
- Quindi, vai ancora una volta in «impostazioni» e seleziona il tasto destro del mouse, quando sei sul pulsante di avvio.
- Premi configura e vai su «Sistema», una volta lì, scegli l’opzione «Visualizza».
Terzo passo: coordinare la proiezione con le parole finali
Dopo il secondo passaggio, dovresti andare su » Connetti a una rete wireless » e selezionare, quindi eseguire gli ultimi passaggi della configurazione.
- Dopo aver selezionato «connetti a una rete wireless», vai al menu che apparirà di seguito.
- Ora trova il tuo laptop e selezionalo.
- Successivamente, ti chiederà il PIN di cui abbiamo parlato prima.
- Entra nel Laptop e consenti la connessione con il monitor e inserisci la password che l’apparecchiatura fornirà.
- Dopo quest’ultimo passaggio, lo schermo verrà proiettato con precisione sul laptop.
- Ciò ti consentirà di lavorare con una visualizzazione migliore, inoltre, che il laptop ha più spazio di archiviazione rispetto al computer.
Speriamo di averti aiutato. Se hai problemi a collegare il secondo display, potresti voler rimuovere il ghosting dal monitor ausiliario. Puoi anche consultare il supporto Microsoft per risolvere ogni tuo dubbio.